Monter une image
On se rappelle tous de la facilité de monter une image sur ubuntu 6.04
Un petit rappel pour monter une images .ISO :
$ mount -t iso9660 /home/sckyzo/monfichier.iso /mnt/iso_temp -o loop
Mais dans la vie, même si la ligne de commande est bien plus rapide quand on la maitrise que l’interface graphique, l’exploitation d’une interface graphique permet d’ouvrir Linux aux novices. En même temps, bien que la ligne de commande me soit indispensable, j’aime bien utiliser des interface graphique pour mes logiciels. Et puis au moins ma copine comprend quand je lui explique

Enfin bon, tout ça pour dire qu’il existe un logiciel qui vous permet de monter vos images ISO, et cela très simplement. Il s’agit de Gmount-ISO
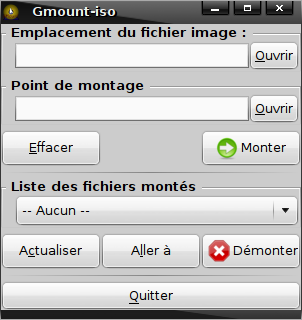
Une interface épurée, mais tout a fait simple d’emplois. Que demander de plus ?
Installation
Accessible via : sudo apt-get install gmountiso, ou cliquez sur le .deb ci-dessous
Ouvrir le programme
Vous pouvez ouvrir ce programme en allant dans Applications ⇒ Outils système ⇒ Gmount-iso
Monter une image ISO
Une fois le programme ouvert, il vous faudra choisir une image ISO, et choisir un répertoire vierge pour que le système de fichiers de l’image ISO y apparaisse, puis cliquer sur monter.
Vous pouvez ensuite fermer l’application.
Démonter une image ISO
Ouvrez à nouveau le programme puis choisissez une image ISO montée dans la liste et faites démonter.
Créer, lire et modifier une image
Un petit logiciel que j’utilise depuis maintenant quelques temps pour la création de mes .iso sous Ubuntu est ISO Master. Ce petit logiciel, tout comme Gmount-ISO à tout pour plaire. Simple, rapide, classe … et surtout, il fait ce qu’on lui demande de faire, a savoir, créer des .ISO
Il est disponible dans les dépôts officiel de Feisty Fawn et Hardy Heron (respectivement Ubuntu 7.10 et 8.04)
$ sudo apt-get install isomaster
Il permet d’ouvrir, d’extraire, de créer et de modifier les images CD et DVD, et de créer des CD/DVD amorçables. ISOmaster sait traiter les images de type .ISO (ISO9660, Joliet, RockRidge et El Torito) ainsi que la plupart des fichiers de type .nrg et .mdf. Le programme ne sait sauvegarder des fichiers qu’au format .ISO.
Ouvrir le programme
Vous pouvez ouvrir ce programme en allant dans Applications ⇒ Accessoires ⇒ ISO Master
Créer une nouvelle image
Dans le logiciel, allez dans Fichier ⇒ Nouveau
Ajouter des fichiers ou des dossiers en les sélectionnant puis en cliquant sur l’icône : AJOUTER
Supprimer des fichiers ou des dossiers en les sélectionnant puis en cliquant sur l’icône : SUPPRIMER
Modifier un image existante
Dans le logiciel, allez dans Fichier ⇒ Ouvrir, puis choisissez l’imagesouhaitée
Ajouter des fichiers ou des dossiers en les sélectionnant puis en cliquant sur l’icône : AJOUTER
Supprimer des fichiers ou des dossiers en les sélectionnant puis en cliquant sur l’icône : SUPPRIMER
Extraire des fichiers ou dossiers de l’image
Dans le logiciel, allez dans Fichier ⇒ Ouvrir, puis choisissez l’image souhaitée
Sélectionnez des fichiers ou dossiers présent dans l’image, et cliquez sur extraire.
Un petit screenshot pour la route :
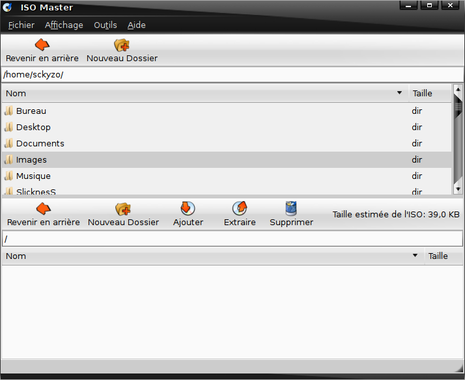
ShareThis
Tags:mount, isomaster, Ubuntu, gmountiso, deb

