 Gmail est l’un des nombreux services gratuits proposé par la firme de Mountain View : Google.
Gmail est l’un des nombreux services gratuits proposé par la firme de Mountain View : Google.
Il s’agit d’un Webmail gratuit, avec une grande capacité de stockage.
I. GMAIL : Le Webmail
1. Services mis en place :
Le service proposé par Gmail se distingue par plusieurs points des autres services de webmail :
- Capacité de stockage de plus de 6,7 gigaoctets qui augmente en permanence,
- Possibilité d’utiliser Gmail comme client mail universel grâce à l’onglet « Comptes » des paramètres : un mail de confirmation est envoyé à l’autre adresse mail, après quoi on peut envoyer et recevoir depuis Gmail des courriels de toutes ses adresses (il faut aussi demander à Gmail de scanner les autres boites ou d’effectuer une redirection depuis l’autre adresse). Ceci nécessite que le serveur de messagerie de l’autre adresse utilise le service POP. Ce qui n’est pas le cas pour Hotmail par exemple.
- Regroupement en conversation des mails ayant le même objet : un mail et ses multiples réponses, re-réponses.
- Fonction de suivi permettant de suivre un ou plusieurs messages grâce à une page spéciale.
- Tri automatique des courriels.
- Possibilité de classement des messages par libellés : un même message peut appartenir à différents libellés
- Possibilité de créer un nombre illimité de filtres pour classer les messages directement dans des libellés, de les supprimer ou encore de les transférer vers une autre adresse mail. Ces filtres peuvent être définis grâce à l’adresse de l’expéditeur, du destinataire, du contenu du message ou du sujet.
- Option recherche, qui permet d’effectuer des recherches sur les messages et leur contenu
- Reconnaissance automatique des spams et rangement dans un dossier Spam sans besoin de configurer.
- Fonction de tchat depuis février 2006, compatible avec une grande majorité de navigateurs, quel que soit le système d’exploitation mais surtout sans avoir à installer de logiciel sur l’ordinateur.
- Un affichage des miniatures : lorsque vous recevez une image plus grande que la résolution de votre écran, celle-ci est recadrée pour s’adapter à la taille de votre écran.
- L’interface est à présent disponible dans 40 langues: arabe, allemand, bulgare, catalan, chinois, croate, estonien, anglais, danois, espagnol, finlandais, français, grec, hébreu, hongrois, indonésien, italien, islandais, japonais, letton, lithuanien, néerlandais, polonais, portugais, roumain, russe, sanskrit, serbe, slovaque, slovène, suédois, tagalog, tchèque, thaï, turc, ukrainien, viêtnamien.
- De nombreux raccourcis clavier.
- Répondeur automatique : Exemple Google : « Vous allez en vacances à la mer ou partez traverser la Sibérie en train ? Ajoutez un message de réponse automatique pour informer vos amis que vous ne pourrez pas consulter votre messagerie ».
- Enregistrement automatique du message après quelques minutes évitant toute perte l’ors d’une éventuelle déconnection.
- Et d’autres services …
L’interface, basée sur AJAX, est conçue pour être simple d’utilisation. Elle permet également d’utiliser le clavier pour la plupart des tâches. Il existe un mode d’affichage dit d’« HTML simplifié », permettant d’utiliser le webmail sans JavaScript.
Gmail offre aussi la possibilité de récupérer ses courriels :
- en POP3, de manière sécurisée grâce au protocole SSL,
- en IMAP (depuis le 25 octobre 2007),
- ainsi que d’en envoyer via le protocole SMTP.
2. Développement des services :
En février 2006, Google Talk, service de messagerie instantanée de Google a bénéficié d’une intégration de ses services dans Gmail. En effet, il est possible d’utiliser la plupart des fonctions de messagerie instantanée depuis la page Gmail, ce qui permet de chatter tout en consultant ses mails ou vice versa. Cependant, pour quelques langues comme l’Arabe, cette option est absente. Gmail offre aussi à présent la possibilité de conserver l’intégralité des conversations issues de Google Talk. Ces modifications sont symbolisées par l’apparition d’un petit logo Google Talk en dessous de celui de Gmail.
Depuis avril 2006, Gmail intègre un accès direct à Google Calendar. Une nouvelle amélioration a été ajoutée en mai, en donnant accès direct à Google Talk depuis Gmail.
II. GMail : Avec Thunderbird
Bien entendu, il est possible d’utiliser le webmail Gmail avec un bon nombre de Client de messagerie. Pour ma part, je vais vous présenter la configuration du client avec Thunderbird 2.0 sous Ubuntu (valable pour les autres distributions ainsi que pour Windows ou Mac OS).
1. Sur Gmail.com
Nous allons voir la configuration de Gmail avec le protocole IMAP.
Petit rappel : Internet Message Access Protocol (IMAP) est un protocole utilisé par les serveurs de messagerie électronique, fonctionnant pour la réception.
Ce protocole permet de laisser les e-mails sur le serveur dans le but de pouvoir les consulter de différents clients e-mails ou webmail. Il comporte des fonctionnalités avancées, comme les boîtes aux lettres multiples, la possibilité de créer des dossiers pour trier ses e-mails… Le fait que les messages soient archivés sur le serveur fait que l’utilisateur peut accéder à tous ses messages depuis n’importe où sur le réseau et que l’administrateur peut facilement faire des copies de sauvegarde.
IMAP utilise le port TCP 143. IMAP est particulièrement bien adapté à l’accès à travers des connexions lentes. IMAPS (IMAP over SSL) permet l’accès sécurisé au serveur en utilisant SSL. Il utilise le port TCP 993. L’utilisation du protocole IMAP au dessus de SSL est décrite dans la RFC 2595.
Pour activer le protocole IMAP dans votre compte Gmail :
- Connectez-vous à votre compte Gmail.
- Cliquez sur Paramètres en haut d’une page Gmail.
- Cliquez sur Transfert et POP/IMAP.
- Sélectionnez Activer IMAP.
- Cliquez sur Enregistrer les modifications.
2. Thunderbird
- Ouvrez Thunderbird et sélectionnez Edition > Paramètres des comptes. (sous Windows : Outils > Paramètres des comptes)
- Cliquez sur Ajouter un compte.
- Sélectionnez la case d’option Compte courrier électronique, puis cliquez sur Suivant. L’écran Identité apparaît.
- Entrez vos nom et prénom dans le champ Votre nom. Entrez votre adresse Gmail complète (nomutilisateur@gmail.com) dans le champ Adresse de courrier et cliquez sur Suivant.
- Sélectionnez le type de serveur de réception (entrant) IMAP. Entrez imap.gmail.com dans le champ du nom du serveur entrant.
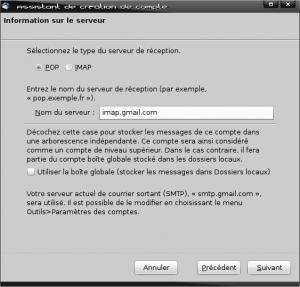
- Spécifiez smtp.gmail.com comme Serveur d’envoi et cliquez sur Suivant.
- Entrez votre nom d’utilisateur Gmail (@gmail.com compris) dans les champs Nom d’utilisateur entrant et Nom d’utilisateur sortant. Ensuite, cliquez sur Suivant.
- Entrez le nom du nouveau compte dans le champ Nom du compte et cliquez sur Suivant.
- Vérifiez les informations de votre compte dans la boîte de dialogue et cliquez sur Terminer.
- Sélectionnez Paramètres serveur dans la liste des dossiers sous le nouveau compte.
- Définissez la valeur du Port sur 993.
- Dans la section Paramètres de sécurité, sélectionnez SSL dans les options Utiliser une connexion sécurisée.
- Sélectionnez les options Vérifier le courrier au lancement et Télécharger automatiquement les nouveaux messages.
- Cliquez sur Serveur sortant (SMTP) dans la liste des dossiers.
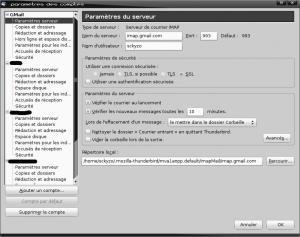
- Sélectionnez dans la liste l’entrée smtp.gmail.com (Défaut) et cliquez sur Modifier. La page Serveur SMTP s’affiche alors.
- Entrez smtp.gmail.com comme Nom du serveur et définissez le Port sur 587.
- Sélectionnez l’option Utiliser un nom d’utilisateur et un mot de passe et entrez votre nom d’utilisateur Gmail (@gmail.com compris) dans le champ Nom d’utilisateur.
- Sélectionnez TLS dans la section Utiliser une connexion sécurisée et cliquez sur OK.
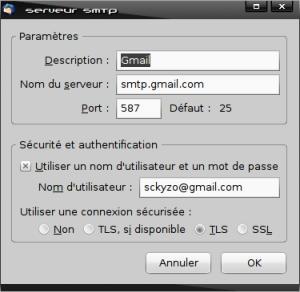
- Cliquez sur OK pour enregistrer vos modifications et fermez la boîte de dialogue Paramètres des comptes.
Maintenant votre client de messagerie est configuré. Vous pouvez répeter cette opération sur tous les clients (supportant le protocole IMAP). Ainsi, votre messagerie Gmail sera sur vos ordinateurs, sous Windows comme Linux, et vous n’aurez pas besoin à chaque fois de configurer les dossiers, les mails déjà lu … etc etc.
Par contre, la partie Filtre de Thunderbird est propre au logiciel. Pour mettre ne place des règles de filtrage UNIQUE, faites le directement sur le webmail de Gmail.
III. Firefox et Gmail
1. Better Gmail 2
Firefox, mon navigateur internet le celui de bon nombre de personne ici permet, comme tous le monde le sait, l’installation de “Modules Complémentaires” (ou Add-ons). Celui qui ici va nous interesser se nomme : Better Gmail 2.
Disponible sur le site officiel : https://addons.mozilla.org/fr/firefox/addon/6076
Ce modules est une petite merveille à mes yeux. C’est un rassemblement de divers scripts qui c’est vu simplifier pour que l’utilisateur final (vous, moi) n’est qu’à cocher des case.
Il propose pas mal de nouveauté pour Gmail.
Compose mailto: Links in Gmail : Permet de rediriger les liens “mailto” directement sur le webmail Gmail
Force Encrypted Connection (https) : Force la connexion de Gmail sur le site sécurisé
Inbox Count First : Permet l’affichage dans l’onglet du nombre de messages non lus
Attachment Icons : affiche une icone en relation avec le document attaché au mail (zip, doc …)
Filter Assistant : Simplification de la gestion des filtres sur les messages
Show message details : affiche les details du mail
One Click conversations : Permet de chatter avec un contact en cliquand sur une icone
HTML Signatures : Il est maintenant possible de mettre une signature “html” en attachement
Folders4Gmail : Affiche les “libellés” sous forme d’arborescence
Et la possibilité d’ajouter des Skins (la dernière version propose une superbe skin) :
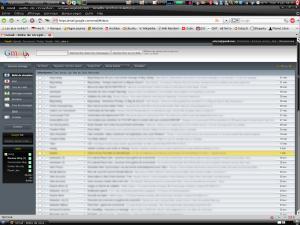
Je vous renvois sur le site de l’auteur ou vous trouverez plus de screenshots et d’explication :
http://lifehacker.com/software/exclusive-lifehacker-download/better-gmail-2-firefox-extension-for-new-gmail-320618.php
2. Gmail Notifier
Ce module permet l’affichage dans Firefox d’une petite icône (en bas à droite) permettant de relever les nouveaux mails sur Gmail et affichant le nombre de mails non lus. Pratique, discret, simple.
https://addons.mozilla.org/fr/firefox/addon/173
IV. Gmail et Ubuntu : GmailFS
Voila une astuce découverte en rédigant l’article, il est possible sous linux, tout comme Windows et le GDrive (Gmail Drive) de monter un espace Gmail comme disque dur !! Et oui

GmailFS est un système de fichiers virtuel, développé par Richard Jones, grâce auquel on peut accéder à l’espace disque de son compte Gmail afin d’en faire un disque local virtuel. GMailFS a été conçu pour le système d’exploitation Linux mais est aussi disponible sous Windows.
GmailFS est actuellement implémenté en Python.
L’utilisation de GmailFS permet à un utilisateur de disposer de plus de 6,58 gigaoctets de stockage, par tranche de fichiers de 20 megaoctets environ. La rapidité de ce système de fichiers est cependant limitée par les performances de la connexion à Internet employée. De plus, le contrat d’utilisation de Gmail ne permet pas ce type d’utilisation du service.
L’installation sous Ubuntu est extrèmement simple. Tout d’abord ouvrez un terminal et tapez :
$ sudo apt-get install gmailfs
$ sudo mkdir /mnt/Gmail
ou en mode non root :
$ mkdir /home/USER/Gmail
$ sudo mount.gmailfs none /mnt/Gmail -o username=LOGIN_GMAIL,password=MOTDEPASSE, fsname=zOlRRa
ou en mode non root :
$ mount.gmailfs none /home/sckyzo/toto -o username=LOGIN_GMAIL,password=MOTDEPASSE, fsname=zOlRRa
Vous disposez maintenant d’un espace de stockage supplémentaire de 6.7 Go

Il peut s’avérer pratique pour les backups de petites bases de données MySQL par exemple.
Voila, j’espère que cet article sur Google et son Webmail vous aura plu.
ShareThis
Tags:Webmail, Google, Gmail notifier, GDrive, windows

LES COMMENTAIRES (2)
posté le 13 novembre à 23:48
salut tout le monde
posté le 13 novembre à 23:48
salut tout le monde