Office 2016 sera disponible dès demain, le 22 septembre 2015. Si vous souhaitez vous procurer une version d’essai, vous pouvez vous rendre sur le site suivant Office 2016 Preview. Cet article vise à présenter les nouveautés les plus intéressantes (à mon avis!) d’Excel 2016.
Généralités
L’apparence générale d’Excel 2016 est très similaire à celle d’Excel 2013. Pas de surprise comme ce fut le cas lors du passage d’Excel 2003 à Excel 2007. Une nouveauté intéressante, Microsoft a ajouté un moteur de recherche Tell me what you want to do.

Par défaut, quelques options se trouvent sous ce moteur de recherche.
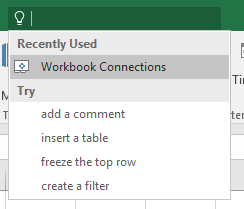
Si vous sélectionnez l’une d’entre elles, par exemple Insert a table, Excel vous donne accès à différents menus qui pourraient vous aider à faire ce que vous souhaitez faire.
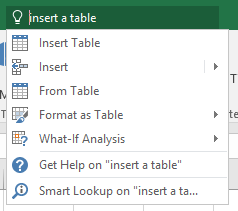
Vous pouvez aussi carrément taper votre question. Ci-bas, j’ai tapé Create Data Model et j’ai obtenu différentes options qui vont dans ce sens.
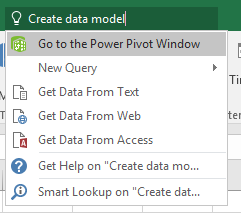
Graphiques
Segment avec choix multiples
Une nouveauté intéressante au niveau des graphiques est certainement l’apparition de l’option Multi-Select dans les segments (slicers). Il s’agit du bouton que vous voyez dans le coin droit en haut du segment (sur l’image ci-bas).
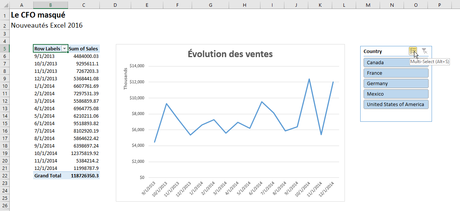
Si vous n’avez pas fait de choix dans le segment et que vous cliquez sur le bouton Multi-Select, tout ce que vous cliquerez par la suite sera désactivé. Ci-bas, j’ai cliqué sur France et sur Mexico, ce qui a désactivé ces options. Le filtre s’appliquera donc à Canada, Germany et United States of America.
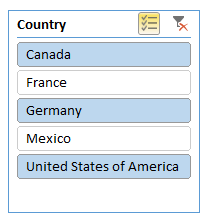
Si par contre, vous activez le bouton Multi-Select, une fois que vous avez déjà effectué un ou des choix dans le segment (par exemple, ci-bas, j’ai activé Canada et j’ai ensuite cliqué sur le bouton Multi-Select), tout ce que vous cliquerez par la suite sera activé.
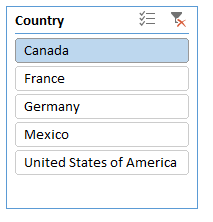
Par exemple, ci-bas, j’ai cliqué sur Germany et Mexico, ce qui a activé les filtres.
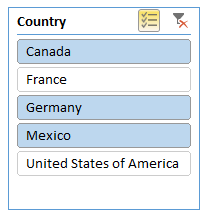
Différents types de graphiques
Une autre nouveauté digne de mention, c’est qu’Excel dispose désormais de plus d’options de graphiques. Dans l’image ci-bas, vous pouvez apercevoir, à la fin de la liste, de tout nouveaux graphiques.
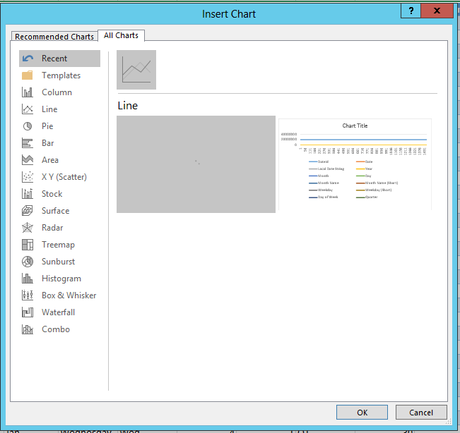
Graphique Treemap (carte proportionnelle)
Ci-bas, j’ai utilisé le graphique Treemap pour représenter les ventes par pays.
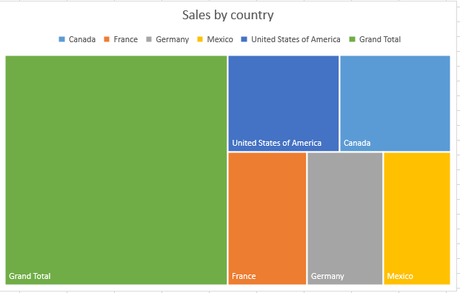
Graphique Sunburst (croissants de soleil)
Ci-bas, j’ai utilisé le graphique Sunburst pour représenter une hiérarchie d’employés: Directeurs / Employés réguliers / Stagiaires.
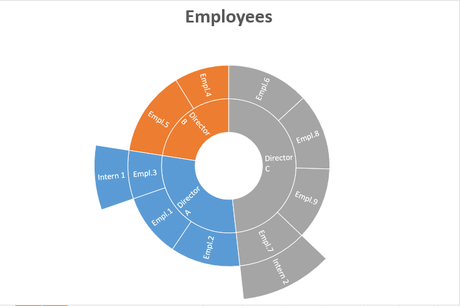
Graphiques histogramme
Il a toujours été possible de tracer des histogrammes dans Excel, avant 2016, mais pas directement via l’interface de graphiques. Vous pouvez jeter un coup d’oeil, par exemple, à l’article suivant: Graphique Excel : Distribution des unités vendues. Ci-bas, j’ai utilisé le graphique histogramme pour tracer la distribution des ventes par prix de ventes.
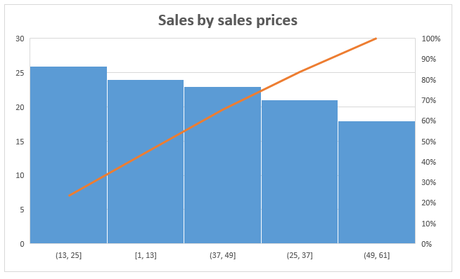
Graphique waterfall (en cascades)
Il a toujours été difficle (mais possible) de créer des graphiques Waterfall dans Excel. À ce sujet, vous pouvez relire l’article: Les graphiques en cascades pour expliquer les écarts. Maintenant, avec Excel 2016, cet exercice est devenu très simple. Ci-bas, j’ai dessiné un graphique qui explique les écarts entre le bénéfice net de 2014 et celui de 2015.
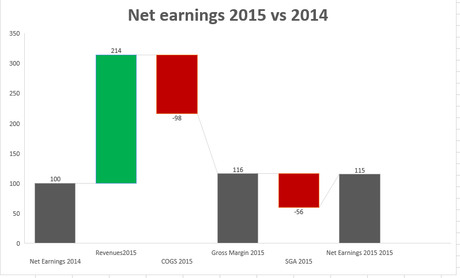
Graphique Box & Whistler
Je ne me suis pas aventuré avec ce type de graphique pour le moment, qui requiert quelques notions statistiques.
Forer dans un graphique
Excel 2013 permet de forer dans un graphique conçu à partir d’un champ représentant une hiérarchie. Je vous ai montré comment dans l’article suivant: Comment et pourquoi créer des hiérarchies dans Power Pivot. Avec Excel 2016, la navigation d’un niveau à un autre se fait de façon plus fluide, à même le graphique, grâce aux nouveaux boutons, que vous pouvez voir en bas du graphique, à droite.
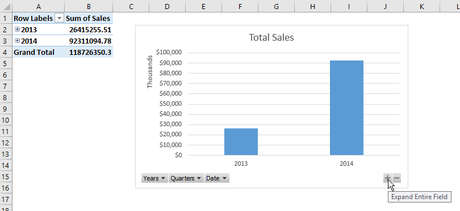
Lorsque vous cliquez sur ces boutons, vous obtenez le niveau suivant ou précédent de la hiérarchie, ce qui vous permet de naviguer aisément d’un niveau à un autre.
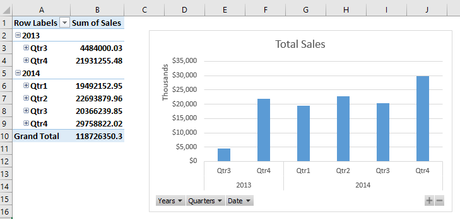
Tableaux croisés dynamiques
Moteur de recherche
La liste de champs d’un tableau croisé dynamique, en Excel 2016, dispose d’un menu de recherche. Ceci peut être largement utile, notamment lorsque vous travaillez avec des modèles de données volumineux.
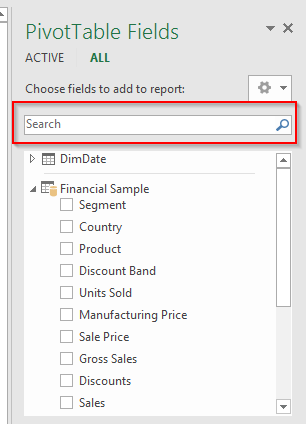
Auto-détection des relations
Lorsque vous tentez de mettre en relation des donneés qui font partie de différentes tables non liées, Excel vous propose d’auto-détecter les relations pour vous.
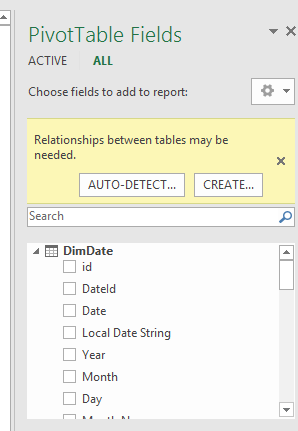
Forecast sheet
Excel 2016 dispose d’un outil, dans le menu Data (Données), pour effectuer des prévisions. Cet outil se nomme Forecast Sheet.

Quand vous cliquez sur le bouton, à partir de données dans un tableau croisé dynamique, vous obtenez la fenêtre suivante, qui vous permet de personnaliser votre prévision, notamment en y ajoutant des précisions sur la saisonnalité des données.
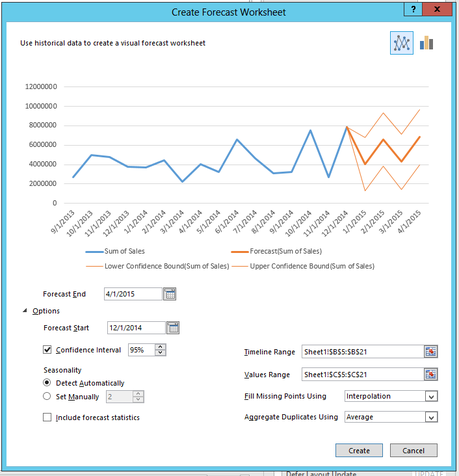
Lorsque vous cliquez sur Create, vous obtenez un graphique et un tableau de données avec les prévisions. Ce tableau utilise une nouvelle fonction FORECAST. ETS.
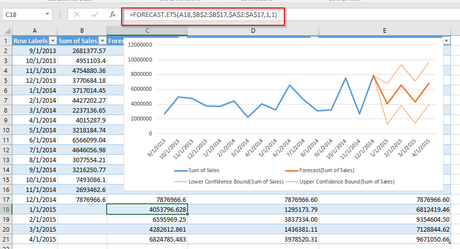
Power Query
Power Query n’a pas tellement changé outre le fait qu’il ne s’appelle plus Power Query et qu’il n’est plus un add-in mais qu’il occupe plutôt une section du menu Data (Données), tel qu’illustré ci-dessous.
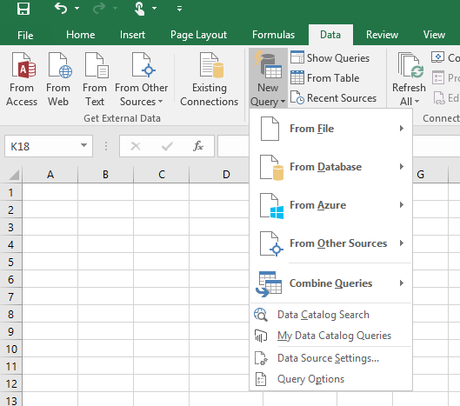
Power View
Pas de changements majeurs.
Power Map
Pas de changements majeurs mais Microsoft le nomme maintenant 3D map.
Power Pivot (modèles de données)
Excel 2016 propose plusieurs nouveautés du côté de Power Pivot.
Interface
De façon générale, l’interface est plus conviviale. La barre de formules utilise notamment différentes couleurs pour différencier les différentes portions d’une formule. De plus, lorsque l’on crée une relation entre deux tables, Power Pivot nous indique par un 1 ou par un * si la table en question possède une seule fois chaque élément de la clé commune ou si elle possède des doublons. De plus, le sens de la direction de la relation est indiqué.
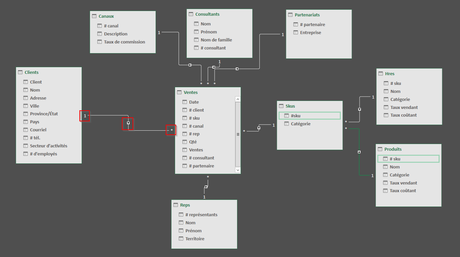
Tableaux croisés dynamiques
Il n’était pas possible, avant Excel 2016, d’utiliser la fonctionnalité Grouper pour créer des regroupements de dates dans un tableau croisé dynamique lié à un modèle de données dans Power Pivot. C’est maintenant possible avec Excel 2016. Pour en savoir davantage sur les avantages de la fonctionnalité Grouper dans les tableaux croisés dynamiques, je vous invite à relire l’article: Excel: Maîtriser les tableaux croisés dynamiques (1 de 5).
Modèles de données
Je suis très heureuse de vous apprendre qu’avec Excel 2016, lorsque vous renommez des tables ou des colonnes dans votre modèle de données, tout est ajusté automatiquement, i.e. les tables liées, les tableaux croisés dynamiques liés, les mesures DAX.
Il est également possible, avec Excel 2016, de créer une table de dates, directement à partir de Power Pivot.
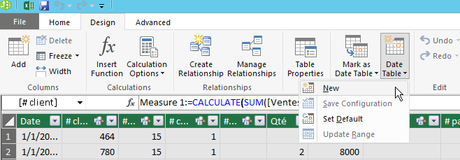
Vous pouvez ensuite fixer les paramètres de votre table de dates.
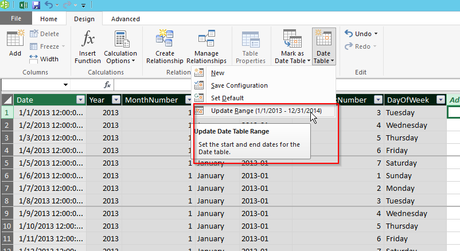
Mesures en DAX
D’abord, les mesures DAX se nomment désormais Measures et non plus Calculated Fields. Vous pouvez créer une nouvelle mesure directement à partir de la liste de champs d’un tableau croisé dynamique, en cliquant sur le bouton droit de votre souris.
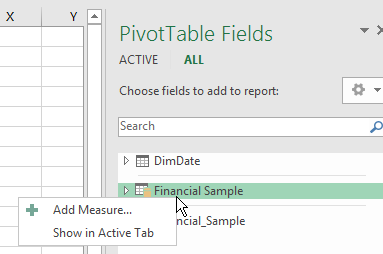
De plus, le symbole d’une mesure est maintenant fx, tel qu’illustré ci-bas.
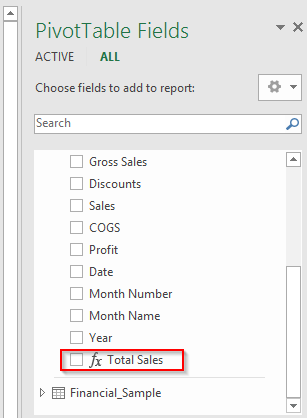
De même, vous pouvez modifier ou supprimer une mesure à même la liste des champs d’un tableau croisé dynamique.
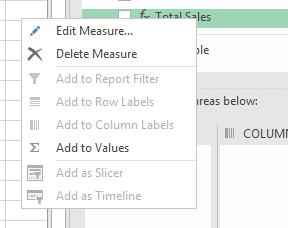
De plus, de nouvelles fonctions DAX ont fait leur apparition en Excel 2016.
Publication
Finalement, il est désormais possible de publier un fichier Excel dans Power BI (online) en s’assurant d’abord d’enregister le fichier dans OneDrive for Business d’abord.
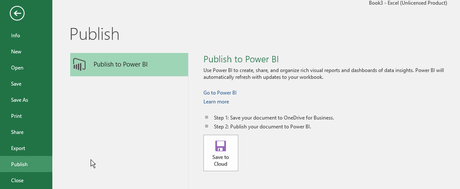
Qu’en pensez-vous?
Je vous invite à utiliser la zone de commentaires ci-bas afin de partager avec nous vos commentaires sur cette nouvelle version d’Excel.
NOTRE OFFRE DE FORMATIONS

Le CFO masqué vous offre 13 formations, réparties dans 4 catégories: Tableaux de bord, Modélisation financière, Finance corporative et Analyse et modélisation de données. Ces formations sont offertes en classe, en entreprise et en ligne. Nos formateurs sont des experts dans leur domaine et sont accrédités par Emploi-Québec et vous remettent un certificat, à la fin de chaque formation, que vous pouvez notamment utiliser pour faire reconnaître des heures de formation continue auprès de votre ordre professionnel.
Consulter la liste des formations offertes
Pour info: 514-605-7112 ou [email protected]

