Etapes principales :
- Redimentionner les photos composant la galerie ;
- Charger les photos dans le gestionnaire de media ;
- Cr??er la galerie ;
- Ajouter le lien au topo rando.
-Redimentionner les photos composant la galerie
Bien que les espaces allou??s par les h??bergeurs ??volues doucement, il n'est toujours pas illimit??... Hors de question donc d'uploader des photos de plusieurs Mo sur le site... De plus, les utilisateurs n'aiment pas forc??ment attendre 10 ans pour afficher une photo, l'??tape de redimensionnement des photos est donc indispensable...
Pour cela, je vous conseille l'installation de l'excellent Xnview qui a l'avantage de redimensionner des groupes de photos en 3 clics :)
Voici la d??marche :
- Ouvrir une photo de la galerie avec Xnview ;
- Aller dans Outils -> Conversion Multiple la fen??tre suivante appara??t :
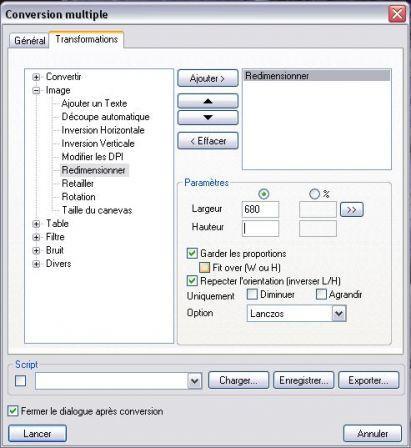
- Choisir Image -> Redimentionner -> dans Largeur ajouter 680, v??rifier que les options Garder les proportions et Respecter l'orientation soit coch??es.
- Retourner sur l'onglet g??n??ral, cliquer sur Ajouter, s??lectionner les photos pour la galerie et cliquer sur Ouvrir, vous devez voir ceci :
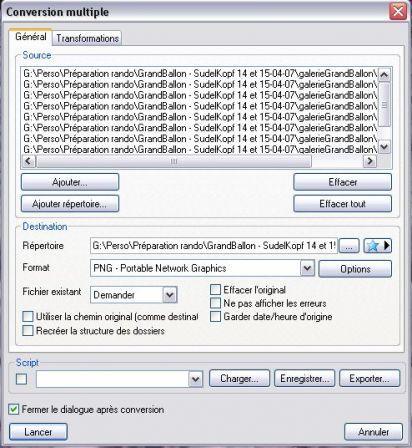
- Dans la partie sup??rieure doit appara??tre toutes les photos que vous voulez convertir ;
- Dans R??pertoires : choisir un r??pertoire cible pour les images redimentionn??es diff??rent de votre r??pertoire courant pour que le logiciel n'??crase pas vos formats originaux ;
- Dans Format : Choisir JPG (d??sol?? le screenshot est un mauvais exemple...)
- V??rifier que l'option Effacer l'original ne soit pas coch??e !!!
- Cliquer sur Lancer. Le tour est jou?? !!!
Charger les photos dans le gestionnaire de media
Nous allons maintenant uploader (copier sur le serveur) les images de notre galerie, voici les ??tapes ?? suivre :- Dans le panneau d'administration de dotclear aller dans le Gestionnaire de media, la photo ci dessous vous en montre un aper??u
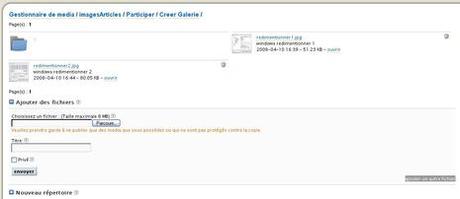
- Placer vous dans le r??pertoire galerie/NomduMassif/ (en utilisant le r??pertoire bleu pour descendre dans l'arborescence) et cr??er un r??pertoire avec un nom proche du nom du topo avec l'aide de l'onglet Nouveau r??pertoire, ne pas mettre d'espace ;
- Vous pouvez maintenant uploader une ?? une les images ?? ajouter ?? la galerie en cliquant sur Parcourir et en sp??cifiant un titre pour l'image.
Tips : Vous pouvez ajouter plusieurs images ?? la fois en utilisant l'option ajouter un autre fichier, mais n'en abusez pas, car si il y a une erreur dans le chargement des images vous serez oblig?? de tout recommencer... par trois c'est un bon compromis ^^
Cr??er la galerie
Maintenant que les images sont sur le serveur, il faut cr??er la galerie . Voici les ??tapes ?? suivre :
- Dans la console d'administration de dotclear cliquer sur le lien galerie, puis dans l'onglet Gestion des nouvelles images ;
- Dans le menu d??roulant choisir le chemin de la galerie (/galerie/NomduMassif/NomdelaGalerie), v??rifier que toutes les options soit coch??es et cliquer sur Soumettre ;
- Le plugin va cr??er un billet pour chaque photo, ce qui peut prendre un peu de temps...
- Une fois que le plugin a fini de travailler, cliquer sur l'onglet Galerie, puis sur Nouvelle galerie, le fen??tre qui s'ouvre ressemble beaucoup ?? la cr??ation d'un billet ;
- Remplir les champs :
- Titre : identique ?? celui du topo rando
- Coch?? r??pertoire du media et sp??cifier le chemin de la galerie (/galerie/NomduMassif/NomdelaGalerie) ;
- Cat??gorie : le nom de la cat??gorie est Galerie + Nom du massif ;
- Etat de la galerie : Publi??e ;
- Avant l'??tape suivante, pass?? le Format du texte en mode wiki, exceptionnellement plus pratique dans ce cas...
- Dans la partie contenu du billet de la galerie, ajouter le texte suivant : [-> vers le topo|/crapahuBlog/index.php/post/2008/02/23/43-le-tremontkopf|fr]
- Il faut maintenant remplacer la partie suivante : 2008/02/23/43-le-tremontkopf pour que le lien renvoie vers votre topo rando. Pour cela, aller dans l'??dition du topo rando et copier le lien qui se trouve dans le champ URL sp??cifique qui se trouve dans le menu de droite (cliquer sur le cadenas jaune pour pouvoir copier le lien) et coller le ?? la place de 2008/02/23/43-le-tremontkopf ;
- Cliquer sur enregistrer
- Dans la partie information, vous devriez avoir ceci :

- Si sous la partie Images vous avez le nombre d'images que vous escomptiez alors c'est tout bon :) Il reste ?? cliquer sur En d??finir une pour associer une miniature ?? la galerie photo, le gestionnaire de media s'ouvre, choisissez la photo de votre choix en cliquant sur le petite croix bleu et cliquer sur le bouton Enregistrer de nouveau. La galerie est en ligne !!
Ajouter le lien au topo rando
- Pour r??cup??rer le lien ?? copier dans le topo rando au niveau de la puce galerie (Celle qui se trouve dans la partie ent??te du topo rando), il faut aller dans la liste des galeries : sur la page principale des Crapahuteurs cliquer sur Galerie au dessus de l'image al??atoire ou cliquer ici. La fen??tre suivante s'ouvre :
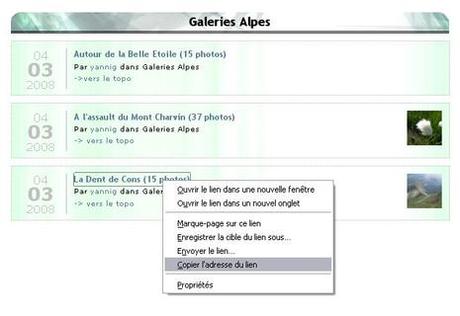
- Un clique droit sur le titre de la galerie, Copier l'adresse du lien, et le lien est r??cup??r??... Aller dans l'??dition du topo rando, dans la partie ent??te du topo rando, vous pouvez maintenant remplacer le lien de la puce galerie, chercher la partie du code suivante :
<p>
<a href="http://www.communaute-des-crapahuteurs.fr/crapahuBlog/index.php/post/2008/04/10/LIEN A COLLER A LA PLACE DE CE TEXTE" hreflang="fr">
<img src="http://www.communaute-des-crapahuteurs.fr/crapahuBlog/public/imagesSite/puceGallery.png" />
</a>
</p>

