Nous avons déjà discuté, dans des articles précédents, de la façon de protéger un fichier Excel. Voici 3 articles du CFO masqué qui traitent de ce sujet:
- Truc Excel: Protéger vos données
- Protéger un tableau de bord Excel
- Excel: 4 options de sécurité ignorées par les usagers
Toutefois, il existe une fonctionnalité, peu connue, qui permet de protéger un fichier Excel, selon les exigences suivantes:
- Permettre à tous les utilisateurs de voir le contenu du fichier, sans pouvoir le modifier
- Permettre à quelques utilisateurs désignés (3 dans notre exemple ci-dessous) de modifier une plage de données désignée (ces utilisateurs doivent être les seuls à pouvoir modifier la plage de données qui leur est assignée)
Fonctionnalité de protection de base
En utilisant l’option de protection de fichier (Protect Workbook), vous demandez aux utilisateurs d’inscrire un mot de passe pour ouvrir le fichier Excel. Les utilisateurs peuvent ensuite modifier le fichier. Si vous souhaitez qu’ils inscrivent un mot de passe pour modifier le fichier, vous pouvez le faire dans les options de sauvegarde du fichier. En utilisant l’option de protection de feuille (Protect Sheet), vous pouvez empêcher les utilisateurs de faire certains changements et leur permettre d’en faire d’autres, à l’aide d’un mot de passe. Toutefois, dans l’exemple de cet article, aucune de ces options ne pourrait être utilisée, car nous désirons appliquer 3 mots de passe différents, pour permettre à 3 utilisateurs différents, de modifier 3 plages de données différentes. En effet, l’utilisateur 1 doit pouvoir modifier la plage de cellules B4 à F11, l’utilisateur 2 doit pouvoir modifier la plage de cellules B14 à D17 et l’utilisateur 3 doit pouvoir modifier la plage de cellules B20 à D23.
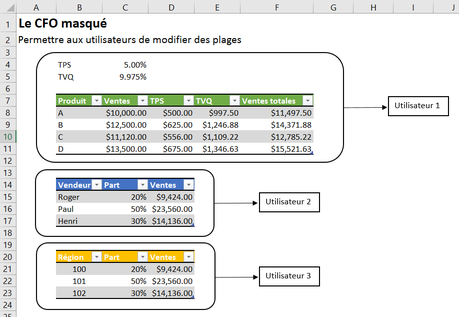
Permettre aux utilisateurs de modifier des plages de données
Pour attribuer un mot de passe à un utilisateur afin qu’il puisse modifier une plage de données désignée, vous devez d’abord sélectionner la plage de données et cliquer sur l’option Permettre aux utlisateurs de modifier des plages (Allow Users to Edit Ranges), dans le menu Révision (Review).
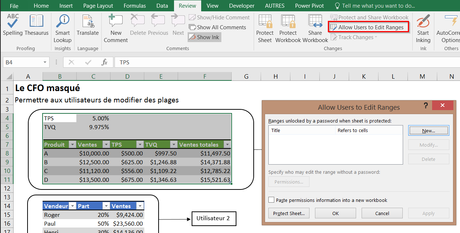
Vous pourrez ensuite cliquer sur Nouveau (New) afin d’attribuer un nom à votre sélection (dans notre exemple, Utilisateur 1) et préciser un mot de passe (que vous devrez entrer 2 fois).
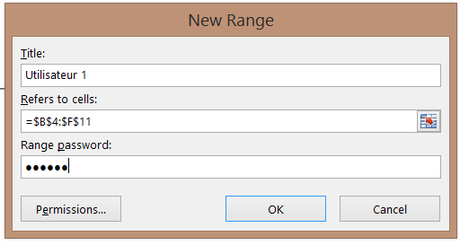
Vous devrez répéter l’exercice pour chaque utilisateur et bien sûr, utiliser une plage de données et un mot de passe différents à chaque fois.
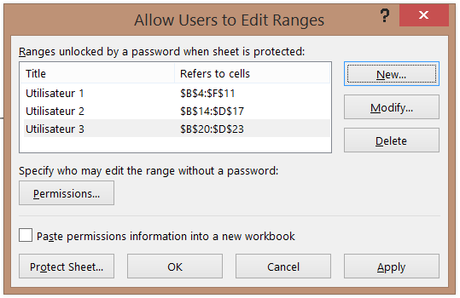
Attention! Si vous vous arrêtez ici, vous n’obtiendrez aucun résultat. Vous devez ensuite allez dans l’option Protéger la feuille (Protect Worksheet) et vous assurer de protéger le contenu des cellules verrouillées, à l’aide d’un 4ième mot de passe.
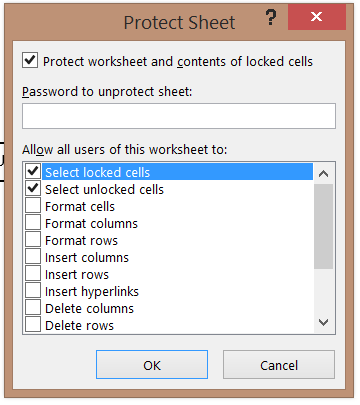
Ainsi, tous les utilsateurs (outre les utilisateurs 1, 2 et 3) seront dans l’impossibilité de modifier le fichier. Par contre, lorsque l’utilisateur 1 tentera de modifier les informations dans la plage de données qui lui est attribuée, il verra une boîte de dialogue s’ouvrir et devra entrer son mot de passe pour modifier les données. La même chose se produira pour les utilisateurs 2 et 3, avec leur plage de données respective.
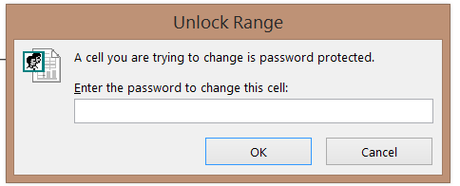
Vous utilisez cette fonctionnalité d’Excel?
Si vous utilisez cette fonctionnalité d’Excel, nous aimerions savoir dans quel contexte. Vous pouvez utiliser la zone de commentaires ci-bas pour en discuter avec nous.
NOTRE OFFRE DE FORMATIONS

Le CFO masqué vous offre 13 formations, réparties dans 4 catégories: Tableaux de bord, Modélisation financière, Finance corporative et Analyse et modélisation de données. Ces formations sont offertes en classe, en entreprise et en ligne. Nos formateurs sont des experts dans leur domaine et sont accrédités par Emploi-Québec et vous remettent un certificat, à la fin de chaque formation, que vous pouvez notamment utiliser pour faire reconnaître des heures de formation continue auprès de votre ordre professionnel.
Consulter la liste des formations offertes
Pour info: 514-605-7112 ou [email protected]

