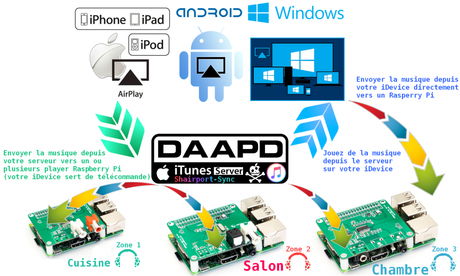
Cet article à pour but de vous expliquer comment mettre en place un ensemble audio multiroom basé sur les protocoles propriétaire DAAP /RAOP sur lesquels repose AirPlay le système de diffusion sans fil d’Apple. (Appelé en 2004 AirTunes / AirPort avant de devenir AirPlay fin 2010)
Cette solution est très avantageuse car elle marie le meilleur de deux mondes:
– d’un côté l’ergonomie, la cohérence et la polyvalence de l’AirPlay d’Apple
– de l’autre de la bidouille basé sur des outils open source qui permettent de simuler facilement le fonctionnement d’un iDevice. Ainsi vous pourrez utiliser au choix: un Rasperry Pi, un PC, un NAS pour joueur le rôle du client ou du serveur selon votre besoin. Il s’agit d’une solution lowcost mais de qualité audiophile qui vous permettra de diffuser de la musique depuis et vers différents appareils de manière synchroniser ou non entre plusieurs zones.
En suivant ce tuto, vous serez en mesure d’installer un système audio multizone dont les possibilités sont les suivantes:
1. Envoyer de la musique ou n’importe quel son de votre iPhone via AirPlay vers n’importe quel haut parleur de votre maison. (compatible iOS 9)
2 . Utiliser votre iPhone ou votre iPad comme télécommande pour diffuser de la musique de manière synchroniser dans votre installation multi-room (sans que votre appareil mobile est besoin de rester connecté grâce à un serveur de fichier centralisé)
3. Lire la musique depuis votre PC / Serveur / NAS sur votre iPhone /iPad.
4. Avoir accès à toutes ces options depuis n’importe quel plateforme Android ou Windows en installant les apps de lecture compatile AirPlay
Vous devez disposer du matériel suivant:
- Un ou plusieurs Raspberry Pi (un par pièce que vous voulez sonoriser (bien sur cela fonctionne aussi avec n’importe quel autre Singleboard computer ou PC classique ou encore avec les appareils Apple (Airport Express, Apple TV….)
- Un réseau filaire (ethernet) ou disposé d’un adaptateur wifi qui fonctionne avec Raspbian comme l’Edimax EW-7811UN.
- Une machine faisant office de serveur: soit un PC Windows ou un Mac avec iTunes, ou encore un ordinateur sous Linux (singleboard computer, NAS, Serveur…)
- Un smartphone / tablette avec une App télécommande (ex: iPhone/iPad avec l’app Apple Remote.)
Un ampli et des enceintes raccordées au Raspberry Pi (directement au jack stéréo du RPi ou via un DAC pour une meilleur qualité. Vous pouvez aussi utiliser la sortie HDMI)
Configuration du serveur de fichiers: forked-daapd
Le serveur est au cœur du système audio et doit toujours rester allumer car c’est lui qui va stocker votre collection musicale. Le serveur utilise le protocole de diffusion DAAP (Digital Audio Access Protocol) pour fournir les informations sur le contenu de votre médiathèque (Artistes, albums, chansons, jaquette…) à votre iDevice. Le serveur peut être contrôlé par votre smartphone/tablette pour envoyer la musique directement sur vos haut parleurs via un récepteur Air Play.
N’importe quel PC ou MAC peut servir de serveur il suffit de laisser iTunes ouvert et d’activer la configuration du partage à domicile (Home Sharing) qui permet l’accès à la collection et le contrôle distant. (votre smartphone devient une simple télécommande)
Si vous utiliser un serveur dédié sous Linux, il faut installer forked-daapd qui supporte non seulement la protocole Apple DAAP mais aussi MPD (Music Player Daemon) et RSP (Roku Server Protocol):
Les étapes d’installation sont simple:
1a. Si vous utilisez Debian / Raspbian Jessie alors ajoutez dans /etc/apt/sources.list:
deb http://www.gyfgafguf.dk/raspbian jessie/armhf/
ou
1b. Si vous utilisez Wheezy then alors ajoutez /etc/apt/sources.list:
deb http://www.gyfgafguf.dk/raspbian wheezy-backports/armhf/
2. Lancez la commande sudo apt-get update et ensuite sudo apt-get install forked-daapd
3. Editez le fichier /etc/forked-daapd.conf pour définir vos préférences (exemple indiqué le répertoire ou se trouve vos fichiers)
4. Redémarré le daemon pour prendre en compte les modifs avec un sudo /etc/init.d/forked-daapd restart
Attention, si votre collection de MP3 est très volumineuse, le premier démarrage peut être très long le temps que le scan des répertoires se fasse. Vous pouvez suivre la progression en regardant dans les logs:
tail -f /var/log/forked-daapd.log
Vous trouverez tous les détails sur les paramètres du fichier de conf sur le Site officiel et GitHub hébergeant ce fork open source.
Utilisation de la télécommande
Pour appairer une télécommande (iPhone/iPad ou App Android / Windows Phone), vous devez suivre les étapes suivantes:
- lancer forked-daapd
- lancer l’app Remote, aller dans les réglages, Ajouter une librairie (Add Library)
- Rechercher dans les logs en message de ce type:
"Discovered remote 'iPhone_Eric' (id 71624..."Cela vous permet d’obtenir le nom exact de votre périphérique (iPhone_Eric dans cet exemple).
- Créer un fichier texte terminant en .remote (le nom du fichier n’a pas d’importance, seul l’extension compte et doit terminer en .remote ). Le fichier doit contenir deux lignes: la première ligne indique le nom de périphérique, le second correspond au 4 digit qui compose le code d’appairaige affiché par l’application Remote.Si votre iPod/iPhone/iPad est nommé «
iPhone_Eric» et que Remote affiche le code 5387, le fichier doit contenir:iPhone_Eric 5387 - Placer le fichier créer dans votre bibliothèque
Voilà si l’application Remote affiche le nom de votre serveur forked-daapd l’appairage est maintenant fait, vous pouvez supprimer le fichier.
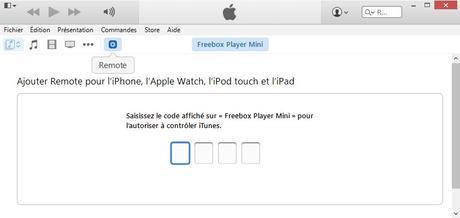
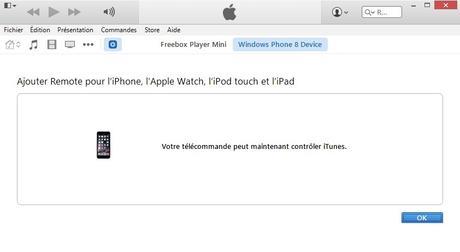
Sélectionner la sortie audio
L’application Remote affiche la liste de tous les périphérique audio visible depuis le serveur. Cette liste inclue tous les périphériques compatible présent sur le réseau (Matériel officiel AirPlay: AirPort Express, Apple TV ou simulé avec un Raspberry Pi … Les sorties audio locale de votre carte son peuvent aussi apparaître). forked-daapd mémorise votre sélection d’appareils et le volume définit pour chaque, ce qui permet de reprendre dans les même réglage au démarrage suivant.
Périphérique AirPlay et haut parleurs
forked-daapd découvre automatiquement les périphériques sur le réseau mais si l’un d’eux est protégé par un mot de passe, il faut indiquer ses identifiants dans le fichier de conf pour pouvoir diffuser dessus
streaming du flux audio sur le réseau
Vous pouvez sur n’importe quel lecteur MP3 écouter la musique en cours de diffusion depuis le serveur DAAP. Il suffit d’ouvrir le fichier suivant:
http://[votre hostname/adresse IP]:3689/stream.mp3
Transformer un Raspberry Pi en récepteur AirPlay
Pour cette partie du tuto, vous devez déjà disposer d’un Raspberry Pi avec Raspbian installé et déjà connecté au réseau (filaire ou Wifi). Vous pouvez bien sur le faire avec n’importe quel autre appareil sous Linux.
Pour que votre appareil soit détecté en tant que récepteur vous devez installer un logiciel qui simule le comportement d’un périphérique Apple. Il existe, shairport qui émule l’AirPort Express sur Linux. Une fois installé, votre client reçoit le flux audio depuis votre iPhone ou votreserveur DAAP et le diffuse sur les haut parleurs. Il existe de nombreuses fork de shairport. Personnalement, je préfère utilsié le dérivé nommé: shairport-sync. Le projet est encore maintenu et assure la compatibilité avec le dernier iOS. Il se montre plus réactif, la lecture démarre plus rapidement et réagit plsu rapidement au changement de volume et surtout permet de synchroniser la diffusion entre plusieurs récepteur. Ce qui est parfait pour une utilisation multi-room. L’inconvénient c’est que contrairement à shairport, vous aurez besoin de compiler vosu même les sources (rien de compliqué, je vous explique tout ici) mais plus long
Si vous voulez aller au plus simple, lancez simplement:
sudo apt-get install libshairport1
Si vous préférez shairport-sync et je vous le recommande, suivez les étapes suivantes:
1. Installer les dépendences:
sudo apt-get install autoconf libtool libdaemon-dev libasound2-dev libpopt-dev libconfig-dev sudo apt-get install avahi-daemon libavahi-client-dev sudo apt-get install libssl-dev
2. Télécharger les sources de shairport-sync :
cd ~ git clone https://github.com/mikebrady/shairport-sync.git
3. Build et installer:
cd shairport-sync autoreconf -i -f ./configure --with-alsa --with-avahi --with-ssl=openssl make sudo make install Maintenant, il ne vous reste plus qu'à modifier la configuration
sudo vi /etc/init.d/shairport-sync
Trouver la ligne suivante:
start-stop-daemon --start --quiet --pidfile $PIDFILE --exec $DAEMON -- -d || return 2
Et faire la modification suivante:
start-stop-daemon --start --quiet --pidfile $PIDFILE --exec $DAEMON -- -d -a "Salon" -- -d hw:0 -t hardware -c "PCM" || return 2
Vous pouvez bien sur remplacer Salon par le nom de votre choix pour mieux identifier la pièce ou se trouve le récepteur/diffuseur (cuisine, salle de bain, chambre…)
Il faut ensuite éditer le fichier suivant pour que le daemon de shairport s’initialise automatiquement au démarrage
sudo update-rc.d shairport-sync defaults
Redémarrer pour terminer
sudo reboot
Si vous utilisez un iPhone / iPad comme récepteur vous pouvez utiliser l’application Simple DAAP Client qui est compatible avec votre serveur DAAP (pas de configuration tout est détecté via Apple Bonjour)

