Si vous n’avez pas la chance d’avoir accès à Excel 2016 et que vous devez élaborer des graphiques en cascades (Watefall), vous devez passer à travers plusieurs étapes complexes. Nous expliquons ces étapes dans l’article suivant: Les graphiques en cascades pour expliquer les écarts. Toutefois, la version Excel 2016 vous offre de prendre en charge l’élaboration de vos graphiques en cascades. Cet article vise à démontrer comment utiliser ce type de graphique et partage avec vous quelques conseils à cet égard.
Trouver le graphique en cascades dans Excel 2016
Le graphique en cascades (Waterfall) est en avant-dernier rang sur la liste des graphiques disponibles via l’assistant de graphiques d’Excel 2016.
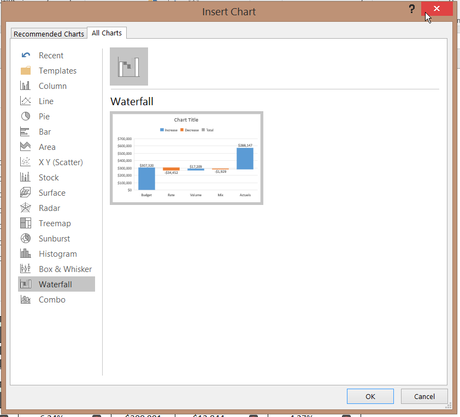
Créer la base du graphique en cascades
Avant de créer votre graphique, vous devez préférablement disposer de vos données dans une seule et même plage. Dans l’exemple ci-bas, j’ai créé une plage de données en colonne avec le montant du budget de ventes, suivi des variations entre les ventes réelles et le budget, exprimées par les effets de taux (rate), de volume et de mix. J’ai ensuite sélectionné ces données et j’ai choisi le graphique en cascades (Watefall) dans l’assitant de graphiques.
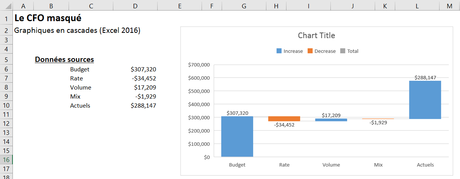
Définir les totaux
Le graphique obtenu ne correspondait pas exactement à ce que je recherchais comme résultat puisqu’il faut, pour utiliser les graphiques en cascades, définir les colonnes de totaux, dans mon exemple, le montant des ventes de départ (le budget) et le montant des ventes final (les réels). Pour définir des totaux, vous devez d’abord double-cliquer sur la colonne concernée dans votre graphique (vous verrez alors les autres colonnes pâlir) et ensuite cliquer sur le bouton de droite de votre souris et choisir l’option Définir comme total (Set as Total). Dans notre exemple, nous avons répété cette opération pour notre colonne Budget et Actuels.
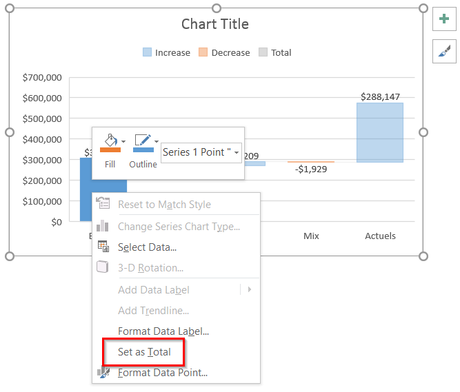
Modifier l’apparence d’un graphique en cascades (Waterfall)
D’abord, ma première réflexion, suite à mon premier graphique en cascades dans la version Excel 2016 a été au niveau des couleurs. Il aurait été plus judicieux, à mon avis, que les augmentations et les diminutions apparaissent par défaut en vert et en rouge. J’ai ensuite pensé qu’il serait aisé de changer ces couleurs par le menu habituel mais ce n’est pas le cas.
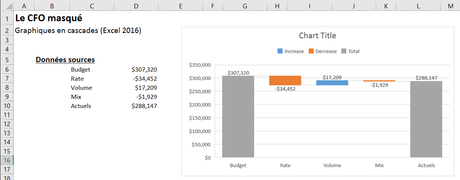
Modifier les couleurs
Pour modifier les couleurs d’un graphique en cascades, dans Excel 2016, il faut passer par la mise en page. Plus précisément, il faut modifier ou créer son propre agencement de couleurs. Pour accéder à la liste des agencements de couleurs définis par défaut, vous devez vous rendre dans votre menu Mise en page (Page Layout) et choisir la section Couleurs (Colors).
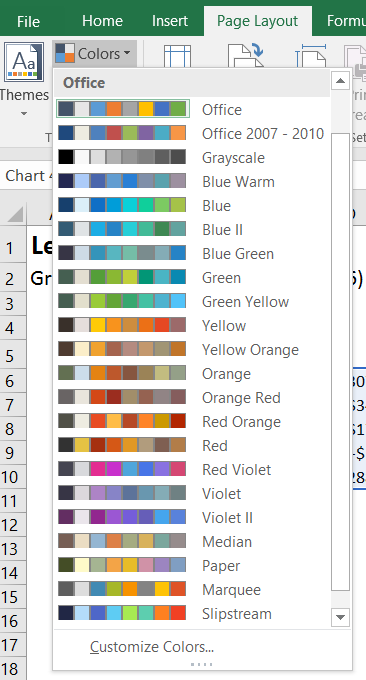
En cliquant sur l’option du bas, Personnaliser les couleurs (Customize Colors), Excel ouvrira une fenêtre comme la suivante et vous pourrez définir un nouvel agencement de couleurs, auquel vour pourrez attribuer le nom de votre choix. Dans mon exemple, j’ai nommé mon nouvel ensemble de couleurs WaterfallCharts. Lorsque vous modifierez les options de couleurs dans cette fenêtre, jetez un coup d’oeil à droite. Il s’agit d’un aperçu de votre nouvel agencement de couleurs.
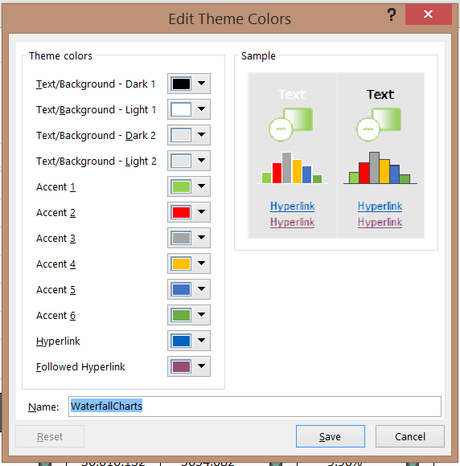
Comprendre les effets d’un thème
Si vous n’êtes pas familier avec les thèmes dans Excel, je vous invite à lire l’article suivant: Excel: Utilisez les thèmes pour un effet wow!. Vous devez comprendre que les agencements de couleurs font partie des thèmes et qu’un thème s’applique à l’ensemble des données d’un fichier Excel. Ainsi, en modifiant un agencement de couleurs, tous vos graphiques seront affectés. Vous pouvez voir, sur l’image ci-bas, qu’en ajouant un nouveau graphique, celui-ci prend immédiatement les couleurs du nouvel agencement. Si nous ajoutions un tableau croisé dynamique, celui-ci prendrait également les couleurs de notre nouvel agencement de couleurs.
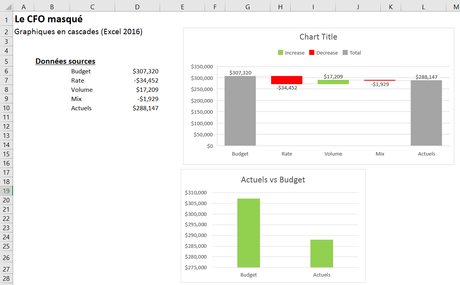
Modifier un ensemble de couleurs
Si vous souhaitez modifier votre nouvel ensemble de couleurs, vous n’avez pas à créer un nouvel ensemble de toutes pièces. Vous pouvez simplement vous rendre dans votre menu de couleurs et cliquer sur le bouton de droite de votre souris, pour ensuite sélectioner Modifier (Edit).
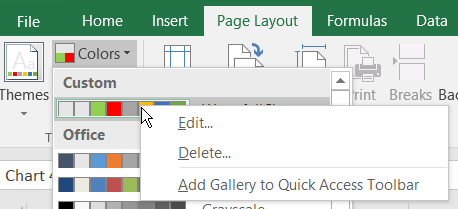
Obtenir un résultat satisfaisant
Personnellement, je préfère les graphiques plus dépouillés. J’ai donc retiré tous les axes et les grillages de mon graphique et j’ai ajouté les catégories de données dans mes étiquettes de données. Voici le résultat final.
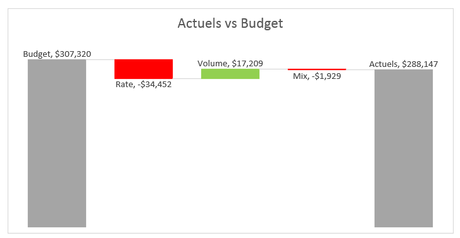
NOTRE OFFRE DE FORMATIONS

Le CFO masqué vous offre 13 formations, réparties dans 4 catégories: Tableaux de bord, Modélisation financière, Finance corporative et Analyse et modélisation de données. Ces formations sont offertes en classe, en entreprise et en ligne. Nos formateurs sont des experts dans leur domaine et sont accrédités par Emploi-Québec et vous remettent un certificat, à la fin de chaque formation, que vous pouvez notamment utiliser pour faire reconnaître des heures de formation continue auprès de votre ordre professionnel.
Consulter la liste des formations offertes
Pour info: 514-605-7112 ou [email protected]

