La fin de l’année approche, Noël est à notre porte, et la nouvelle année arrive ! Et tous les ans nous retrouvons les calendriers de la nouvelle année dans pratiquement tous les magasins.
Le gros problème avec ces calendriers, c’est qu’ils sont produits en masse et mis sur le marché au plus bas prix possible. Résultat : seuls des produits de masse impersonnels nous sont proposés.
C’est sûrement l’une des raisons pour lesquelles les calendriers conçus avec des images personnelles sont des cadeaux de Noël si appréciés.
Mais si vous souhaitez offrir un calendrier personnalisé, vous devrez malheureusement souvent verser une somme bien plus élevée que celle que vous auriez dépensée pour un modèle standard aux prestataires de ce genre de services.
C’est pourquoi MAGIX a maintenant intégré des modèles de calendrier à la version actuelle de Photo & Graphic Designer. Avec ces modèles, créer un calendrier personnalisé devient un jeu d’enfant !
Cet article vous présente comment ajuster les modèles pour obtenir un calendrier original, avenant, et éventuellement personnalisé. Un cadeau de Noël de dernière minute idéal !
Description de la conception d’un calendrier étape par étape
Où trouver les modèles ?
Lançons-nous et démarrons Photo & Graphic Designer. Si tout se passe normalement, une surface vierge apparaît sans afficher de projet ouvert. Sur le bord de l’écran à droite se trouvent deux onglets. Il suffit de cliquer sur le premier, Galerie de Designs, pour l’ouvrir. Les options suivantes sont alors disponibles :
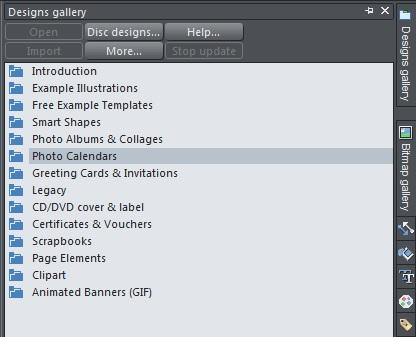
Sous Calendrier photo (gris), vous découvrirez plusieurs modèles que vous pourrez éditer et personnaliser librement.
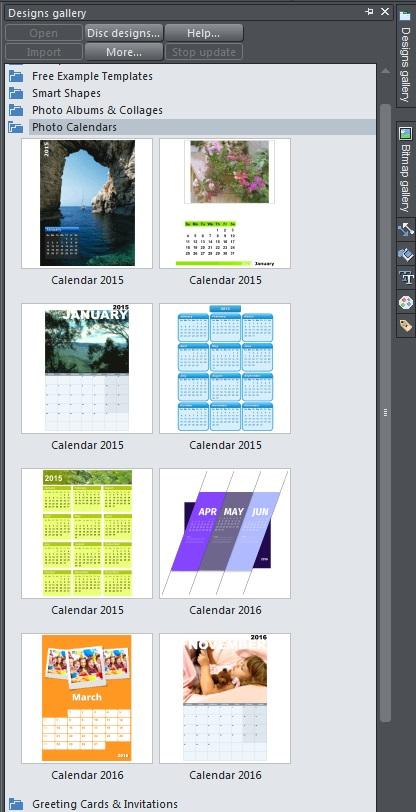
Le modèle utilisé dans cet article a été sélectionné dans le coin inférieur à droite.
Comment personnaliser mon calendrier ?
Double-cliquez sur le modèle sélectionné pour l’ouvrir dans un nouveau projet. Cela devrait ressembler à ceci :
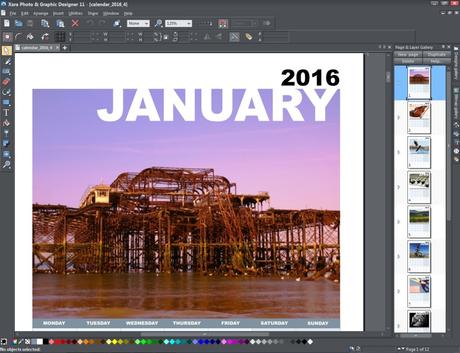
De nombreuses modifications sont possibles. Cet article vous présente avant tout les possibilités de personnalisation de base.
Remplacer l’image
Commençons par la modification la plus importante sans détours : l’échange de l’image prédéfinie.
Une nouvelle image peut être insérée par glisser-déposer, en la tirant simplement sur l’image existante. Il se peut qu’un pop-up apparaisse et vous demande si la nouvelle image doit être redimensionnée automatiquement. Vous n’avez plus qu’à confirmer et l’affichage se présente comme suit :
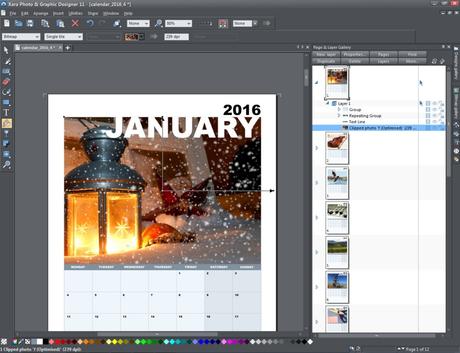
Modifier la police d’écriture
Pour modifier la police utilisée dans les pages du calendrier, il suffit de double-cliquer sur un mot avec l’outil de sélection. La police et la taille peuvent être alors sélectionnées et modifiées dans la liste en haut.
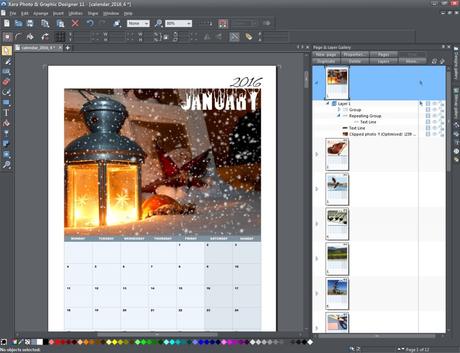
Dans cet article, nous avons ajusté le mois et l’année. En ce qui concerne cette dernière, une instruction de champ est proposée dans les modèles afin que l’année correspondante soit répétée à toutes les pages du calendrier. Voici ce à quoi la page du calendrier exportée peut ressembler au final :
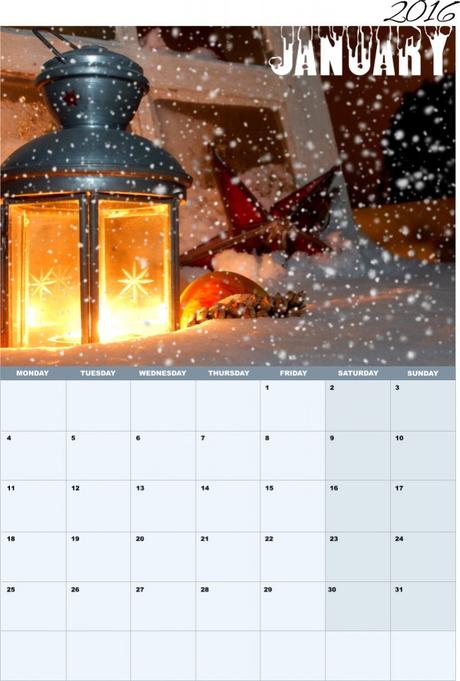
Ces ajustements doivent être appliqués à tous les mois de l’année afin de personnaliser le calendrier dans son intégralité.
Exporter et imprimer le calendrier
La dernière étape consiste à exporter le calendrier. Pour ce faire, veuillez cliquer sur Fichier dans la liste supérieure, puis sur Exporter.
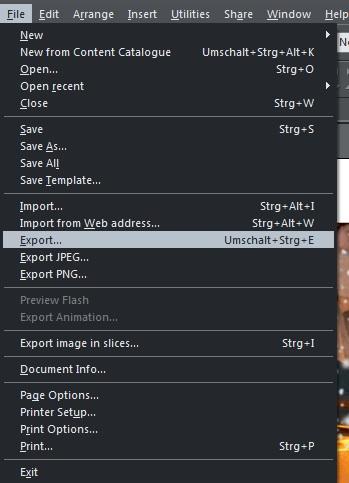
Il convient d’exporter le calendrier au format PDF, car chaque page du calendrier occupe une page dans le document final.
Le fichier PDF enregistré peut alors être ouvert avec l’outil de visualisation PDF et être ensuite imprimé.
C’est à votre tour : créez un calendrier original avec Photo & Graphic Designer ! Si vous n’avez pas encore le logiciel, vous pouvez aussi télécharger gratuitement la version test de 30 jours.

