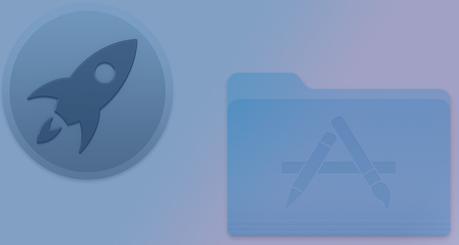
Cela nous est tous arrivé, forcément! On découvre une app géniale sur un blog tel que Mac Aficionados, on se dépêche de cliquer sur le lien qui ouvre une page dans l'App Store, on clique sur le lien de téléchargement... Et puis rien du tout! Zut alors!
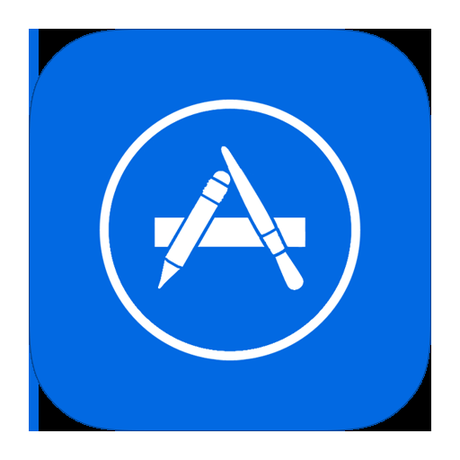 Deux astuces toutes simples pour OS X El Capitan et les versions antérieures (Yosemite et aussi OS X Mountain Lion) vous permettent de vérifier rapidement l'état d'un téléchargement.
Deux astuces toutes simples pour OS X El Capitan et les versions antérieures (Yosemite et aussi OS X Mountain Lion) vous permettent de vérifier rapidement l'état d'un téléchargement.
À l'aide de votre identifiant Apple ID connectez-vous à votre compte sur le Mac App Store et allez dans Achats.
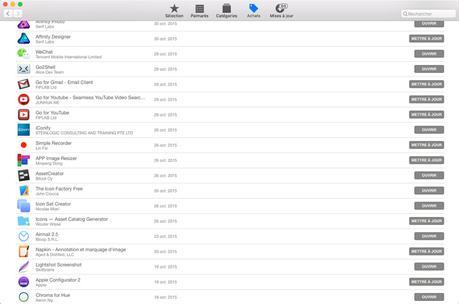
Ici, vous aurez la liste des applications que vous avez achetées et qui ont été installées par le passé, ainsi que celles qui n'ont pas été mises à jour:
- Installer: comme son nom l'indique, l'app n'a pas encore été installée;il faut donc la télécharger
- Ouvrir: l'app est sur votre Mac et peut être lancée.
- Mettre à jour: une mise à jour est disponible
Dans notre cas, on se contentera de cliquer sur Installer pour obtenir une barre de progression.
Vérifiez le téléchargement via Launchpad
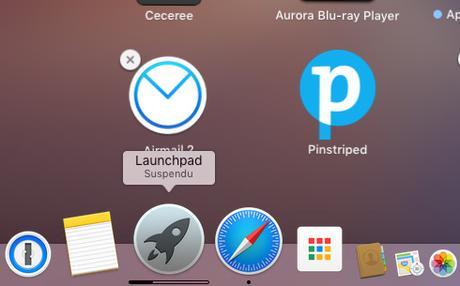
Launchpad est sur Mac ce qu'on appelle communément un lanceur d'applications.
C'est un programme installé dans votre dossier Applications qui prend toute son importance dans le Dock de votre Mac.
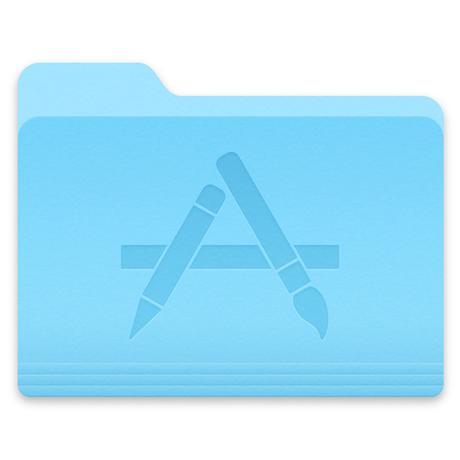

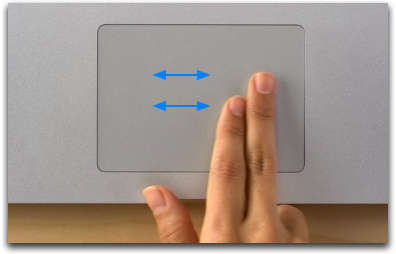
Il permet de classer les applications par catégories et dossiers, tout comme on peut le faire sur iOS.
Apple permet de lancer Launchpad sur son Mac à l'aide d'un clavier tactile ou du trackpad de votre Mac en effectuant un pincement sur votre trackpad, en joignant votre pouce et trois autres doigts.
Chaque fois que vous débutez un téléchargement, Launchpad vous spécifie l'état de son avancement à même le Dock.
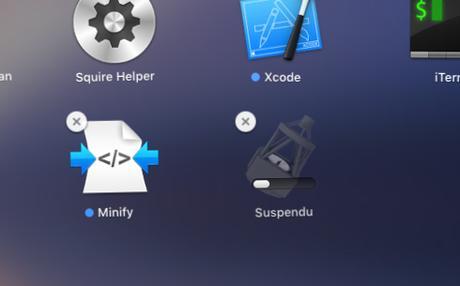
Mieux: activez Launchpad juste après avoir débuté le téléchargement d'une application et rendez-vous à la dernière page en utilisant la gestuelle de glisser à deux doigts sur le trackpad.
Pour vous déplacer entre diverses pages, vous pouvez
- Appuyer ur la flèche droite ou gauche de votre clavier.
- Cliquer sur l'un des points situés au bas de la fenêtre.
- Effectuer un balayage vers la gauche ou la droite sur votre trackpad, à l'aide de deux doigts.
Vous serez ainsi en mesure de constater l'état de son téléchargement.
Si pour une raison quelconque vous souhaitez suspendre le téléchargement (par exemple lorsque vous n'avez pas assez d'espace sur le disque dur ou si vous n'avez pas une connexion Internet assez rapide), vous pouvez mettre en pause facilement le processus avec cette astuce:
Contentez-vous de maintenir la touche
⌥ (Option) enfoncée vous verrez les apps entrer en transe!
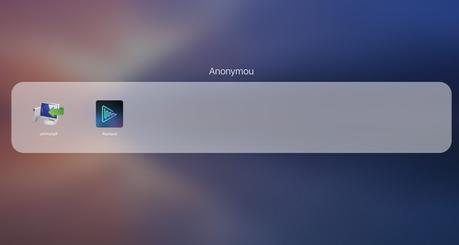
Il faudra cocher sur le symbole X qui apparaît pour supprimer l'application de vos téléchargements!
Pour fermer le Launchpad il suffit d'appuyer sur la touche ⎋ (Échappe) de votre clavier, ou de cliquer sur l'icône du Launchpad, ou sur celle d'une autre application dans le Dock. On peut aussi effectuer un mouvement de pincement en éloignant le pouce de trois autres doigts sur le trackpad, tel que mentionné par Apple.
Astuce: créer des dossiers dans Launchpad
Jamais deux sans trois dit le proverbe!
Pour créer des dossiers de vos applications rangées par catégories, Il vous suffit de faire glisser une icône sur une autre et de renommer ainsi le dossier nouvellement créé!
Enfin, sachez que pour supprimer des apps, rien ne remplaceMainMenuPro 3 .
Merci de partager cet article!
Mac Aficionados vous recommande aussi:
Découvrez toutes nos astuces Mac, iPhone, iPad et Apple Watch
OS X El Capitan les 1001 nouveautés
Le guide ultime de la sécurité sur Mac, iPhone et iPad
Alfred Remote la télécommande pour Mac est là
Les meilleures applications gratuites (ou presque!) pour Mac OS X El Capitan
Office 2016 pour Mac: nouveautés et astuces
Astuce OS X El Capitan bien gérer les tags
Astuces iOS 9 nos meilleures découvertes

