Si par défaut KODI gère très bien le séries TV et les Films, c’est un peu plus compliqué pour les dessins animés (Anime japonnais / OAV / Manga, cartoons, long métrage d’animation). En effet, il n’existe pas de bibliothèques par défaut pour ce type de contenu. Les scraper par défaut, permettent de récupérer les info et fanart de certain anims mais le problème c’est qu’il se retrouvent mélanger avec les séries TV classique… pas très pratique donc. Le but de cet article est donc de vous expliquer comment utiliser les options avancées de KODI pour exclure les animes des menu par défaut et les mettre dans des catégories dédiées qui pourront être appelés depuis un menu ou des vues que vous allez créer.

Avant de commencer, la première chose à faire est de créer une arborescence claire qui permettra de distinguer en créant des règles utilisant les chemins. Voici un exemple d’organisation:
Media (répertoire source)
|----Anime (Adulte)
| |----Death note
| |s01e01 - Renaissance.mp4
| |folder.jpg
| |fanart.jpg
| |poster.jpg
| |logo.png
|----Jeunesse
| |----|Dessins Animés
| |Goldorak
| |Robotech
| |Ulysse 31
|
|----Films
|Hotel Transylvanie.mp4
|Monstres academy.avi
|Robosapien Rebooted.mkvDans l’exemple ci-dessus, j’ai crée un nouveau menu sur l’écran d’accueil nommée « Jeunesse »,en cliquant dessus, cela donne accès à une vue qui affiche tous les longs métrages d’animations. Dans le sous menu « Jeunesse », j’ai créé un sous menu « Dessins Animés » qui comme son nom l’indique ouvre une seconde vue qui donne accès aux dessins animés.
Pour arriver à ce résultat, c’est très simple:
1. Ajouter à la médiathèque de KODI le dossier contenant vos vidéo (dans mon exemple, j’ajoutes trois sources correspondant au trois dossiers (anime, Dessins Animés, Films)
2. Créer un nœud vidéo par type de contenu (les nommer comme les dossiers pour comprendre la correspondance)
3. Aller dans les paramètres Système > Apparence > Habillage > Paramètres > Configurer le menu Aeon Nox > Sélectionnez Custom pour créér un nouveau menu > Gestion du sous menu > cliquez sur Type pour faire défiler les diverses options jusqu’à tomber sur « Médiathèque Vidéo », sélectionnez le nœud précédemment créé.
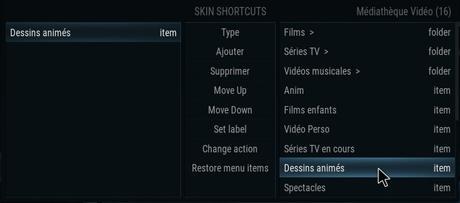
Pour le menu principal « Jeunesse » sur l’écran d’accueil, le principe est le même: vous assignez l’item depuis « Action de sélection prédéfinie ».
4. Utiliser les noeuds vidéo pour exclure les animés de vos Films / Séries TV standard (pour cela, vous pouvez éditer les fichiers titles.xml en ajoutant une règle du type le chemin ne contient pas le chemin:
Ex: %appdata%\Kodi\userdata\library\video\movies\titles.xml
<!--?xml version='1.0' encoding='UTF-8'?-->
<label>369</label>
DefaultMovieTitle.png
movies
sorttitle
//NAS/Media/videos/Films/Jeunesse/
Le résultat, vous avez uniquement les dessins animés d’un côté
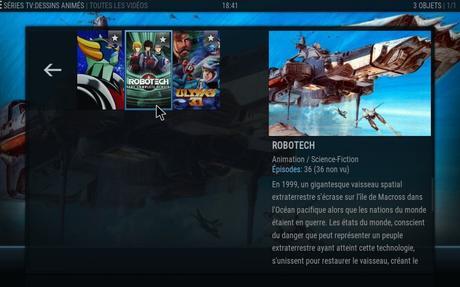
Avec tout le guides des épisodes en Français

Et dans une autre vue, vous avez bien les films triés à part
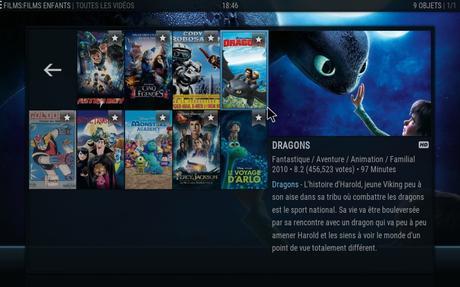
Pour créer les nœuds au préalable, suivez les explications de ce tuto. Vous pouvez le faire via l’interface de KODI ou alors éditer vous même les fichiers XML à la main. La structure est simple et c’est pratique pour générer plusieurs nœuds rapidement. Il suffit de faire des copier / coller des fichiers puis de les éditer pour modifier le chemin et le nom.
Vous trouverez ces fichiers de configurations à l’endroit suivant votre OS
Système d’exploitation Chemin par défaut des nœuds
Android /data/data/org.xbmc.kodi/cache/apk/assets/system/library/
iOS
/Applications/Kodi.frappliance/KodiData/KodiHome/system/library/
/Applications/Kodi.app/KodiData/KodiHome/system/library/
Linux /usr/share/Kodi/system/library/
Mac OS X /Applications/Kodi.app/Contents/Resources/Kodi/system/library/
Windows (32bit) C:\Program Files\Kodi\system\library\
Windows (64bit) C:\Program Files (x86)\Kodi\system\library\
Le plus simple, sous Windows éditer les fichiers ici:
%appdata%\Kodi\userdata\library\video
Avec le bloc note créez un fichier avec le contenu ci-dessous et enregistrez le en .xml
(pour la clé « label » mettre l’intitulé de votre choix, c’est ce nom qui est utilisé dans l’interface KODI (le nom de fichier.xml n’a pas d’importance)
<?xml version='1.0' encoding='UTF-8'?>
<node order="1" type="filter">
<label>Dessins animés</label>
<icon>DefaultGenre.png</icon>
<content>tvshows</content>
<order direction="ascending">sorttitle</order>
<rule field="path" operator="contain"><value>Dessins Animés</value>
</rule>
</node>
Vous devriez voir ce type de contenu dans le dossier
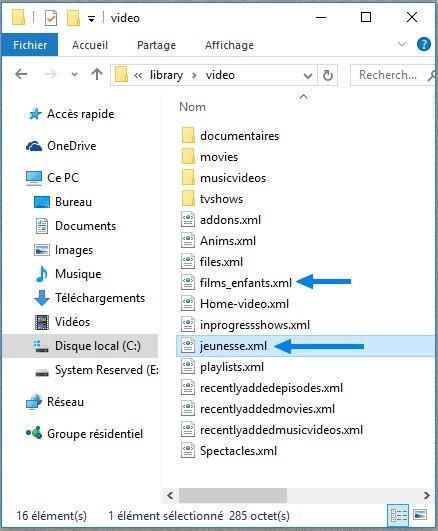
Une fois dans l’interface de KODI, les noeuds que vous avez créés apparaissent bien depuis le menu vidéo (à partir de là, vous pouvez dans KODI les mettre en favorisce qui permet de les épingler à un menu / vue de votre choix)
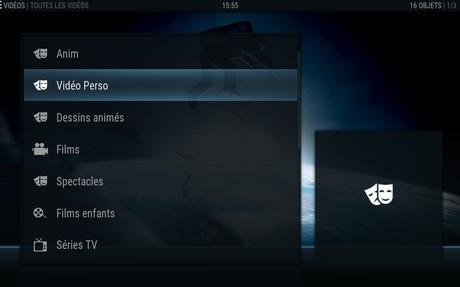
Vous pouvez faire des nœuds principaux et des sous nœud sur le modèle de ceux par défaut (comme le noeud films qui propose les sous noeuds : genre, titres, année, acteur, réalisateurs, studio…)
Il suffit dans de créer un nouveau dossier dans %appdata%\Kodi\userdata\library\video
Exemple: Documentaires
Et d’y créer un fichier : index.xml contenant les balises suivantes
<?xml version='1.0' encoding='UTF-8'?>
<node visible="Library.HasContent(Movies)">
<label>Documentaires</label>
<icon>DefaultMovies.png</icon>
</node>
Créez ensuite au tant de fichiers que vous voulez de sous section en suivant le même modèle que mon fichier jeunesse.xml
Cela devrait donner depuis le répertoire source cette arbo:
%appdata%\Kodi\userdata\library\video\documentaires
ecologie.xml
index.xml
jeux-video.xml
robotique.xml
sante.xml
societe.xml
years.xml
Et le résultat suivant dans KODI
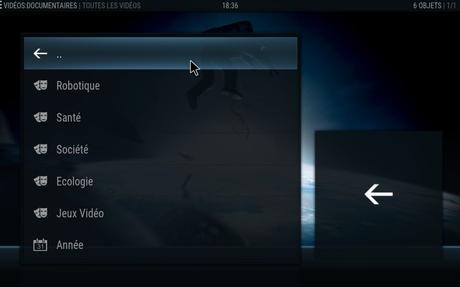
Si les info ne sont pas automatiquement récupérées par les scrapers,vous pouvez générer vous même des fichiers NFO et récupérer les fanarts sur Anime Posters.

