Dans cette chronique, le youtubeur Daniel Wohlfeil vous explique comment concevoir une carte de fin pour vos vidéos. Sur ses deux canaux YouTube KreativEcke et Fragekanal, cet étudiant créatif donne régulièrement des conseils pour éditer des vidéos et de la musique et explique comment accroître la popularité de ses vidéos YouTube.
Qu’est-ce qu’une carte de fin ?
De nos jours, être présent sur un seul réseau social n’est plus suffisant. Twitter est une plateforme où les utilisateurs envoient des courts messages comportant 140 caractères au maximum, Facebook permet de partager des textes plus longs, des images et vidéos, et Instagram est la première communauté photo. Si vous avez un canal YouTube, vous souhaitez sûrement que votre public remarque également les contenus présents sur d’autres réseaux sociaux. Mais comment peut-on faire connaître ses autres profils à son public YouTube ?
La carte de fin est une méthode qui a fait ses preuves dans le passé. Mais de quoi s’agit-il exactement ? En résumé, il s’agit d’une fenêtre vidéo qui apparaît à la fin de la vidéo et qui invite à visionner d’autres vidéos et à consulter des profils sur d’autres réseaux sociaux. La création d’une carte de fin est très simple, mais elle requiert un certain savoir-faire dans le design graphique et le montage vidéo. Aujourd’hui, nous allons vous montrer comment concevoir une carte de fin pour votre canal YouTube avec MAGIX Photo & Graphic Designer et comment l’intégrer dans votre vidéo à l’aide de MAGIX Vidéo deluxe.
Quelle doit être l’apparence de la carte de fin ?
La carte de fin doit avoir un schéma des couleurs et une police d’écriture similaires au design de votre canal. Utilisez donc des couleurs vertes pour la bannière et les miniatures si la carte de fin comporte le même ton vert, afin de créer une vraie identité visuelle. Cela vaut également pour les polices d’écriture.
Que faut-il inclure dans la carte de fin ?
La carte de fin doit contenir toutes les informations sur votre canal de réseau social. Cependant, vous devez veiller à ce qu’elle ne soit pas trop chargée. Dans le carte de fin, vous devez inclure les réseaux sociaux, les sites Web et les vidéos précédentes, mais il est également possible d’ajouter les liens d’autres canaux ou d’autres pages Internet.
Comment concevoir une carte de fin avec MAGIX Photo & Graphic Designer
La création d’une carte de fin requiert avant tout un logiciel d’édition photo. Pour cela, nous utilisons MAGIX Photo & Graphic Designer 11. Ouvrez d’abord le programme, et, dans l’onglet « Fichier », choisissez l’option « Photo vide » sous « Nouveau ».
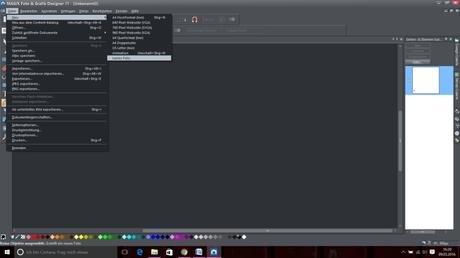
Pour l’étape suivante, vous devez créer une forme adaptée pour la carte de fin. Pour cela, vous pouvez utiliser l’outil de formes Rectangle pour créer un rectangle avec la souris.
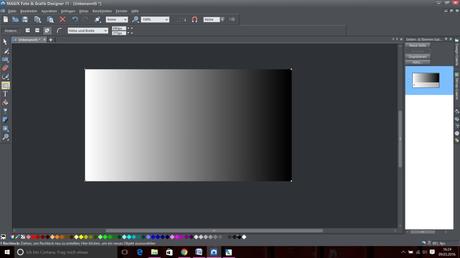
Le rectangle doit maintenant être adapté à la résolution et aux proportions de votre vidéo. Dans tous les cas, vous devez faire attention à la résolution ; dans notre cas, il s’agit d’une résolution Full HD avec 1 920 pixels de largeur et 1 080 pixels de hauteur. Saisissez ces deux valeurs dans les champs situés au-dessus de l’espace d’édition : le rectangle s’adapte automatiquement.
À présent, vous pouvez définir la couleur et/ou le texte de la carte de fin. Celle-ci doit être assortie au design du canal. Dans notre exemple, nous utilisons l’outil de dégradé pour créer un dégradé vert.
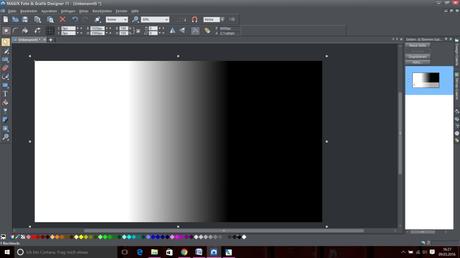
Pour la prochaine étape, vous devez créer des surfaces pour la fenêtre vidéo de la fin de vidéo et de la vidéo précédente. Pour cela, vous devrez créer deux autres rectangles de taille 16:9. La couleur des surfaces doit être différente de celle de l’arrière-plan. Dans notre exemple, nous créons 2 rectangles d’une résolution de 800 x 450 pixels.
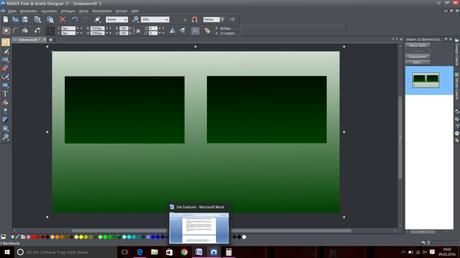
Dans l’étape suivante, les surfaces doivent être « découpées » pour la fenêtre vidéo. Pour cela, sélectionnez l’arrière-plan avec le bouton gauche de la souris, maintenez la touche « Maj » enfoncée et sélectionnez une des surfaces destinées à la vidéo. Ensuite, cliquez sur l’onglet « Arranger », sélectionnez « Combiner les formes » et enfin sur « Soustraire les formes ». Répétez la même procédure pour les autres fenêtres vidéo.
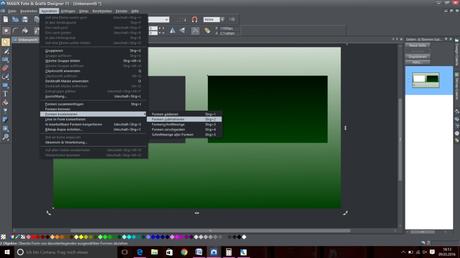
Comment ajouter des boutons de réseaux sociaux et des URL
La prochaine étape concerne les boutons de réseaux sociaux. La plupart de ces boutons peuvent être téléchargés sur Internet, mais quelques détails sont à prendre en compte. Premièrement, il est important d’utiliser uniquement des clip arts libres de droits, car en cas d’utilisation commerciale, l’utilisation d’images protégées par licence peut entraîner la suppression de votre vidéo sur YouTube.
Allez d’abord sur www.google.fr et sélectionnez l’option « Paramètres » située en bas à droite. Cliquez ensuite sur l’onglet « Recherche avancée ». Sous le point « Droits d’usage », vous pouvez sélectionner le paramètre suivant : « Libres de droits d’usage ou de distribution, y compris à des fins non commerciales ». À présent, seules des images pouvant être librement utilisées vont s’afficher.
Maintenant, vous devez rechercher les boutons de réseaux sociaux correspondants. Il est important ici que les boutons soient disponibles comme fichier « .png », car contrairement aux fichiers JPEG, les fichiers PNG comportent un arrière-plan transparent. Une fois que tous les boutons de réseaux sociaux ont été téléchargés, vous pouvez les déplacer simplement par glisser-déposer sur le projet dans MAGIX Photo & Graphic Designer, les redimensionner à la taille de votre choix avec le bouton gauche de la souris et les positionner comme vous le souhaitez.
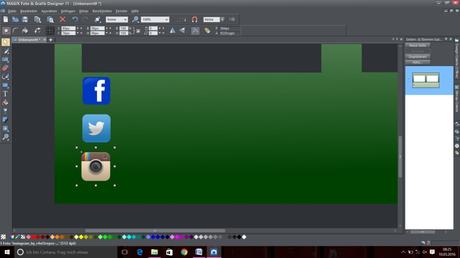
Afin de pouvoir être trouvé sur les réseaux sociaux correspondants, vous devez saisir vos extensions URL à côté des boutons en ajoutant à la fin une barre oblique. Vous devez veiller à choisir une police d’écriture adaptée à votre canal. Utilisez pour cela l’outil de texte, sélectionnez la police de votre choix et saisissez les extensions URL.
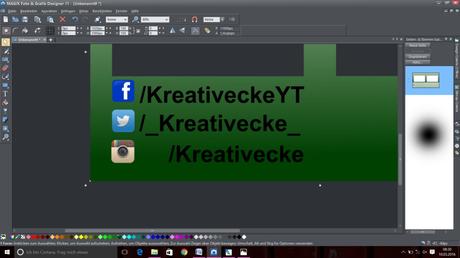
Dans la même étape, vous pouvez écrire des informations plus détaillées, telles que l’adresse de sites Web, dans la carte de fin.
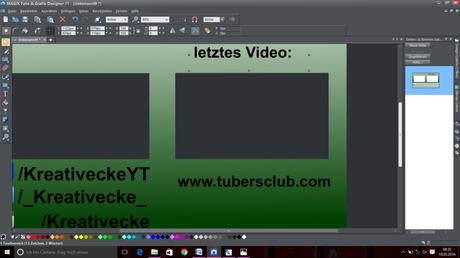
Vous avez maintenant ajouté toutes les fenêtres vidéo et informations dans votre carte de fin ; vous pouvez les sauvegarder. Il est important de sauvegarder le fichier comme « .png », étant donné que les fenêtres vidéo découpées doivent être transparentes afin de rendre les vidéos visibles dans le logiciel de montage vidéo. Pour cela, sélectionnez simplement dans l’onglet « Fichier » le point « Exporter PNG » et sauvegardez le fichier à l’emplacement de votre choix pour pouvoir l’utiliser plus tard dans le logiciel.

Comment insérer une carte de fin dans votre vidéo avec MAGIX Vidéo deluxe
Il est à présent nécessaire d’insérer la carte de fin dans votre logiciel de montage pour pouvoir l’utiliser dans la vidéo. Pour cela, ouvrez d’abord MAGIX Vidéo deluxe. Dans cet exemple, nous utilisons MAGIX Vidéo deluxe 2016 Premium, mais l’insertion de la carte de fin fonctionne de la même manière dans les versions précédentes de Vidéo deluxe.
Une fois votre vidéo éditée, déplacez votre fin de vidéo par glisser-déposer sur la première piste dans la Timeline.
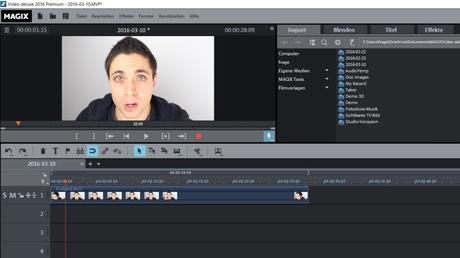
Vous avez maintenant besoin d’un aperçu de votre dernière vidéo. Comme pour votre fin de vidéo, déplacez la dernière vidéo sur la deuxième piste dans la Timeline et réduisez-la avec l’outil de coupe pour obtenir la même longueur que celle de la fin de vidéo.
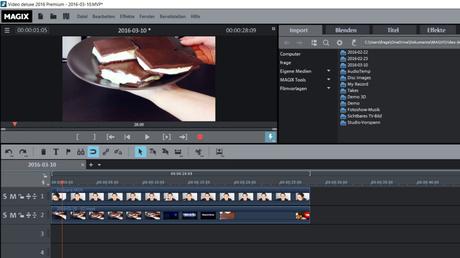
Contrairement à votre fin de vidéo, le son de la dernière vidéo doit être désactivé. Pour cela, effectuez un clic droit sur la deuxième piste vidéo et dans « Fonctions audio », cliquez sur « Supprimer l’objet audio ».
Insérez votre carte de fin sur la troisième piste et adaptez-la à la longueur de la fin de vidéo.
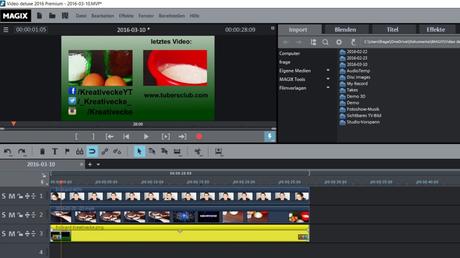
À présent, vous devez redimensionner les fenêtres vidéo de la fin de vidéo et de la dernière vidéo à la taille souhaitée et les positionner. Pour cela, sélectionnez d’abord l’aperçu vidéo de la dernière vidéo en cliquant dessus, et dans le point « Affichage/ Animation » de l’onglet « Effets », cliquez sur « Position/ Taille ».
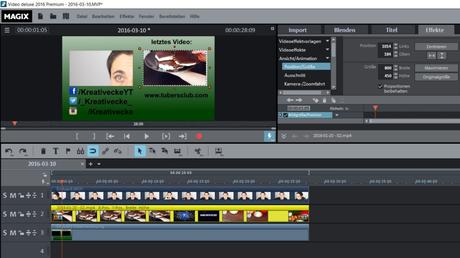
Saisissez ici comme « Taille » les valeurs 800 x 450, étant donné qu’il s’agit de la taille des fenêtres vidéo découpées. Maintenant, déplacez votre vidéo dans la fenêtre d’aperçu à l’endroit correspondant. Au début, ce procédé peut prendre un certain temps, puisque vous devez positionner précisément la fenêtre afin qu’aucune bordure ne soit visible.
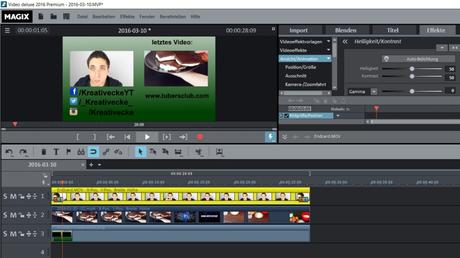
Répétez le même processus avec votre fin de vidéo ; votre carte de fin est terminée. Vous n’avez plus qu’à exporter le projet vidéo !
Si vous souhaitez essayer dès maintenant, vous pouvez télécharger les versions d’essai gratuites de Photo & Graphic Designer et Vidéo deluxe sur notre site Web. Nous vous souhaitons de passer de bons moments !

