Il y a quelques temps, je partageais avec vous un exemple concret d’un rapport Power BI, qui se voulait une analyse du marché québécois de l’optométrie. Vous pouvez consulter cet article à partir du lien suivant: Voici un exemple concret de rapport Power BI. Cette fois-ci, je désire partager avec vous un second rapport, cette fois-ci plus général, sur le rendement d’une chaîne de magasins pancanadienne. Ce rapport comprend 4 sections, qui seront expliquées plus en détails dans cet article.
Rapport Power BI dynamique via le web
Cet article porte sur le rapport Power BI imbriqué ci-dessous, qui contient 4 pages. Je vous invite à lire les sections suivantes pour savoir comment consulter ce rapport. Et surtout, pour ne pas vous abîmer les yeux, n’oubliez pas d’agrandir le rapport, en cliquant sur la double-flèche en diagonale, dans le coin inférieur droit du rapport.
Comment consulter ce rapport?
Page 1 : Sales Analysis
La première page de ce rapport présente, pour l’année 2015, un rapport des ventes.
Au centre de la page, on retrouve différentes mesures comme:
- le montant de ventes brutes
- le % des ventes atteint vs ce qui était prévu au budget
- Le nombre d’unités vendues
- Le nombre d’unités vendues en moyenne par transaction
- Le montant des rabais accordés
- Le % des rabais accordés vs ce qui était prévu au budget
- Le nombre de rabais accordés
- Le rabais accordé moyen par transaction
- Le montant des produits retournés
- Le nombre d’unités retournées
- Le % de taux de retours
- Le montant de marge brute
- Le % de la marge brute atteinte vs ce qui était prévu au budget
- La marge brute en % des ventes
- La marge brute moyenne par transaction
À la droite de la page, on retrouve d’autres mesures comme:
- Les ventes brutes par bannière
- Les ventes brutes par catégorie de magasin
Toutes ces mesures peuvent être filtrées, via les dimensions suivantes:
- Les mois de l’année (à gauche de l’écran)… allez-y, cliquez sur un mois pour voir le rapport se mettre à jour
- Les différentes provinces (en haut de l’écran)
- Les différentes bannières (à droite de l’écran)… allez-y, cliquez sur une bannière pour voir
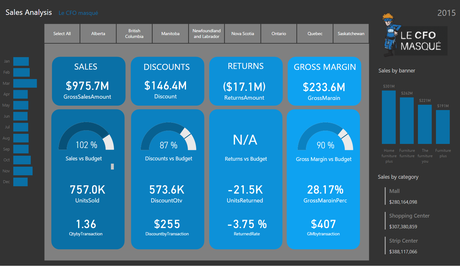
Page 2 : Market Analysis
La deuxième page de ce rapport présente, pour l’année 2015, un rapport du marché.
Dans un premier temps, il s’agit de cocher une région. Dans le cas présent, la région sélectionnée est Eastern Québec.
Une fois la région sélectionnée, on peut observer les mesures suivantes:
- Le marché occupé, i.e. les ventes de l’entreprise dans cette région
- La part de marché, i.e. le pourcentage du marché total occupé par l’entreprise
- Le marché inoccupé (par l’entreprise), i.e. le total des ventes effectuées dans ce marché (non seulement par l’entreprise sous analyse mais pour l’ensemble des joueurs présents dans ce marché)
- La répartition géographique, par code postal, du marché occupé et inoccupé par l’entreprise
Dans un deuxième temps, il s’agit d’examiner le potentiel des marchés inoccupés (par code postal), dans le graphique au bas de l’écran. On peut ensuite cliquer sur un des codes postaux pour vérifier sur la carte géographique où il se situe exactement. De plus, si vous cochez Select Al,l pour activer toutes les régions, vous pourrez cliquer dans le graphique du bas et ensuite repérer la double-flèche dans le coin supérieur droit. Ce faisant, vous pourrez également voir le potentiel des marchés inoccupés par l’entreprise, non pas par code postaux, mais bien par région.
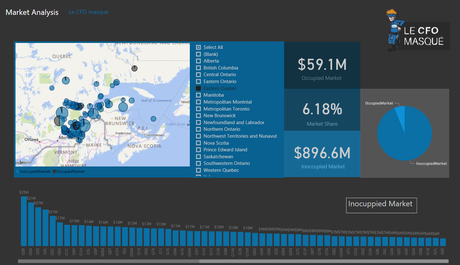
Page 3: Stores Analysis
La troisième page de ce rapport présente, pour l’année 2015, un rapport par magasin.
Il s’agit d’abord de sélectionner un numéro de magasin, à l’aide du segment tout en haut du rapport. Une fois qu’un magasin a été sélectionné, le rapport montre différentes mesures:
- Dans les vignettes de gauche
- Le montant des ventes du dernier mois (soit décembre), vs le montant prévu au budget et l’écart en %, ainsi que la tendance des 12 derniers mois
- Le montant des marges brutes du dernier mois (soit décembre), vs le montant prévu au budget et l’écart en %, ainsi que la tendance des 12 derniers mois
- Le montant des ventes année-à-date (comme le rapport est diffusé en décembre, il s’agit des ventes de l’année), vs le montant prévu au budget et l’écart en %, ainsi que la tendance des 3 dernières années
- Le montant des marges brutes année-à-date (comme le rapport est diffusé en décembre, il s’agit des ventes de l’année), vs le montant prévu au budget et l’écart en %, ainsi que la tendance des 3 dernières années
- Dans la carte géographique de droite
- La répartition des ventes par code postal (il s’agit ici des codes postaux des clients)
- Dans la section en-dessous de la carte géographique
- La bannière, la catégorie, le nombre de pieds carrés et la ville du magasin
- Et au centre…
- La répartition des ventes par département
- Note: Quand on clique sur un département, les vignettes et les autres tuiles se mettent à jour
- La répartition des ventes par département
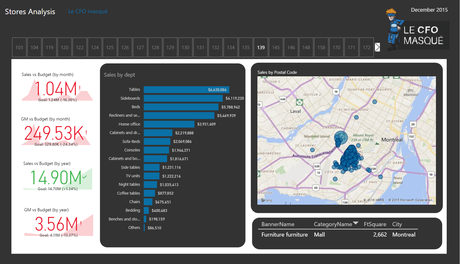
Page 4: Products Analysis
La quatrième page de ce rapport présente, pour l’année 2015, un rapport par produits.
Dans un premier temps, il s’agit de sélectionner un magasin dans le segment tout en haut du rapport. Ensuite, on peut observer, dans le tableau central, les quantités en stock et en commande de chaque produit, par département et par fournisseur, en plus des dates où les commandes ont été passées et les dates de livraison attendues. On peut également voir dans les deux vignettes, en bas à droite du rapport, la quantité totale de produits en stock et la quantité totale en commande. On peut également observer les quantités en stocks par département, dans le graphique en colonne, en bas à gauche.
Dans un deuxième temps, afin d’y voir plus clair, il est possible de trier le tableau par département, en cliquant simplement sur une des colonnes du graphique en colonne.
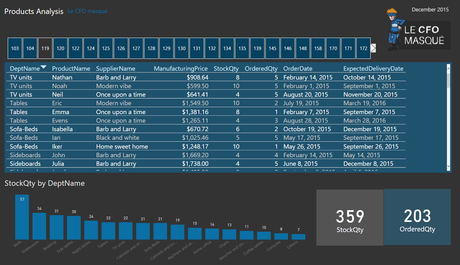
Vos commentaires?
Qu’en pensez-vous? Envie d’apprendre à utiliser Power BI?
NOTRE OFFRE DE FORMATIONS

Le CFO masqué vous offre 13 formations, réparties dans 4 catégories: Tableaux de bord, Modélisation financière, Finance corporative et Analyse et modélisation de données. Ces formations sont offertes en classe, en entreprise et en ligne. Nos formateurs sont des experts dans leur domaine et sont accrédités par Emploi-Québec et vous remettent un certificat, à la fin de chaque formation, que vous pouvez notamment utiliser pour faire reconnaître des heures de formation continue auprès de votre ordre professionnel.
Consulter la liste des formations offertes
Pour info: 514-605-7112 ou [email protected]

