Avez-vous déjà tenté de cacher des colonnes dans Excel, dans lesquelles se trouvaient des images, des formes ou des zones de texte? Quel résultat avez-vous obtenu? Si vous êtes comme la plupart des professionnels, vous avez obtenu des résultats non désirés. Cet article vise à vous montrer comment faire pour cacher adéquatement des images, des formes ou des zones de texte, dans des colonnes groupées dans Excel.
Quand cacher des images en groupant des colonnes?
Il existe une multitude de contextes où un usager peut souhaiter cacher des images, des formes ou des zones de texte (ci-après désignés par « images ») en groupant des colonnes. La plupart du temps, l’auteur utilise les images pour informer les utilisateurs d’un fait mais ne désire pas montrer ces images dans la présentation finale du fichier. Par exemple, ci-dessous, j’ai utilisé des zones de texte pour indiquer aux utilisateurs comment utiliser le fichier. Ces indications (2) apparaissent dans des colonnes qui peuvent être groupées et dégroupées (1). Elles sont essentielles au bon usage du fichier. Cela dit, une fois que l’utilisateur a pris connaisance de ces indications, on souhaite qu’il clique sur le signe « – » pour cacher les colonnes et ne présenter que la portion des résultats du fichier.
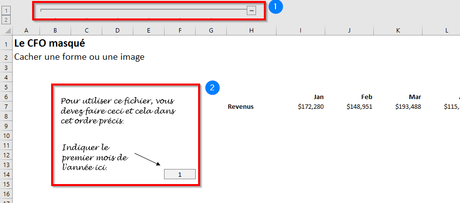
Mauvaise surprise!
En regroupant les colonnes, vous pouvez hélas avoir de mauvaises surprises. En général, si l’auteur du fichier Excel n’a pas modifié les propriété de ses images, vous obtiendrez un résultat semblable à celui ci-dessous, i.e. que les données de vos colonnes seront cachées mais pas vos images.
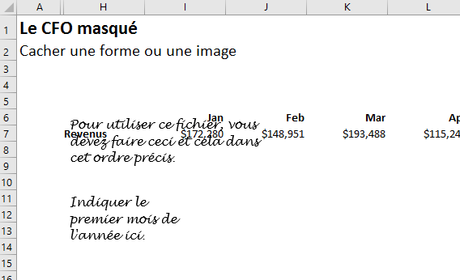
Comment éviter cette erreur?
Pour éviter cette erreur, vous devez modifier les paramètres de vos images. D’abord, cliquez sur l’image pour la sélectionner.

Ensuite, cliquez sur le bouton droit de votre souris et choisissez l’option « Size and Properties » (Taille et Propriétés).
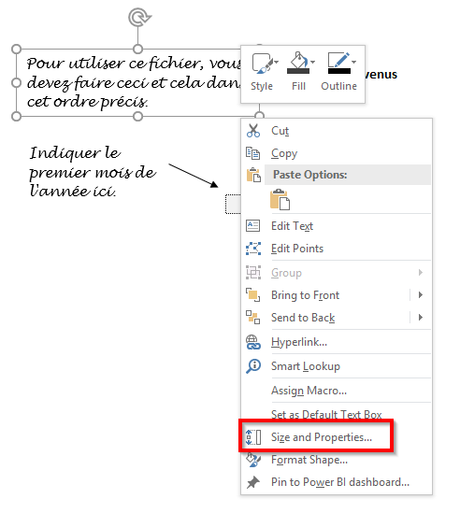
Vous verrez alors apparaître le menu suivant, dans lequel vous devrez sélectionner « Move and size with cells » (Redimensionner avec les cellules). Ce faisant, le regroupement de colonnes, qui s’applique aux cellules, s’appliquera également aux images. Vous devrez répéter l’opération avec l’ensemble des images concernées.
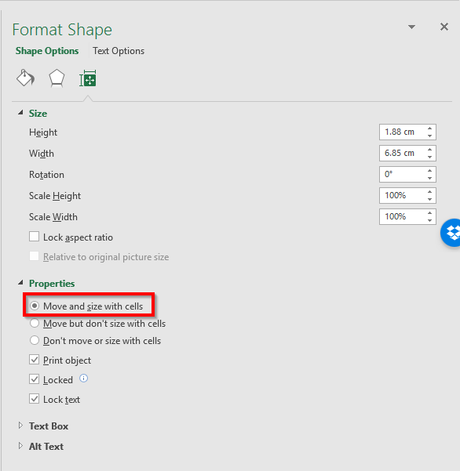
Ce faisant, losrque vous grouperez vos colonnes, vous obtiendrez le résultat suivant, beaucoup plus satisfaisant.
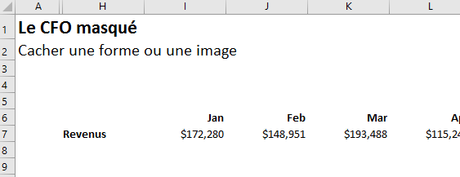
NOTRE OFFRE DE FORMATIONS

Le CFO masqué vous offre 13 formations, réparties dans 4 catégories: Tableaux de bord, Modélisation financière, Finance corporative et Analyse et modélisation de données. Ces formations sont offertes en classe, en entreprise et en ligne. Nos formateurs sont des experts dans leur domaine et sont accrédités par Emploi-Québec et vous remettent un certificat, à la fin de chaque formation, que vous pouvez notamment utiliser pour faire reconnaître des heures de formation continue auprès de votre ordre professionnel.
Consulter la liste des formations offertes
Pour info: 514-605-7112 ou [email protected]

