Power BI est d’abord et avant tout un outil de visualisation, qui permet de raconter des histoires, à partir de certaines données. Le choix d’éléments visuels dans Power BI est constamment bonifié. De plus, il existe une galerie d’éléments visuels, mise sur pieds par Microsoft, où les développeurs peuvent proposer leurs éléments visuels. Ceci permet aux utilisateurs de Power BI d’avoir accès à un choix encore plus vaste d’éléments visuels, quand vient le temps d’élaborer un rapport dans Power BI.
Où trouver la galerie d’éléments visuels?
La galerie d’éléments visuels se trouve sur la page suivante: https://app.powerbi.com/visuals/. Cette galerie comprend déjà un vaste choix d’éléments visuels et continue d’être bonifiée par une variété de développeurs.
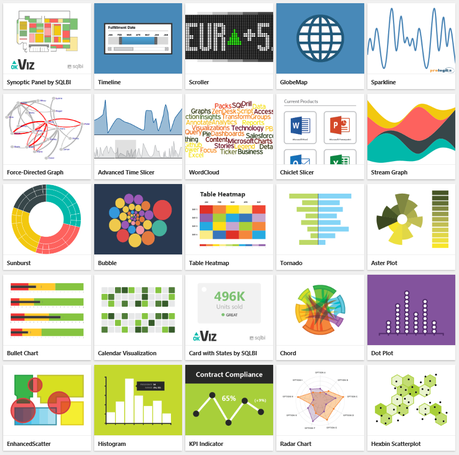
Qui peut proposer des visuels?
N’importe quel développeur peut proposer un élément visuel. Chacun doit fournir également un fichier avec quelques exemples et une page d’aide.
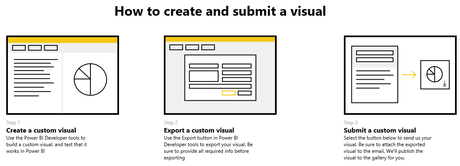
Qui peut utiliser ces éléments visuels?
Tous les usagers de Power BI sont invités à utiliser les éléments visuels de la galerie. Toutefois, Microsoft ne garantit pas la stabilité de ces éléments visuels, élaborés par des tierces parties. Il est donc de votre ressort de faire de nombreux tests avant de les utiliser dans un rapport crucial.
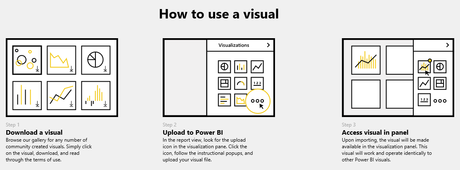
Comment utiliser ces visuels?
D’abord, lorsque vous cliquez sur un élément visuel, une boîte de dialogue s’ouvre. Vous pouvez télécharger un fichier .pbix avec des exemples d’utilisation de cet élément et vous pouvez également consulter une page d’aide. Enfin, vous pouvez télécharger l’élément visuel et l’enregistrer sur votre ordinateur.
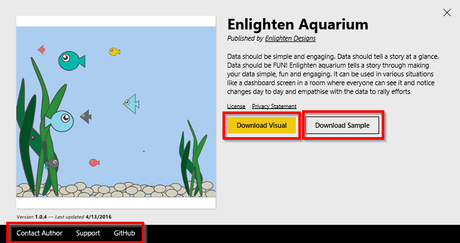
Une fois dans Power BI Desktop, vous n’avez qu’à cliquer sur les trois petits points (…) et choisir le fichier à importer. Vous aurez désormais accès à cet élément visuel, à partir de votre panneau de visualisations.
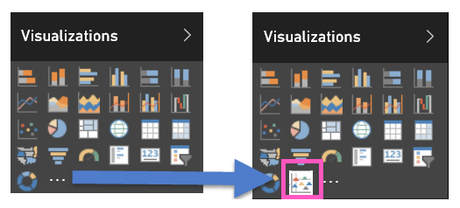
Mon top 10 d’éléments visuels de la galerie?
J’ai utilisé plusieurs éléments visuels de la galerie et ils ne sont pas tous « faciles » à utiliser mais la majorité sont fort intéressants. Voici les 10 éléments visuels que je préfère, en ce moment:
1 – LineDot Chart
Cet élément visuel a été ajouté récemment. Je l’adore puisqu’il est animé. Si vous montrez, sur un graphique, les ventes au fil du temps, vous aurez une bulle pour représenter chaque valeur de vente par période mais ces bulles n’apparaîtront pas toutes en même temps. Elle vont apparaître les unes à la suite des autres, selon la série temporelle. Le principe est semblable à celui utilisé par Power Map / 3D Map. Ça joue, ni plus ni moins, une vidéo de vos données.
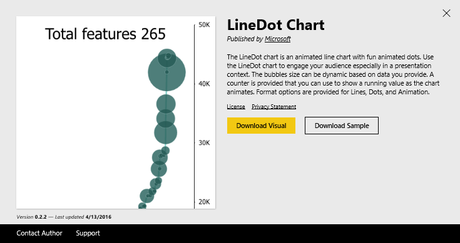
2- Indicateur de performance
J’ai beaucoup utilisé cet élément visuel mais Microsoft a ajouté, il y a quelques temps, son propre indicateur de performance, donc je l’utilise de moins en moins. Cet indicateur présente toutefois une information supplémentaire soit la variation du KPI en % entre le début et la fin de la série temporelle.
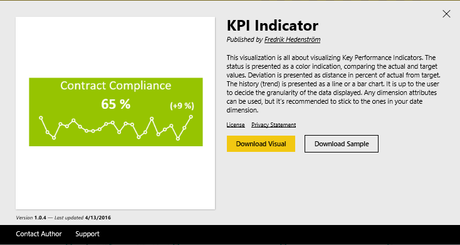
3 – Bullet Chart
La majorité de mes clients utilisent des « bullet charts » pour visualiser leurs données et ce type de graphique n’est pas disponible dans les choix proposés par Microsoft. Cet élément visuel est donc simple mais fort utile et un bon apport au choix de graphiques natifs.
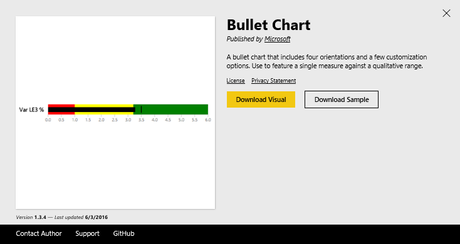
4 – Chiclet Slier
Cet élément visuel permet d’insérer des images dans vos segments (slicers) et d’en faire une présentation professionnelle. Cela dit, depuis l’apparition de cet élément visuel dans la galerie, Microsoft a largement bonifié les options de ses segments de base. J’utilise néanmoins fréquemment le « Chiclet Slicer » car il est facile à utiliser et donne d’excellents résultats.
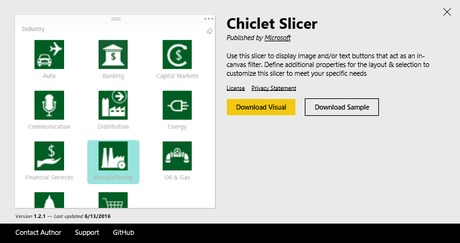
5 – GlobeMap
Il est impossible d’importer du Power Map /3D Maps dans Power BI. Il peut donc s’avérer intéressant d’utiliser l’élément visuel « GlobeMap ». Celui-ci possède moins de fonctionnalités que Power Map / 3D Map mais demeure fort intéressant.
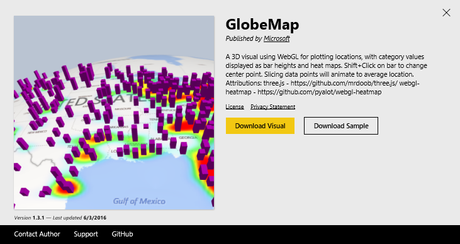
6 – Scroller
Le scroller est intéressant car il est dynamique. Il fait simplement défiler du texte, des valeurs ou des mesures dans une petite boîte. Ça me fait penser aux cotes de la bourse qui défilent à la télévision, au bas de l’écran, pendant qu’on écoute les infos. Ça impressionne habituellement les utilisateurs du rapport.
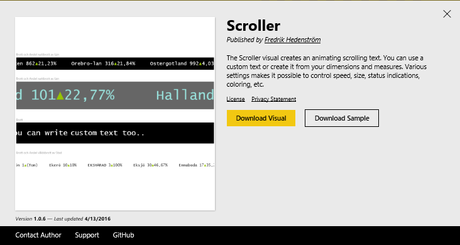
7 – Synoptic Panel
Le Synoptic Panel est extrêmement intéressant mais pas très facile à utiliser. Il permet d’associer des données à des sections d’images. Ces images peuvent, par exemple, représenter le plan d’une usine ou d’un magasin et les données peuvent représenter les ventes. Vous pouvez utiliser les images et les données de votre choix, d’où la complexité. L’équipe derrière cet élément visuel propose toutefois beaucoup de documentation, ce qui est fort apprécié.
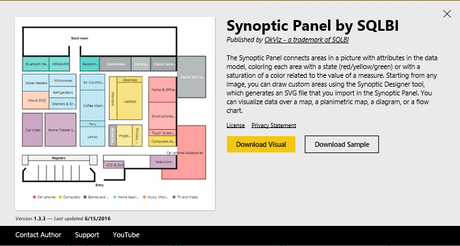
8 – DialGauge
Cette jauge n’est pas aussi simple à utiliser qu’on pourrait le croire mais elle est très jolie. Comme la grande majorité de mes clients aiment les jauges, j’apprécie son existence!
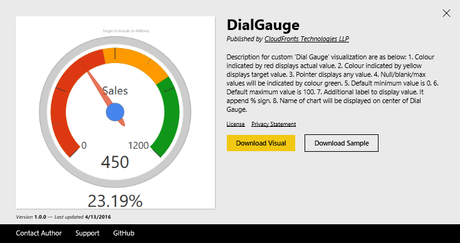
9 – WaffleChart
J’aime le « Waffle Chart » surtout parce qu’il est facile à utiliser et qu’il est facile à interpréter. De plus il est interactif avec les autres graphiques du rapport. Un « must » pour certains rapports!
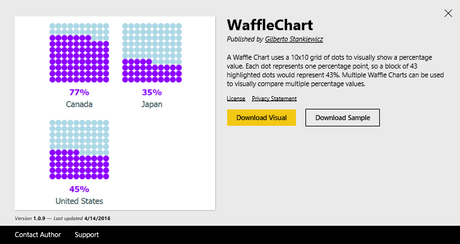
10 – Image Viewer
J’aime beaucoup cet élément visuel. Il permet, facilement, d’afficher une image en cliquant sur un élément. Par exemple, dans le rapport Eyewear Stores by banner (deuxième rapport dans la page), lorsque l’on clique sur un nom de bannière, on voit son logo apparaître dans le haut. C’est possible grâce au Image Viewer.
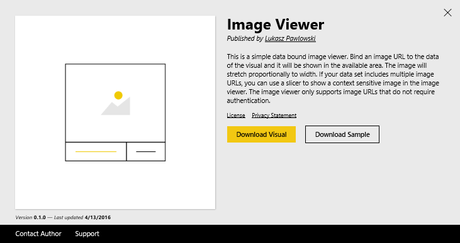
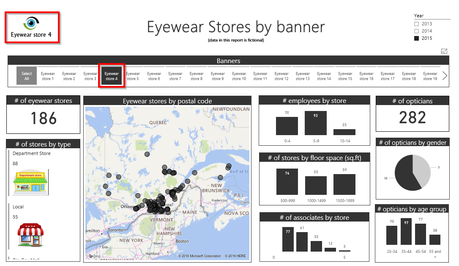
Et vous? Quels sont vos éléments visuels préférés?
Vous pouvez partager vos commentaires et vos questions à partir de la zone de commentaires, au bas de cet article.
NOTRE OFFRE DE FORMATIONS

Le CFO masqué vous offre un vaste choix de formations Excel, notamment en tableaux de bord et en modélisation financière, ainsi qu’une série de formations en BI libre-service. Ces formations sont offertes en classe, en entreprise et en ligne. Nos formateurs sont des experts dans leur domaine et ils sont accrédités par Emploi-Québec et vous remettent un certificat, à la fin de chaque formation, que vous pouvez notamment utiliser pour faire reconnaître des heures de formation continue auprès de votre ordre professionnel.
Découvrez quelles formations vous conviennent
Pour info: 514-605-7112 ou [email protected]

