Power BI offre une panoplie d’éléments visuels pour créer des visualisations de données intéressantes. De plus, il est toujours possible d’utiliser des éléments visuels supplémentaires, à partir de la galerie d’éléments visuels personnalisés. Et comme si ce n’était pas assez, il est aussi possible de se créer soi-même des visualisations intéressantes, à partir des éléments visuels disponibles dans Power BI et en usant d’un peu d’imagination, même sans être un développeur. La même chose est d’ailleurs possible avec les graphiques dans Excel, tel que démontré dans l’article suivant: Graphique Excel: Points de données.
Des experts en visualisation sur le web
Sur le web, deux experts en BI présentent des trucs particulièrement intéressants à cet égard.
D’abord, il y a Miguel Myers, qui présente des trucs assez extraordinaires et qui m’a inspirée pour la création de mon rapport Power BI sur l’analyse d’un commerce de détail, qui est diffusé sur notre site web et également sur le site de Microsoft, dans la section Partner Showcase. C’est aussi lui qui m’a enseigné à créer des visualisations avec des images, comme celle présentée dans l’article suivant: Excel : Tirer profit des fonctionnalités d’images pour vos tableaux de bord. Notre groupe d’usagers, Montreal Modern Excel and Power BI, est présentement en train de faire certaines démarches afin que Miguel puisse venir présenter dans notre groupe d’usagers cet automne. Pour ne rien manquer à ce sujet, rejoignez notre groupe d’usagers et vous serez avisé de nos prochaines activités.
Ensuite, il y a Dustin Ryan, qui présentait récemment un article sur une série de trucs et conseils pour construire des visualisations intéressantes dans Power BI. Vous pouvez retrouver cet article à l’adresse suivante: 5 tips for #PowerBI. Malheureusement, Ryan coupe un peu les coins ronds dans ses explications. J’ai donc décidé de recréer deux des visualisations qu’il propose et de vous fournir la liste des étapes que j’ai dû franchir pour y parvenir.
Trucs et conseils de Dustin Ryan
1 – KPI sous forme de graphiques en anneaux
Le premier graphique consiste en un anneau rouge, jaune ou vert, selon son état, qui présente certaines données, ici des données de ventes, pour un client donné et un mois donné.
Résultat obtenu pour le client #2 au mois #4
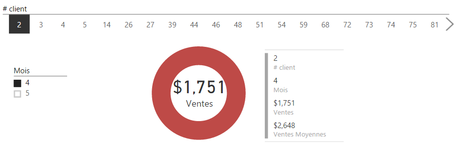
Résultat obtenu pour le client #2 au mois #5
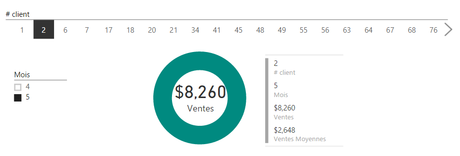
Pour effectuer cette visualisation, je suis partie de la table de données, dont voici un extrait:
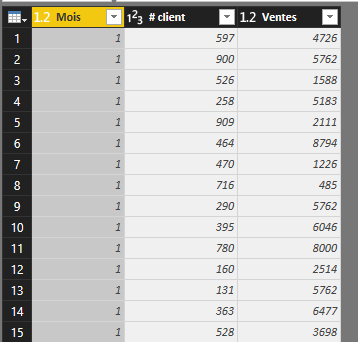
J’ai ensuite utilisé la fonctionnalité « Group By » (ou regroupement par) pour calculer les Ventes Moyennes.

Et j’ai cliqué sur « Drill Down » (ou forer) pour isoler le résultat dans mes étapes de transformation.
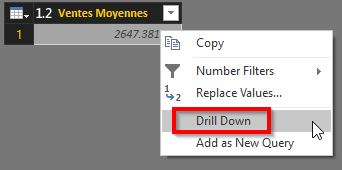
De cette façon, le calcul des Ventes Moyennes est devenu une étape de transformation en soi.
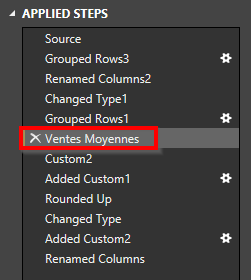
Je suis ensuite retournée dans ma barre de formules et j’ai cliqué sur le fx, puis j’ai inscrit =Source pour revenir à cette étape de transformation de ma requête.
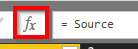
J’ai, par la suite, ajouté une colonne personnalisée pour créer une colonne Ventes Moyennes dans ma table.

J’ai ensuite ajouté une colonne conditionnelle (une fonctionnalité ajoutée récemment dans Power BI Desktop) et j’en ai fait une colonne de KPI, de sorte que toutes les ventes sous la moyenne présentent -1, toutes les ventes au-dessus de la moyenne présentent 1 et celles égales à la moyenne présentent 0.
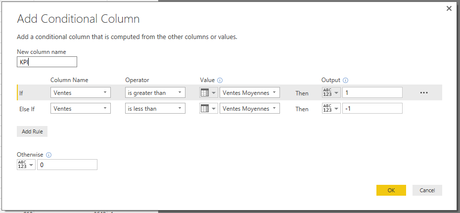
J’ai donc obtenu la table suivante (l’image ne présente qu’un extrait de la table):
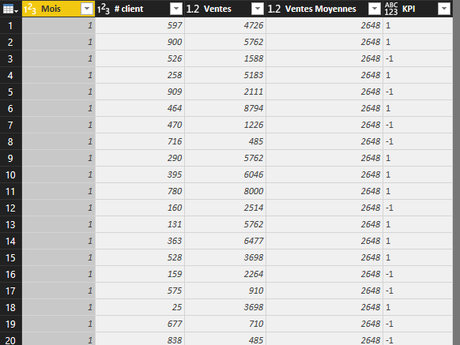
Comme visualisation, j’ai d’abord utilisé le Multi-Row Card (carte mutli-lignes) avec les informations suivantes:
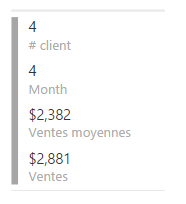
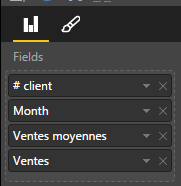
Et j’ai ensuite tracé un graphique en anneau avec les informations suivantes (aucune de mes données ne présentait un KPI de 0 donc je n’avais que deux séries de données dans ma légende):
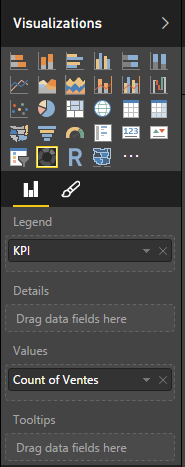
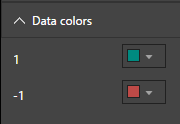
J’ai aussi tracé un graphique Card (carte), avec les informations de ventes):
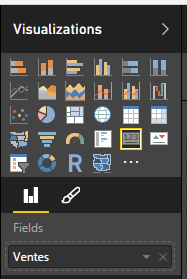
Et finalement, j’ai simplement superposé le graphique de carte par-dessus le graphique en anneau et j’ai obtenu ceci:
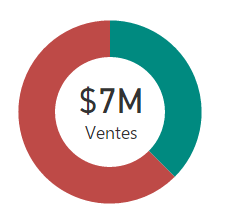
J’ai ensuite ajouté des slicers (segments), ce qui a permis de présenter un cercle unicolore, rouge, jaune vert puisque les données ne sont que pour un seul client et un seul mois donc le KPI ne peut être à la fois 1 et -1, par exemple.

2- Graphiques sparklines
Pour les graphiques sparklines,tels qu’illustrés ci-dessous, la démarche a été beaucoup plus simple.
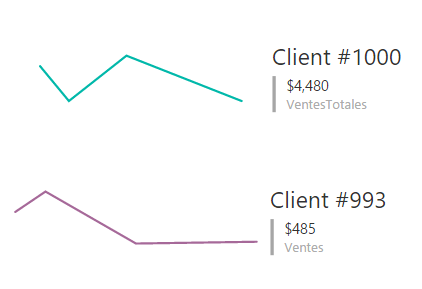
J’ai simplement utilisé un graphique en ligne et un graphique sous forme de carte multi-lignes et j’ai ajouté un filtre sur les deux visualisations, pour présenter les données d’un client particulier.
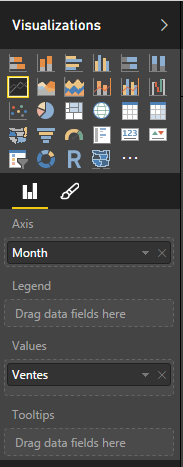
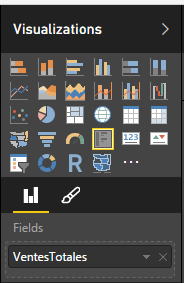
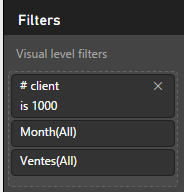
Et vous?
Connaissez-vous d’autres experts qui proposent des visualisations intéressantes dans Power BI? Est-ce que vous avez créé vous-mêmes des visualisations dignes de mention? Svp, utilisez la zone de commentaires ci-dessous pour répondre à cette question.
NOTRE OFFRE DE FORMATIONS

Le CFO masqué vous offre un vaste choix de formations Excel, notamment en tableaux de bord et en modélisation financière, ainsi qu’une série de formations en BI libre-service. Ces formations sont offertes en classe, en entreprise et en ligne. Nos formateurs sont des experts dans leur domaine et ils sont accrédités par Emploi-Québec et vous remettent un certificat, à la fin de chaque formation, que vous pouvez notamment utiliser pour faire reconnaître des heures de formation continue auprès de votre ordre professionnel.
Découvrez quelles formations vous conviennent
Pour info: 514-605-7112 ou [email protected]

