Vous avez commencé à jouer avec Power BI? Le terme est juste. On s’amuse franchement avec cette solution. Je vous ai déjà parlé, il y a quelques temps, de la galerie d’éléments visuels pour Power BI et je vous ai démontré comment les ajouter à votre liste d’éléments visuels par défaut. Dernièrement, une nouvelle visualisation a fait son apparition dans la galerie et elle est franchement intéressante. Il s’agit d’une visualisation qui permet de créer des infographies, conçue par des employés de Microsoft.
Aperçu de ce qui peut être fait avec cette visualisation
Voici quelques exemples de ce qui peut être fait comme visualisation. Les options sont assez flexibles pour nous permettre de laisser aller notre imagination…
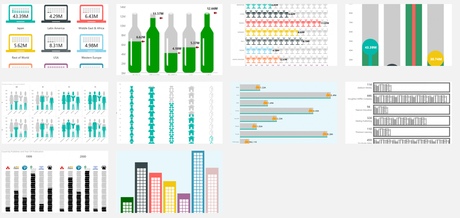
En quelques minutes, j’ai été en mesure de créer les visualisations de données suivantes, qui représentent le % d’hommes et de femmes qui ont consulté le site du CFO masqué, en date du 15 novembre 2016 et du 16 novembre 2016, selon Google Analytics.
D’abord, une infographie pour la journée du 15 novembre…
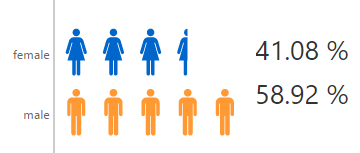
Ensuite, une infographie pour les journées du 15 et du 16 novembre…
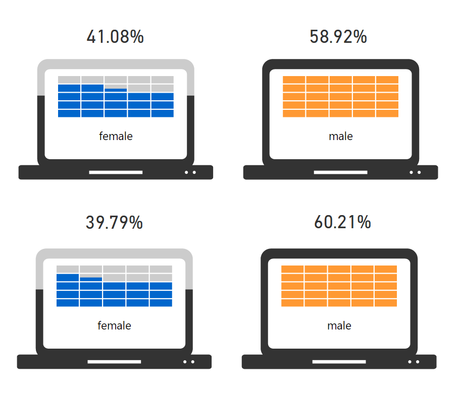
J’ai été en mesure de réaliser ces infographies assez rapidement, une fois que j’ai eu compris comment ça fonctionnait, mais j’avoue avoir eu besoin d’un peu de temps pour m’y retrouver. D’abord, vous devez repérer le crayon, dans le coin supérieur droit. Il s’agit de l’interface de modélisation.
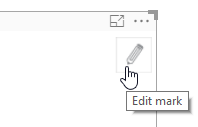
Vous devez ensuite utiliser des formes qui sont proposées dans l’outil ou utiliser vos propres formes (en les important de votre ordinateur). Par la suite, vous devez être très vigilant. Vous aurez accès à une panoplie d’options pour personnaliser votre visualisation, mais faites bien attention de choisir le bon élément avant d’appliquer des transformations. Par exemple, dans ma deuxième infographie, plus haut, j’ai deux images et une zone de texte, soit une image qui représente un ordinateur, une autre qui représente une série de rectangles et le texte qui identifie les genres des lecteurs. Il faut personnaliser chacun de ces items un à un, en les sélectionnant d’abord dans le menu déroulant, tout en haut des options, dans la première zone. Ensuite, les options en question se trouvent dans la deuxième zone et se séparent en deux volets: Format (pour agir sur la personnalisation les éléments visuels) et Layout (pour agir sur la disposition des éléments dans l’infographie).
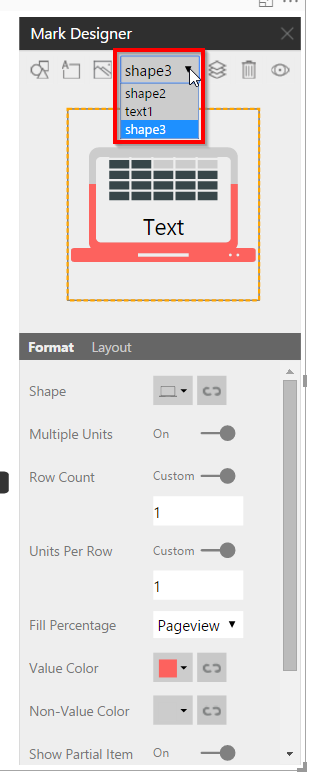
Lorsque vous sélectionnez un élément dans votre menu déroulant, par exemple, ci-dessous « Shape2 », vous voyez un encadré autour de cet élément dans votre infographie. Ci-dessous, on peut remarquer qu’il s’agit de ma zone de rectangles. Ensuite, quand vous apercevez des trombones, cliquez dessus pour définir les formes et les couleurs désirées pour chacun des éléments visuels.
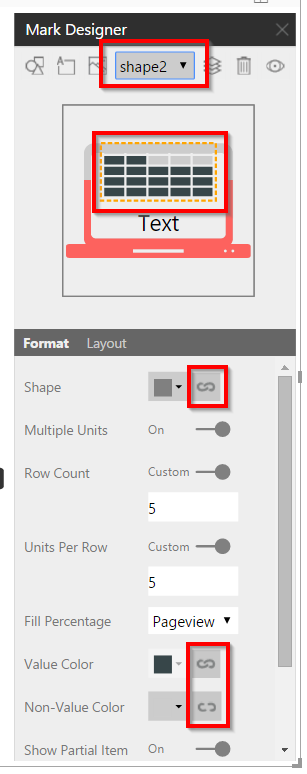
Par exemple, si je clique sur Value Color, je peux choisir à quelle dimension je souhaite appliquer un code de couleurs. Ci-dessous, j’ai indiqué que je souhaitais utiliser des couleurs pour chacun des Gender (genres) dans mon modèle de données. Ensuite, l’outil m’a fourni les genres de mon modèle de données, soit female et male, et j’ai pu associer une couleur à chacun d’entre eux.
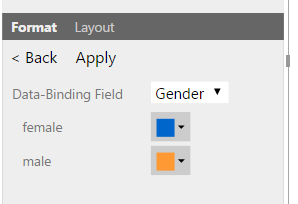
Voilà pour l’essentiel.
Voici également un lien vers une page qui vous montre comment créer diverses infographies, par le biais de vidéos.
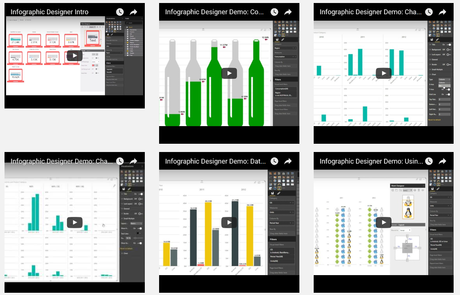
NOTRE OFFRE DE FORMATIONS

Le CFO masqué vous offre un vaste choix de formations Excel, notamment en tableaux de bord et en modélisation financière, ainsi qu’une série de formations en BI libre-service. Ces formations sont offertes en classe, en entreprise et en ligne. Nos formateurs sont des experts dans leur domaine et ils sont accrédités par Emploi-Québec et vous remettent un certificat, à la fin de chaque formation, que vous pouvez notamment utiliser pour faire reconnaître des heures de formation continue auprès de votre ordre professionnel.
Découvrez quelles formations vous conviennent
Pour info: 514-605-7112 ou [email protected]

