Cet article est disponible sur Planète Geeks.
Il est probable que la majorité d’entre vous a déjà eu la mise à jour vers Windows 10, quelques uns ont cherché à revenir vers la version ancienne de Windows, tandis que d’autres essayent de rendre son utilisation plus rapide.De nombreux utilisateurs ont signalé que la RAM et l’utilisation du processeur ont augmenté après l’installation de Windows 10. Les messages des utilisateurs ont été comme suit :
«J’ai un problème, il y a une utilisation très élevée de la mémoire par le système », » Mon ordinateur portable HP qui est sous Windows 10 utilise beaucoup de cpu », »comment rendre pc rapide sous windows », » Windows 10 haut usage de mémoire », »j’ai voulu rendre pc rapide mais j’ai eu des problèmes », » jouer à des jeux sur mon ordinateur utilise presque toute ma Ram de 4 Go sur Windows 10 « , » j’ai installé Win 10, mais l’utilisation de la RAM est élevée. Elle tend à aller vers 90% « , »je veux rendre pc rapide »…
Quelles sont les causes de la haute utilisation du CPU / mémoire / RAM sous Windows 10 ?
Une petite mémoire RAM sur votre ordinateur n’est pas la vraie cause. Les utilisateurs ayant 4 Go de RAM ont moins de plaintes ,tandis que de plus en plus d’utilisateurs avec 8 Go et même 16 Go de RAM ont connu des problèmes de haute utilisation de mémoire après la mise à jour vers Windows 10. Il y a plusieurs raisons derrière la grande utilisation de mémoire.
- Fuite de mémoire. Windows 10 connaît des problèmes d’incompatibilité du pilotes. Un pilote défectueux ou obsolète peut entraîner une fuite de mémoire .
- Les application que vous avez installé sur Windows 10 ont besoins de plus de mémoire.
- La personnalisation des paramètres de registre peut conduire à une utilisation élevée de RAM sous Windows 10.
Cette haute utilisation de la mémoire sous Windows 10 peut provoquer un crash de l’ordinateur ,un gel ou une exécution de plus en plus lente. Heureusement, il existe des solutions simples pour résoudre ce problème.
Nous avons résumée les meilleures solutions pour vous aider à résoudre ce problème. Vous pouvez les essayer sur votre ordinateur portable ou de bureau de Lenovo, Asus, Acer, Dell, HP, ThinkPad, Toshiba, IBM, Sony, Gateway, Samsung, IBM, etc.
Etapes pour rendre pc rapide:
Personnalisation de registres
En fait l’utilisation de mémoire se produit non seulement dans Windows 10, mais également dans Windows 8 et 8.1. Une petite personnalisation dans le registre peut résoudre ce problème.
- Appuyez sur la Touche Windows + R et tapez Regedit puis appuyez sur Entrée
- Allez vers HKEY_LOCAL_MACHINESYSTEMCurrentControlSetControlSession ManagerMemory Management dans l’éditeur
- Cherchez ClearPageFileAtShutdown et modifiez sa valeur à 1
- Redemarrez votre ordinateur
Fixez les problèmes de pilotes sur Windows 10 avec 1 Clic
Il est vraiment difficile de vérifier les problèmes de pilote manuellement, mais il existe un outil tout-en-un correctif de pilotes, Driver Talent (anciennement appelé DriveTheLife ), qui vous aide en 1 clic de connaître les problèmes de pilotes, puis de les fixer en 1 clic. Vous pouvez essayer cet outil pour réparer les pilotes corrompus, endommagés ou incompatibles, téléchargez et installez les pilotes les mieux adaptés si elles sont manquantes, et mettez à jour les derniers pilotes si ils sont obsolètes.
Téléchargez Driver Talent et suivez ces étapes:Étape 1 : Exécutez Driver Talent pour analyser votre ordinateur et identifiez tous les problèmes de pilotes.
Étape 2 : Fixez les problèmes de pilote en cliquant sur les boutons « Repair », « Update », « Reinstall », « Install », etc.
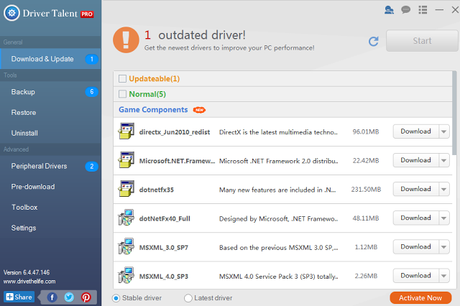
Étape 3 : Redémarrez votre ordinateur après avoir installé tous les drivers.
Bien sure d’autres logiciels existent, mais dans ce tuto rendre pc rapide, on a choisi celui qui nous a paru le plus efficace.
Ajustez Windows vers les meilleurs performances
- Entrez à l’explorateur de fichiers
- Faites un clic droit sur « Ordinateur » puis sélectionnez « Propriétés »
- Selectionnez « Paramètres système avancés »
- Dans « Performances » Cliquez sur « Paramètres »
- Cliquez sur « Ajuster afin d’obtenir les meilleurs performances »
- Cliquez sur « Appliquer » puis sur « Ok »
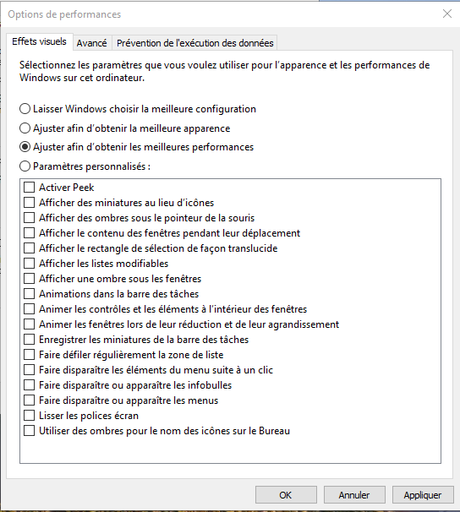 Si l’écriture devient illisible, vous pouvez cocher ces cases comme ci-dessous:
Si l’écriture devient illisible, vous pouvez cocher ces cases comme ci-dessous:
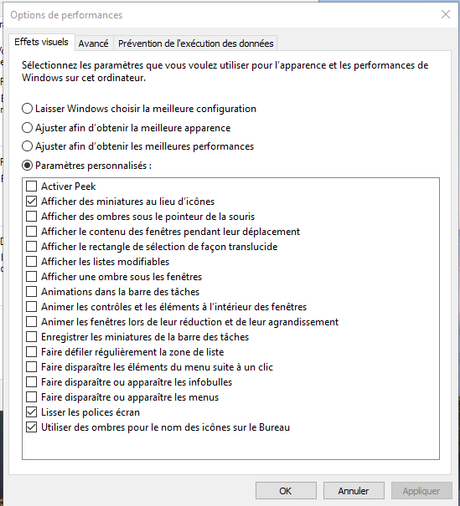
Vérifiez toutes les applications que vous utilisez
Ouvrez le gestionnaire des tâches et regardez dans l’onglet processus pour vérifier si l’un de vos applications utilise plus de mémoire RAM que ce qu’il est censé utiliser.
Désinstaller les applications que vous n’utilisez pas peut résoudre le problème de haut usage de mémoire et de CPU sur Windows 10.
Désinstallez les programmes qui s’exécutent au démarrage
Vous feriez mieux de désactiver autant de programmes que possible qui s’executent au démarrage sur Windows 10. Cela permet d’économiser beaucoup l’utilisation de la mémoire et du processeur.
Étape 1 : Appuyez sur la touche Windows et « R » en même temps.
Étape 2 : Tapez « msconfig » sans les guillemets dans la fenêtre d’exécution et appuyez sur « Entrée » du clavier.
Étape 3 : La fenêtre de Gestionnaire des tâches apparaît. Cliquez sur l’onglet « Démarrage » et vous verrez une liste de programmes qui s’exécutent au démarrage.
Étape 4 : Faites un clic droit sur les applications que vous ne voulez pas exécuter au démarrage et sélectionnez « Désactiver ».
Défragmentez les disques durs
Étape 1 : Appuyez sur la touche Windows et « R » en même temps.
Étape 2 : Tapez » dfrgui » sans les guillemets dans la fenêtre d’exécution et appuyez sur « Entrée » du clavier.
Étape 3 : Dans la nouvelle fenêtre , cliquez sur les disques durs que vous souhaitez défragmenter .
Étape 4 : Cliquez sur » Optimiser » et suivez les instructions à l’écran pour terminer le processus de défragmentation.
Étape 5 : Redémarrez votre ordinateur.
Cet article vous a aidé à rendre votre pc rapide? Dites-le nous dans les commentaires !
Via Planète Geeks.
