La question se pose quand on prend l'habitude d'ouvrir mille et une applications à la fois et qu'on n'arrive plus forcément à gérer les nombreuses fenêtres ouvertes à l'écran.
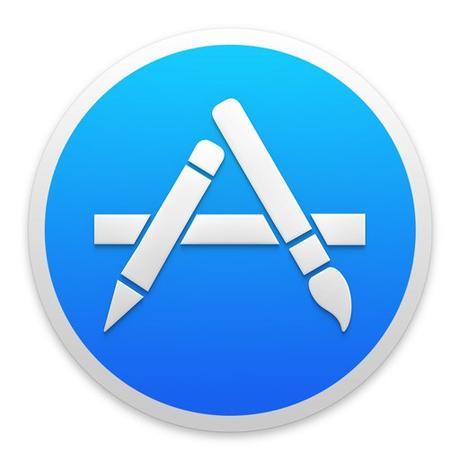
MacOS: comment bien gérer les fenêtres d'applications
Sous macOS, la gestion des fenêtres est facilitée avec la fonctionnalité de Mission Control. Pour gérer cette dernière, c'est par les Préférences système qu'on y accède.
Mission Control permet de classer automatiquement les espaces de travail ou "Spaces" en fonction de votre utilisation la plus récente.
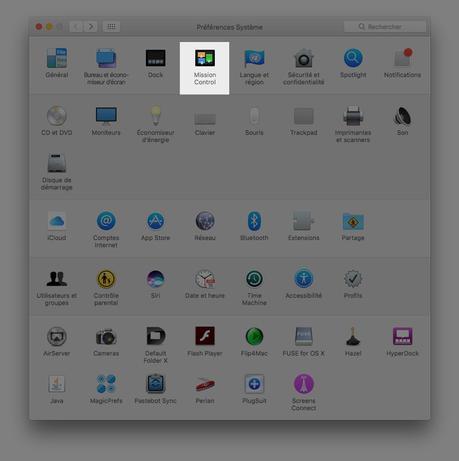
On peut également regrouper les fenêtres appartenant à une même application pour pouvoir reconnaître rapidement celle dans laquelle on travaille.
Enfin, il est possible d'attribuer des raccourcis-clavier dans l'exécution de Mission Control, pour la gestion des fenêtres ou encore afficher/masquer le bureau et le dashboard.
Mais comment fait-on pour fermer toutes les applications ouvertes à l'écran, plutôt que d'avoir à le faire manuellement?
Comment fermer automatiquement toutes les apps sous macOS Cliquez pour Tweet

Automator est sûrement l'application la plus sous-estimée par tous les possesseurs de Mac. À l'instar de , elle permet d'automatiser des tâches répétitives et fastidieuses en exécutant des actions programmables.
Découvrez iOS 10 nos meilleures applications 2016
Voici une astuce inédite pour fermer toutes les applications sur macOS à l'aide de Automator, plutôt que de recourir sans cesse au raccourci-clavier ⌘+Q.
Astuce mac: quitter toutes les applications avec Automator
Commencez par lancer Spotlight dans le coin supérieur droit de votre macOS (symbolisé par la loupe) et effectuez la recherche de Automator.

Une fois Automator lancé, assurez-vous de choisir "Application" parmi les types de documents qui s'offrent à vous.
Il est maintenant temps d'apprendre à utiliser votre première action!
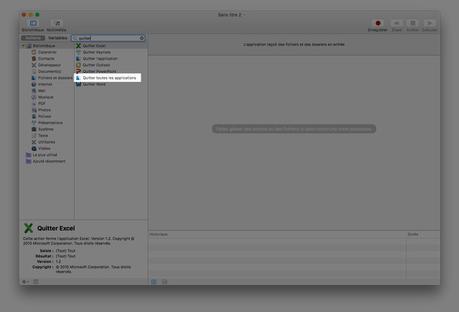
La manipulation risque d'être rapide puisque vous n'avez qu'à chercher dans la barre de recherche de Automator l'action "quitter toutes les applications" en tapant les premières lettres.
À l'aide de la souris, faites glisser cette action de la gauche vers la droite, comme sur notre image suivante.
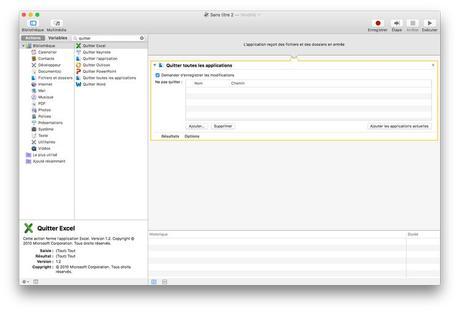
Il faut maintenant enregistrer cette action en lui donnant un nom original tel que "Fermer apps" ou encore ⌘-Apps (plus le nom est court, mieux c'est pour l'étape suivante) et vous assurer qu'elle soit enregistrée sur votre bureau ou dans un dossier facilement repérable et accessible en quelques clics.
Vous venez maintenant d'éditer votre application pour fermer toutes les applications ouvertes sur macOS d'un seul coup!
Vous vous attendiez à plus?! C'est pourtant fini! Enfin, presque!On va maintenant s'attaquer à l'esthétique de l'icône de l'application pour fermer toutes les autres applications.
Comment changer l'icône d'une application sous macOS
Cette astuce est valable pour le changement des icônes de vos applications sous macOS.
Par souci d'esthétisme, vous pouvez changer l'icône de l 'application de fermeture automatique des applications sous macOS.
Assurez-vous d'utiliser un logiciel de retouche tel que ou Pixelmator pour retravailler une icône de votre choix symbolisant la fermeture de toutes les applications.
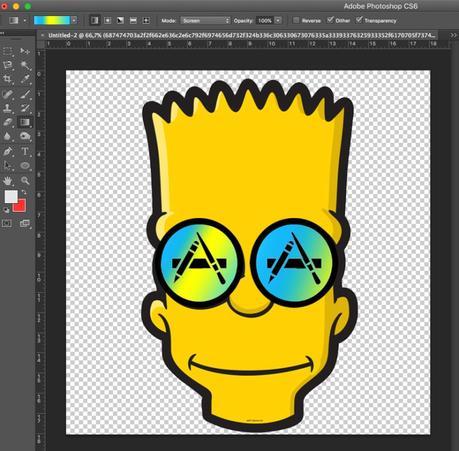
Elle devrait avoir en moyenne une bonne résolution de 256X 256.
Voici dans notre cas l'icône que nous avons choisi de retravailler.
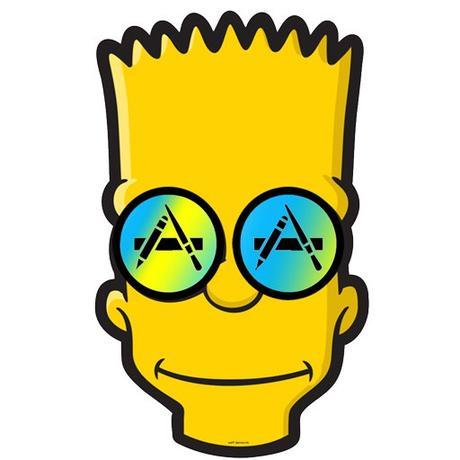
Une fois votre édition terminée dans Photoshop, ouvrez votre nouvelle image dans l'application Aperçu de Apple et utilisez le raccourci clavier ⌘+A puis ⌘+ C pour copier cette illustration.
Sélectionnez immédiatement après l'application que vous avez enregistré sur le bureau et utilisez le raccourci ⌘+i pour ouvrir la fenêtre d'information.
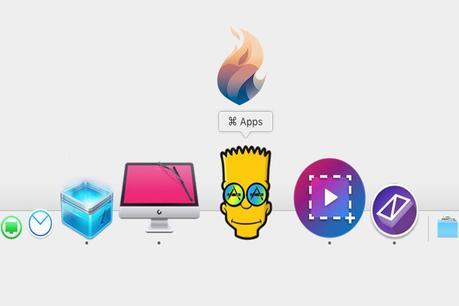
Dans le coin supérieur gauche se trouve la vignette miniature de l'icône de l'application. Sélectionnez-là à la souris et faites ⌘+V.
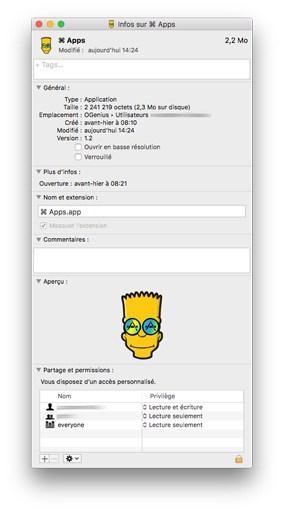
La nouvelle image (ici celle de Bart Simpson) devrait prendre la place de l'ancienne illustration.
On se contente enfin de glisser-déposer cette application dans le dock et le tour est joué!
Désormais, chaque fois que vous souhaiterez quitter toutes les applications en même temps, il suffira de double-cliquer sur cette application dans votre Dock et toutes les applications actives se fermeront automatiquement!
Si vous avez trouvé cet article intéressant, merci de le et partout ailleurs!
Abonnez-vous à notre newsletter!100% apps de productivité Mac!

