
Salut les lecteurs !
Ça faisait longtemps que je n'avais plus posté de tutos sur ce blog... et ça ne va pas changer vu que ce que je vous propose aujourd'hui n'est pas vraiment un tutorial mais plutôt deux trois trucs que j'utilise souvent et qu'on ne retrouve pas vraiment dans les tutos pour débutant (je crois?^^).
Quand je met quelque chose comme ça Ctrl-Tabulation/Faces, ça signifie qu'il faut appuyer sur une combinaison de touche ou une touche puis sélectionner une option dans le menu déroulant qui devrait apparaître.
Allez, c'est part~
Hey, attends ! Ça demande quoi comme connaissances de Blender ?!
Ben, je vais pas vous apprendre la base, je part du principe que vous savez faire un modèle basique, "extruder" des faces, connaitre la différence entre le mode édition et le mode objet, savoir faire un Loop Subdivide (le truc avec ctrl-r), savoir ce qu'est un mesh, un material,... la base.
Cela dit les pros ou les habitués ou les gens qui n'ont pas appris à l'arrache comme moi rouleront sans doute des yeux devant ces conseils qui leur sembleront probablement évidents^^
Cette fois on se lance !
Dupliquer un objet... mais lier son mesh et son material
On commence par un truc tout simple. J'utilise Blender sérieusement depuis environ 2 ans, et j'ai appris ça aujourd'hui, la vie est dure :'(
Lorsqu'on duplique quelque chose en mode objet, plutôt que d'utiliser Shift-D pour une simple copie, on peut utiliser Alt-D et faire une copie liée.
L’intérêt est que lorsque vous modifier le mesh (en mode édition) de l'objet (ou les objets) copié ou bien le mesh de l'objet de base, les deux (3, 4, 5...) objets sont modifiés de la même manière. Un peu comme le font les Prefabs sous Unity3D.
Cela permet par exemple d'éditer les 22 murs constituants votre muraille en un seul coup ;)
Supprimer les faces inutiles
Si vous n'êtes pas au courant, je développe des jeux-vidéos. Une des grosses différences entre la 3D pour jeu-vidéo et la 3D cinéma/image, c'est qu'on est très attentif à ne pas laisser de polygones inutiles dans nos modèles qui utiliseraient des capacités de la carte graphique pour rien.
Un truc qui arrive souvent, c'est que j'ai des faces inutiles qui se retrouvent à l'intérieur d'un modèle. Par exemple la face tout en bas d'un mât que j'aurais planté dans mon bateau pirate, puisque la face est sous le pont, elle ne sert à rien. C'est facile de la sélectionner et la supprimer, mais parfois quand j'ai travaillé comme un porc (genre pour tout ce qui est bâtiment :D), il y en a plein, et je risque de supprimer une face utile (qu'on voit à l'extérieur du modèle) par accident.
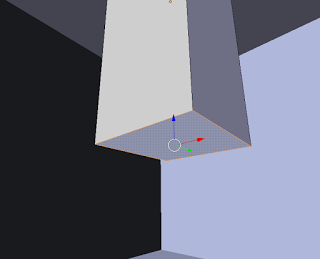 Cette face est dans un cube, elle ne sera jamais visible en jeu
Cette face est dans un cube, elle ne sera jamais visible en jeuBref, il y a une technique toute bête pour sélectionnez toutes ces faces inutiles assez facilement.
Mettez vous en mode édition et veillez à ce que rien ne soit déjà sélectionné. Passez en mode d'édition de faces (avec Ctrl-Tabulation) puis appuyez sur C pour sélectionner l'outil de sélection. C'est un cercle dont la taille est réglable avec la molette de la souris. Réglez-le pour qu'il soit assez très grand.
Commencez à tout sélectionner (en mode solide, pas en wireframe) sur votre modèle grâce à cet outil. Pas de panique si vous devez (et vous devrez) changer de vue, vous pouvez terminer la sélection en ré-appuyant sur C, bouger la vue puis remettre le mode de sélection sans perdre votre sélection. Passez bien partout, on a vite fait d'oublier une petite face par-ci par-là à cause d'un mauvais angle de vue.
Une fois terminé, désactivez l'outil de sélection C puis faites Ctrl-i pour inverser la sélection. Normalement, vous vous retrouvez avec toutes vos faces internes sélectionnées. Vérifiez bien qu'aucune face sélectionnée n'est visible de l'extérieur (aucun soucis si un des edge l'est) puis faites Delete/Faces.
Quand vous avez fini (ou avant même), c'est souvent une bonne idée quand on "nettoie" un modèle de faire un petit "Ctrl-V/Remove doubles" pour fusionner les vertex qui se chevaucheraient.
Insert face, pour créer une face dans une face
Déjà eu envie de faire quelque chose comme ça ?
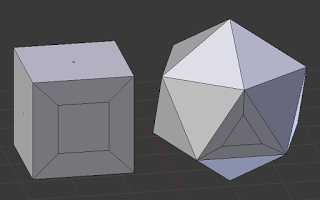
Découper un carré dans une face carrée, un triangle dans une face triangle, etc...
C'est un peu de la base aussi mais j'ai utilisé Blender pas mal de temps sans le savoir. Il suffit de sélectionner la face dans laquelle on veut insérer notre nouvelle face et appuyer sur la touche 'i'. Bougez la souris pour régler la taille puis validez par un clic.
Appuyez une seconde fois sur "i" pendant le choix de la taille si vous voulez faire ça sur plusieurs faces à la fois (après avoir sélectionné les faces bien entendu).
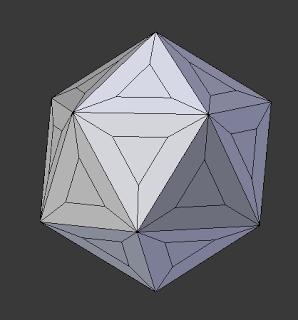
Créer des groupes de vertex
En général, dans le jeu-vidéo, on souhaite n'avoir idéalement qu'un seul mesh, un seul objet, par fichier blender. Autrement dit, si je crée un chat, je préfère n'avoir qu'un objet chat plutôt qu'avoir un objet tête, un objet oreille_droite, etc...
Je fusionne donc mes objets mais que se passe-t-il ensuite si en travaillant sur ce chat, je souhaite ne sélectionner que la tête... Je vais m'amuser à chaque fois à sélectionner toutes les faces de la tête, en faisant gaffe de ne pas sélectionner de faces du corps ? Non.
A la place je peux créer des groupes de vertex. Ce qui se passe ici :
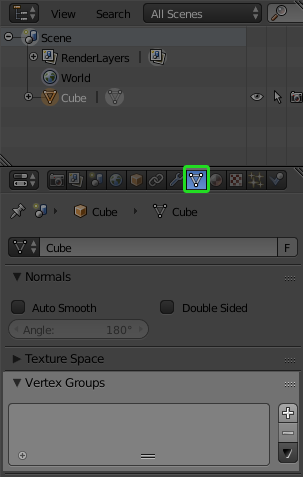
L'idée c'est que je vais créer un nouveau groupe, avec l'icone "+". Je peux double-cliquer sur le groupe qui vient d'être créé afin de lui donner un nom explicite, comme "tête".
Ensuite (ou avant, on est pas sectaire), je sélectionne toutes les faces de la tête de mon chat, puis dans Vertex Groups, je fais "Assign". Verrouiller le groupe avec le cadenas est une bonne idée pour éviter de modifier le groupe par accident.
A partir de maintenant je peux grâce au bouton "Select" ajouter la tête de mon chat à ma sélection à tout moment, sans galère^^
Conclusion
Et voilà, c'est tout pour aujourd'hui. C'est pas grand chose mais ça m'aurait fait gagner beaucoup de temps si j'avais su ça dès le début.
J'espère que ces astuces vous aideront et que vous ne venez pas de perdre 10 minutes de votre vie à me lire :)

