Si vous lisez régulièrement ce blogue, vous savez que Microsoft nous offre chaque mois de nouvelles fonctionnalités dans Power BI. Lors de la dernière mise à jour, Microsoft a ajouté une fonctionnalité qui permet d’analyser rapidement les écarts entre les données successives d’un graphique à barres ou d’un graphique en ligne. Cette fonctionnalité repose sur le “machine learning”. Cet article vise à partager avec vous un exemple qui utilise cette nouvelle fonctionnalité.
Données sous analyse
Les données qui seront utilisées dans cet exemple, proviennent d’un rapport budgétaire créé avec Power BI. Voici à quoi ressemblait le rapport initial:
À noter que notre formation Power BI (niveau 2) vous apprendra comment créer ce rapport.
Expliquer les écarts
À partir des données de notre rapport, nous avons créé un simple graphique en colonnes, qui présente les marges en $ par mois.
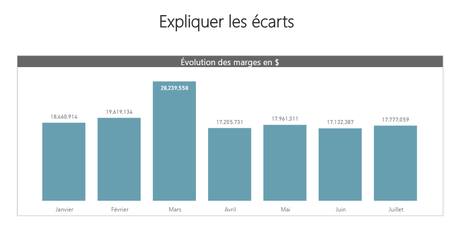
Expliquer les hausses
D’abord, si vous cliquez sur une colonne de données qui présente une augmentation par rapport à la colonne précédente, vous serez en mesure d’expliquer la “hausse”, grâce au bouton droit de votre souris.
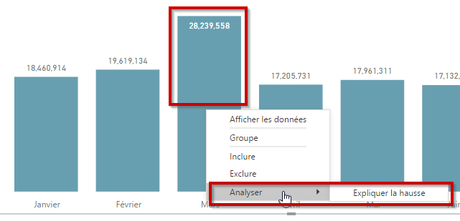
Expliquer les baisses
De même, si vous cliquez sur une colonne de données qui présente une diminution par rapport à la colonne précédente, vous serez en mesure d’expliquer la “baisse”, toujours grâce au bouton droit de votre souris.
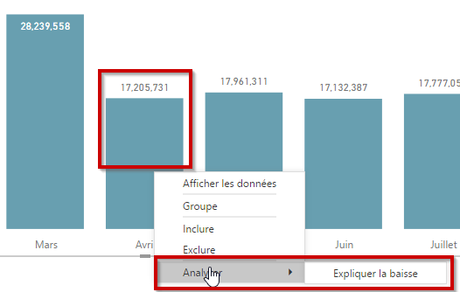
Propositions d’explications
Lorsque vous cliquerez sur “Expliquer la hausse” ou “Expliquer la baisse”, Power BI vous proposera plusieurs explications pour vos écarts. Il utilisera différents champs de votre modèle de données. Si la proposition n’est pas pertinente, vous pouvez cliquer sur le pouce vers le bas et dire pourquoi ce n’est pas pertinent. Ceci fera en sorte d’améliorer les propositions au fil du temps. De même, vous pouvez cliquer sur le pouce vers le haut, quand la proposition est satisfaisante. Dans le cas ci-dessous, le champ utilisé pour expliquer les écarts n’est pas pertinent, donc j’ai cliqué sur le pouce vers le bas.
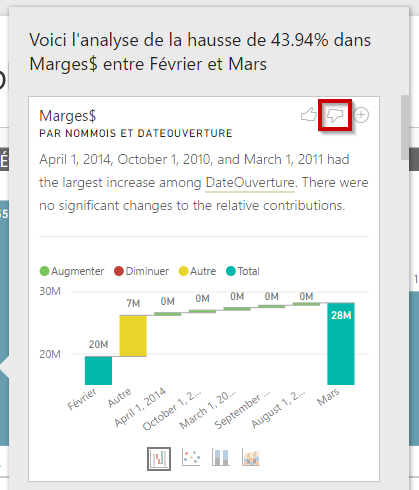
Ajout d’une tuile au rapport
Quand une proposition est intéressante, vous pouvez tout simplement cliquer sur le + pour l’ajouter à votre rapport. Au besoin, vous pourrez ensuite la modifier.
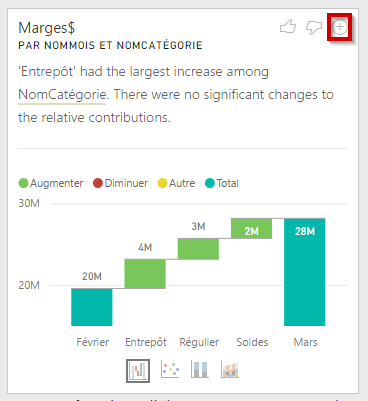
Remarquez qu’il y a toujours une explication qui accompagne la proposition.
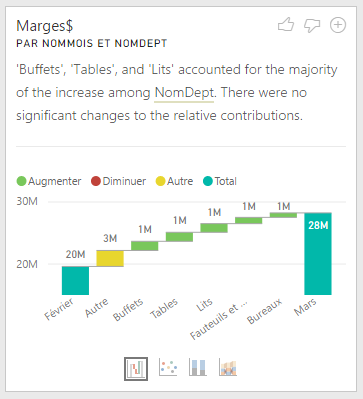
Remarquez aussi que pour le même champ, on nous propose toujours 4 graphiques différents.
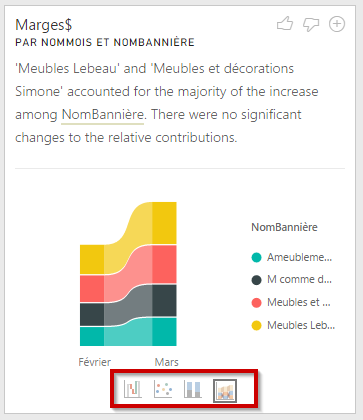
Intégration des nouvelles tuiles
Au final, si vous choisissez d’intégrer de nouvelles tuiles à votre rapport, n’oubliez pas de bien préciser de quoi il s’agit.
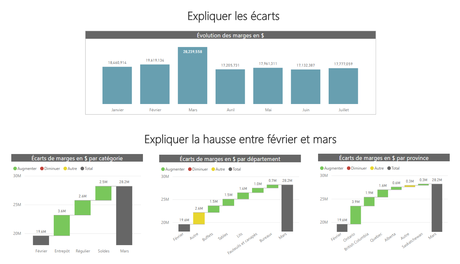
NOTRE OFFRE DE FORMATIONS

Le CFO masqué vous offre un vaste choix de formations Excel, notamment en tableaux de bord et en modélisation financière, ainsi qu’une série de formations en lien avec Power BI. Ces formations sont offertes en classe, en entreprise et en ligne. Nos formateurs sont des experts dans leur domaine et ils sont accrédités par Emploi-Québec et vous remettent un certificat, à la fin de chaque formation, que vous pouvez notamment utiliser pour faire reconnaître des heures de formation continue auprès de votre ordre professionnel. De plus, nos formations peuvent mener à l’obtention d’une accréditation.
Découvrez quelles formations vous conviennent
Pour info: 514-605-7112 ou [email protected]

