Le 4 et 5 octobre derniers, j’étais à Mississauga pour le Power BI World Tour et j’ai eu le bonheur d’assister à de nombreuses conférences intéressantes. Parmi elles, une portait sur l’usage de la fonction UNICHAR dans Power BI. Je vous ai déjà parlé brièvement de la fonction UNICHAR dans l’article Power BI: Nos plus récents coups de cœur. J’y parlais entre autres de la mesure rapide “stars rating” qui est basée sur une fonction UNICHAR. Lors du Power BI World Tour, Dmitry Vakhrushev nous a offert une présentation sur le DAX avancé et il a utilisé la fonction UNICHAR dans l’un de ses exemples, que je veux partager avec vous aujourd’hui.
Power BI World Tour
Le Power BI World tour est un événement qui consiste en une tournée dans plusieurs pays, présentant différentes conférences sur Power BI, sur une durée de 2 jours. L’une des destinations cette année était Toronto (lire plutôt Mississauga), en Ontario. C’est là que j’ai assisté à la conférence de Dmitry Vakhrushev.

Application du truc de Dmitry avec mes propres données
J’ai utilisé le truc présenté par Dmitry dans sa conférence pour l’appliquer à un de mes rapports. Ceci m’a permis de créer les 5 tuiles présentées dans le coin inférieur droit de cette page de rapport.
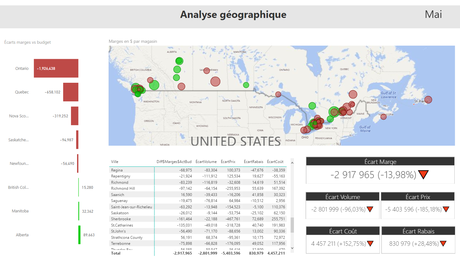
En cliquant sur Saskatchewan, on peut apercevoir que les écarts positifs sont verts (cases vertes avec crochets) et que les écarts négatifs sont rouges (flèches vers le bas).
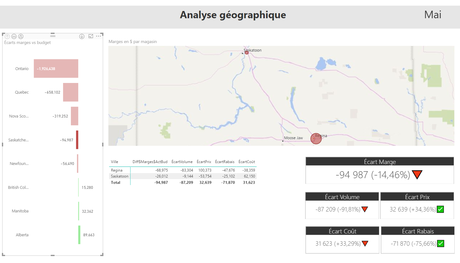
Ces cinq tuiles ont donc été produites grâce à la fonction UNICHAR et ont été présentées à l’aide d’un visuel de carte.
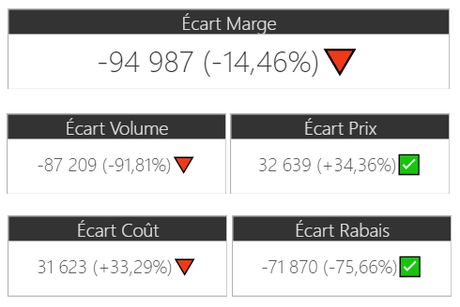
Solution étape par étape
Il s’agit d’abord d’utiliser la fonctionnalité “Entrer des données” pour créer une table intermédiaire. Dans cette table, on ajoutera seulement une colonne avec une donnée bidon et on y insérera ensuite quelques mesures. J’ai appelé cette table Visuels et j’ai nommé la colonne bidon “Donnée de base”, puis j’ai inséré un 1.
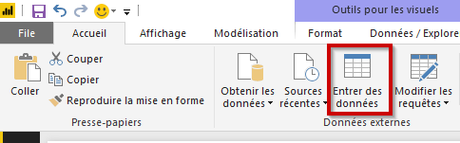
J’ai ensuite créé deux mesures utilisant la fonction UNICHAR qui permettront d’aller chercher le triangle rouge ou le carré vert, selon le résultat obtenu. Il s’agit des fonctions suivantes:


Par la suite, on doit également ajouter une mesure pour obtenir le bon icône.
- La variable Total représente la mesure à afficher, dans ce cas-ci, l’écart de coûts entre les actuels et le budget;
- La variable Diff représente la différence en % entre les coûts actuels et les coûts prévus au budget;
- La variable IconeDiffPos réfère au carré vert avec le crochet;
- La variable IconeDiffNeg réfère à la flèche rouge qui pointe vers le bas;
- La variable DiffSigne affiche un signe + si la différence en % est positive (rien si la différence est négative);
- La variable DiffIcon va chercher la variable IconeDiffNeg si la différence en % est positive (puisqu’il s’agit de coûts) et IcôneDiffPos si la différence est négative.
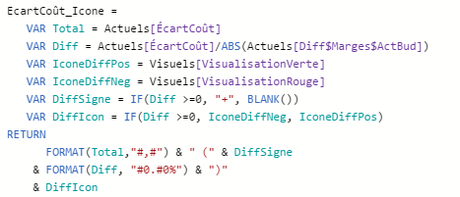
On demande ensuite de retourner la variable Total (donc l’écart en dollars) avec un séparateur de milliers, suivie du symbole + (ou non, selon le sens de l’écart), lui-même suivi de la différence en % (avec 2 décimales et entre parenthèses) et on termine avec le symbole renvoyé par la fonction UNICHAR (case verte avec crochet ou flèche rouge vers le bas).
Au final, on obtient donc la table suivante:
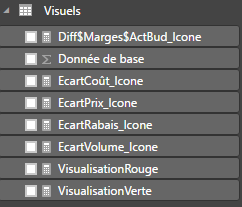
Il suffit ensuite simplement de créer un visuel de carte et d’y insérer la mesure désirée.
Fonctionnement des UNICHAR
Il y a plusieurs sites internet qui fournissent des codes UNICHAR. Parmi eux, on retrouve les suivants:
- Emojipedia
- Jordan Hipwell
- Wikipedia
Vous pourriez également vous créer un fichier Excel qui fait la liste de toutes les solutions possibles, puisqu’on peut également utiliser la fonction UNICHAR dans Excel:
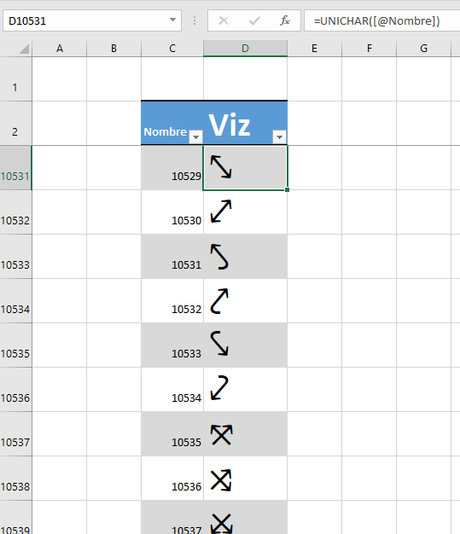
Sachez que vous devez toutefois convertir les codes obtenus sur les sites web de référence. Voici des liens vers des convertisseurs:
Voici maintenant comment utilisez ces outils.
Rendez-vous, par exemple, sur le site Emojipedia et repérez la catégorie qui vous intéresse, par exemple, les symboles.
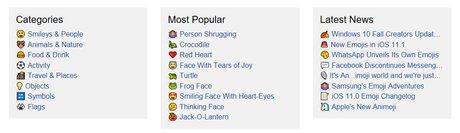
Cliquez ensuite sur l’un des symboles, par exemple la case verte avec le crochet.
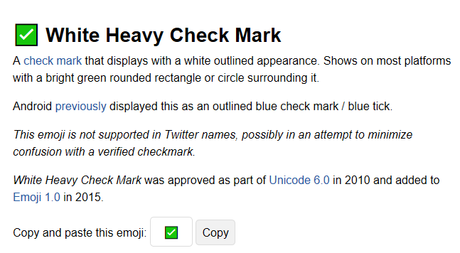
Vous y trouverez, tout en bas de la description, le code correspondant.
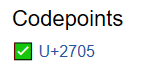
Copiez ce code dans un convertisseur.
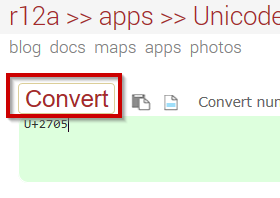
Vérifiez que le tout affiche bien le symbole désiré.
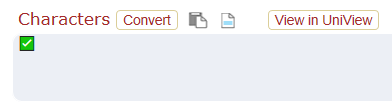
Récupérez la valeur en décimales.
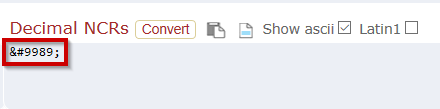
Insérez la valeur en décimales dans une fonction UNICHAR.
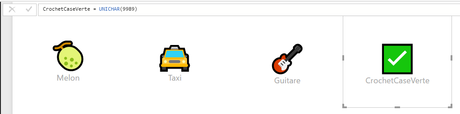
NOTRE OFFRE DE FORMATIONS

Le CFO masqué vous offre un vaste choix de formations Excel, notamment en tableaux de bord et en modélisation financière, ainsi qu’une série de formations en lien avec Power BI. Ces formations sont offertes en classe, en entreprise et en ligne. Nos formateurs sont des experts dans leur domaine et ils sont accrédités par Emploi-Québec et vous remettent un certificat, à la fin de chaque formation, que vous pouvez notamment utiliser pour faire reconnaître des heures de formation continue auprès de votre ordre professionnel. De plus, nos formations peuvent mener à l’obtention d’une accréditation.
Découvrez quelles formations vous conviennent
Pour info: 514-605-7112 ou [email protected]

