Vous souhaitez produire des vidéos pratiques pour votre audience sur les réseaux sociaux ?
Vous vous demandez comment créer des vidéos de capture d’écran avec votre smartphone ?
Dans cet article, vous allez apprendre à enregistrer des screencasts sur votre appareil mobile, puis à les personnaliser pour les principales plateformes des médias sociaux.
Pourquoi utiliser les screencasts mobile sur les réseaux sociaux ?
Créer des screencasts mobile pour partager des astuces, des applications, des sites en ligne, etc … peut apporter de la lumière et ajouter de la valeur à votre publication. Voici différentes idées pour utiliser les screencasts mobiles :
Montrer aux lecteurs comment s’abonner à une newsletter, un podcast ou une chaine de contenu.
Prévoir un lead magnet digital en faisant défiler le PDF, la page de destination ou un autre type de contenu.
Donner un tutoriel ou un conseil adapté à votre public cible. Par exemple, HubSpot montre aux utilisateurs comment faire des commentaires avec un GIF en utilisant l’application Facebook.
Emmener les utilisateurs à travers les versions mobiles des sites de cours, des sites d’adhésion, des groupes Facebook, des nouveaux modèles de site, etc… Dans cette vidéo, Shopify montre comment leur service s’intègre à Facebook Messenger pour permettre aux internautes de naviguer et d’acheter des produits.
Créer rapidement une vidéo pour partager les fonctionnalités et les mises à jour de l’application.
Partager des avant-premières/démos des téléchargements numériques pour des designs graphiques, des cliparts, des ebooks, etc…
Montrer votre preuve sociale en faisant défiler des témoignages en ligne.
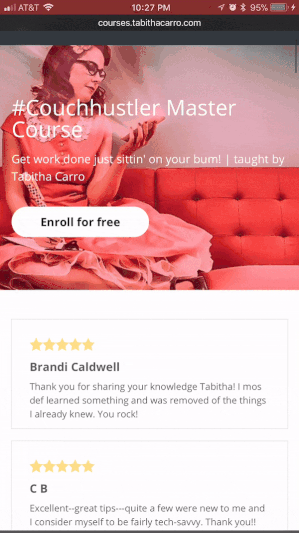
Maintenant, voyons comment créer et personnaliser vos propres enregistrements d’écran mobile.
#1: Faire un enregistrement d’écran
Sur Android, ouvrez votre application de capture d’écran. Si vous utilisez un Iphone ou un Ipad, assurez d’abord que vous l’avez bien mis à jour à iOS 11.
Ensuite, allez dans Settings> Control Center> Customize Controls. Appuyez sur le signe + vert à côté de Screen Recording pour ajouter cette fonction au Control Center.
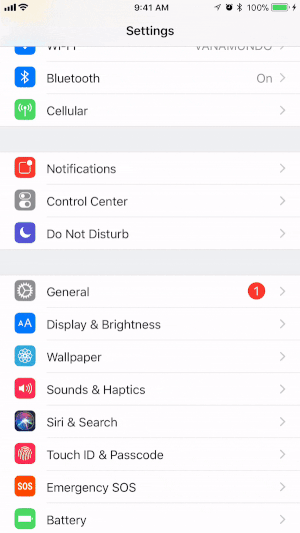
Commencez la capture
Maintenant, vous êtes prêts à commencer la capture. Sur votre appareil iOS, revenez vers l’écran d’accueil et balayez vers le haut pour ouvrir le centre de contrôle.
Astuce : appuyez sur l’icône Do Not Disturb (celle en forme de lune) pour couper les notifications entrantes pour éviter de les capturer.
Depuis le Control Center, appuyez juste sur l’icône d’enregistrement (illustrée ci-dessous) pour commencer le recording. Si vous voulez vous enregistrer, pressez plus longtemps sur l’icône de capture d’écran.
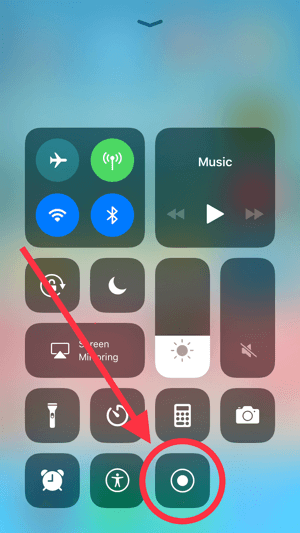
Dans la fenêtre pop-up, appuyez sur l’option qui active le microphone. Ce réglage restera en vigueur pour les prochaines captures jusqu’à ce que vous l’éteigniez à nouveau.
Maintenant, appuyez sur Start Recording, et vous verrez un compte à rebours de 3 secondes avant le début du capture.
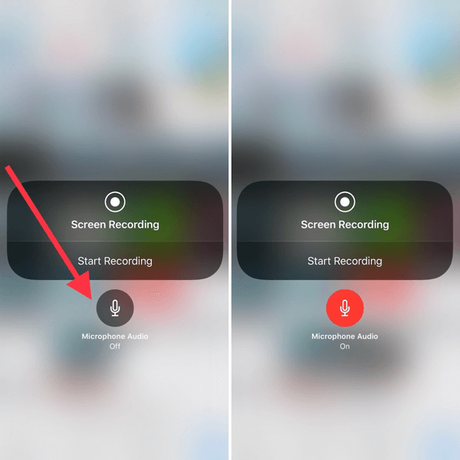
Astuce : pensez à porter vos écouteurs Apple ou à acheter un microphone cravate pour smartphone afin d’améliorer la qualité audio de votre enregistrement.
Utilisez le contrôleur de zoom pour illustrer les mouvements de l’écran
Une fonctionnalité non incluse avec l’outil de l’enregistrement d’écran iOS est la possibilité d’illustrer vos actions pendant de screencast. Bien qu’il existe des programmes qui peuvent faire cela, le Zoom Controller (contrôleur de zoom) sur votre iOS offre une solution simple. L’objectif de cet outil est de zoomer sur certaines parties de votre écran, mais vous pouvez également l’utiliser pour imiter des gestes et apporter de la clarté à votre screencast.
Pour activer le Room Controller, allez à Settings > General > Accessibility > Zoom. Ensuite, activez les options Zoom Controller et Show Controller.
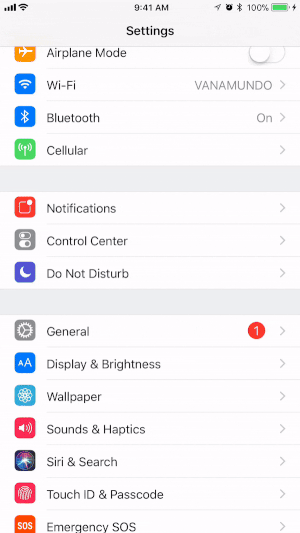
Lorsque vous activez le contrôleur pour la première fois, il effectue un zoom avant sur votre écran. Appuyez deux fois sur le contrôleur pour revenir en mode plein écran.
Astuce : pensez à ajouter des légendes à votre vidéo à l’aide d’un outil tel que le générateur de sous titres de Facebook ou Rev. Vous devrez télécharger la vidéo sur votre ordinateur pour cela mais selon la façon dont vous envisagez d’utiliser votre vidéo, ça vaut le coup.
#2: Personnalisez votre screencast pour diverses plateformes de médias sociaux
Les enregistrements d’écran verticaux ne sont pas toujours les mieux adaptésaux plateformes de médias sociaux. Pour personnalisez vos vidéo pour des ratios spécifiques (par exemple : carré, écran large, etc…), ajoutez un arrière-plan avec l’application InShot. InShot est également disponible pour Android.
Lorsque vous ouvrez l’application, appuyez sur Video pour créer un nouveau projet.
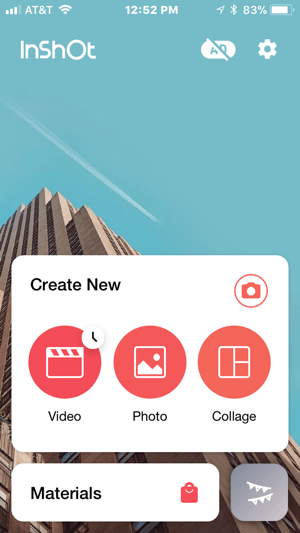
Ensuite, appuyez sur New et sélectionnez votre vidéo dans la pellicule. Votre enregistrement s’ouvrira automatiquement avec un arrière-plan carré flou ou blanc.
Sélectionnez un arrière-plan
Pour modifier le style d’arrière-plan, appuyez sur BG (arrière-plan) sous la vidéo.
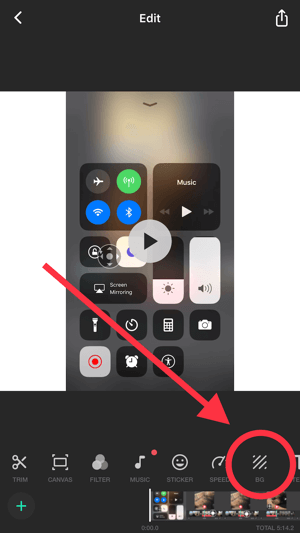
Vous pouvez choisir parmi une variété d’arrière-plan flous, solides, ou à motifs.
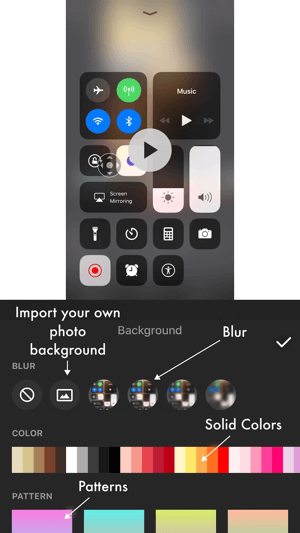
Si vous souhaitez utiliser une image de marque pour votre arrière-plan, comme dans l’exemple ci-dessous, transférez l’image sur votre appareil et appuyez sur l’icone de l’image pour importer l’image dans votre projet. Assurez-vous que l’icone située à droite de celle de la corbeille est sélectionnée pour que l’arrière-plan ne soit pas flou.
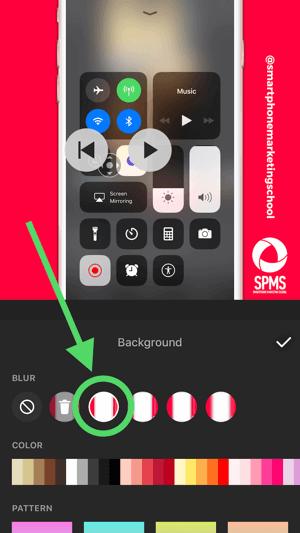
Une autre option consiste à utiliser une image enregistrée dans votre smartphone comme arrière-plan et à positionner votre vidéo dessus. Cette tactique peut améliorer l’aspect global de votre vidéo (comme vous pouvez le voir dans l’exemple ci-dessous) et elle fonctionne mieux si l’image a le niveau du smartphone, et non incliné.
Après avoir sélectionné votre arrière-plan, appuyez sur l’icone de coche pour enregistrer vos modifications.
Choisissez une option de taille
Pour modifier le format de votre vidéo, appuyez sur Canvas et choisissez une option de taille. InShot offre des ratios qui conviendront à différente plateformes de médias sociaux.
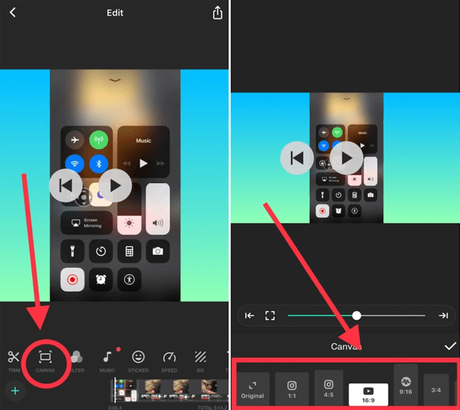
Si vous utilisez une image de votre smartphone comme arrière-plan, utilisez le curseur de zoom pour réduire la taille de votre vidéo si nécessaire, puis faites glisser la vidéo pour la positionner sur le smartphone, comme illustré ci-dessous.
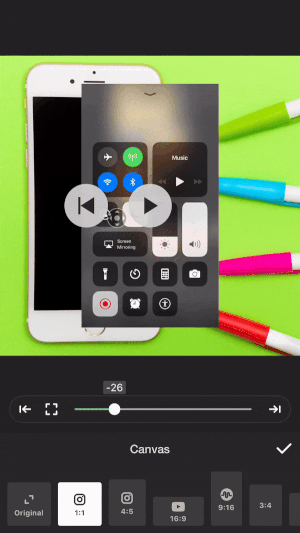
Lorsque vous avez terminé, appuyez sur l’icone de coche pour enregistrer vos modifications.
Exportez votre vidéo
Pour exporter votre vidéo sur vos canaux de médias sociaux ou la sauvegarder sur votre appareil, appuyez sur le bouton de téléchargement dans le coin supérieur droit.
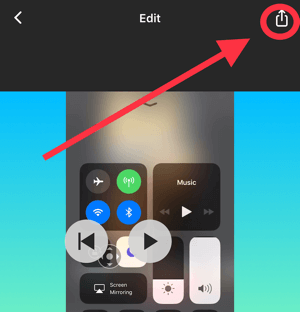
Astuce : utilisez une application de design comme Adobe Spark Post pour ajouter du texte à votre image d’arrière-plan.
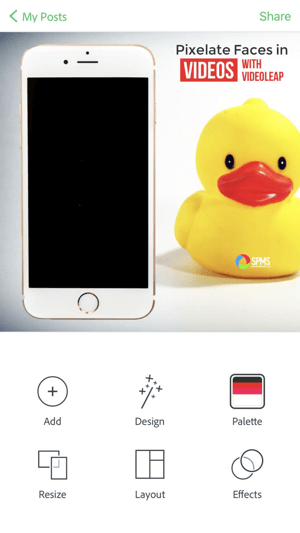
#3: Morcelez votre screencast en petits segments pour les stories d’Instagram, de Facebook, et de Snapchat
Après avoir créé votre screencast, vous pouvez utiliser une application telle que CutStory pour la diviser en section de 15 secondes à utiliser dans Facebook, Instagram, Snapchat. Des applications similaires sont disponibles pour les appareils Android, vous pouvez utiliser votre application favorite.
Lorsque vous ouvrez CutStory, appuyez sur l’icône de la pellicule et sélectionnez votre vidéo. Appuyez ensuite sur l’icône Instagram (15s) pour diviser votre vidéo en segments de 15 secondes et enregistrez-les dans votre galerie.
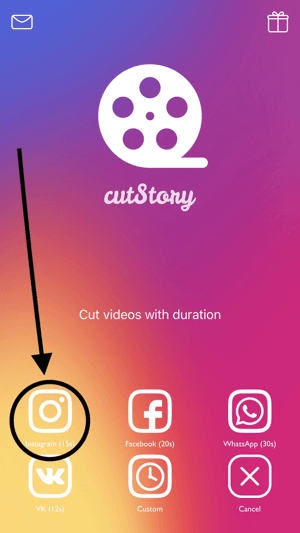
Conclusion
La possibilité d’enregistrer facilement un screencast sur votre smartphone ajoute une nouvelle dimension dans le contenu de vos médias sociaux. Non seulement, les vidéos peuvent augmenter la valeur de votre contenu, mais elles peuvent également communiquer des informations sur des sites, produits et ressources en ligne.
Avec de simples applications tierces, vous pouvez ajouter un avantage visuel de marque à vos captures d’écran, ce qui permet à votre audience de rester active.
