Vous êtes nombreux à me demander s’il est possible d’ajouter de la sécurité dans Power BI, afin de créer un seul rapport pour tous les usagers mais qui afficherait seulement les données que chaque usager est autorisé à voir. On peut penser par exemple à un rapport de ventes unique, qui serait partagé avec tous les gestionnaires de succursales et où chaque gestionnaire ne verrait que les données de sa succursale. Cet article vise à vous montrer la fonctionnalité de Power BI permettant d’ajouter ce que l’on nomme de la sécurité par ligne ou RLS (row level security). Un autre article suivra pour vous expliquer comment récupérer les informations de sécurité à la source, lorsque disponibles.
Scénario de base
Afin d’illustrer la fonctionnalité de sécurité par ligne dans Power BI, nous allons utiliser des données en provenance d’un fichier (donc aucune sécurité à la source). Ceci pourrait être une extraction d’un système par exemple. Ci-dessous, vous pouvez apercevoir les données avec lesquelles nous allons travailler. Nous avons des dépenses par groupe et unité, que nous pouvons analyser par année. Notez que ce rapport se trouve dans Power BI Desktop (et non dans Power BI Service). C’est là que tout commence.
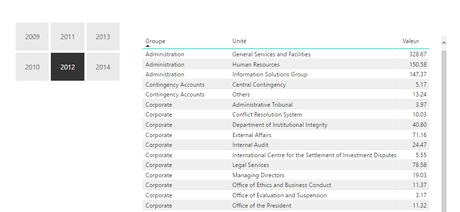
Créer des rôles de sécurité
Pour créer un rôle de sécurité, vous devez d’abord aller dans le menu Modélisation et choisir Gérer les rôles.

C’est ici que vous pourrez créer des rôles, en cliquant sur le bouton Créer.
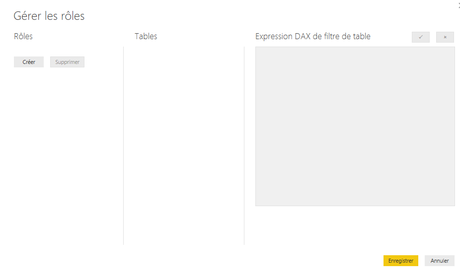
Supposons que nous souhaitons créer un rôle de sécurité pour chacun des groupes. Pour ce faire, nous allons donc créer un premier groupe, que nous allons nommer Administration.
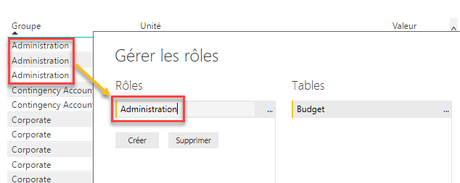
Le rôle de sécurité doit être créé en DAX et il est donc possible d’ajouter des règles de sécurité assez complexes. Toutefois, la plupart du temps, ce que l’on cherche à faire, c’est un filtre sur une colonne. C’est exactement notre cas dans cet exemple. Nous pouvons donc simplement cliquer sur les … à la droit de la table Budget et choisir Ajouter un filtre à la colonne Groupe.
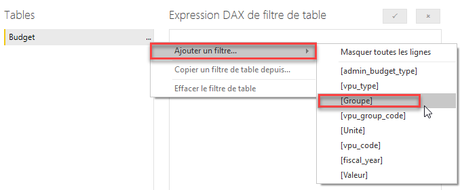
Il suffira ensuite d’inscrire la fonction DAX ci-dessous.

Nous pouvons répéter le tout pour chacun des groupes. Dans notre exemple, nous avons créé les rôles pour les 3 premiers groupes.
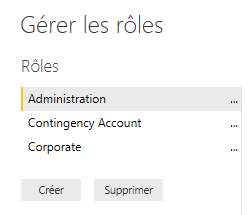
Tester les rôles de sécurité
Une fois que les rôles de sécurité sont créés, il est possible de les tester, en cliquant sur le bouton Afficher comme rôles.
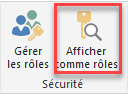
Ceci vous permettra d’afficher votre rapport selon un rôle de sécurité précis.
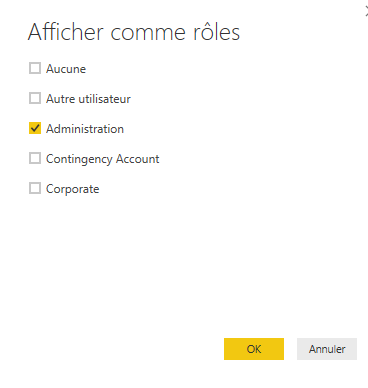
Par exemple, en choisissant le rôle de sécurité Administration, nous pouvons maintenant avoir une idée de ce que les usagers de ce groupe de sécurité apercevront lorsqu’ils ouvriront le rapport. En fonction de leurs informations de connexion, le rapport qu’ils verront sera filtré pour ne montrer que les résultats du groupe Administration. Il sera impossible pour eux de voir les données des autres groupes.

Voici maintenant ce que verront les usagers du groupe Contingency Accounts.
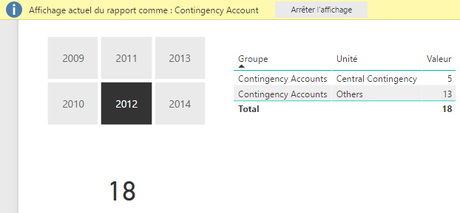
Et finalement, voici ce que verront les usagers du groupe Corporate.
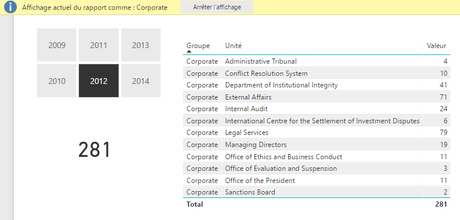
Associer des usagers à des rôles de sécurité
Pour associer des usagers ou des groupes d’usagers à des rôles de sécurité, il faut aller dans Power BI Service et repérer notre jeu de données et cliquer ensuite sur les … (ceci suppose évidemment que l’on a publié notre .pbix dans le service).

Il faudra ensuite choisir Sécurité.
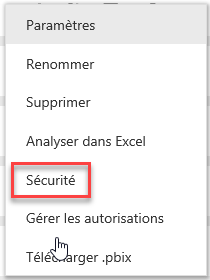
Et finalement, il faudra ajouter les courriels des usagers ou des groupes d’usagers associés à chacun des rôles. Vous voyez que pour le moment, aucun usager n’a encore été associé à un rôle de sécurité. Dès que vous en ajouterez, vous verrez le nombre entre parenthèses.
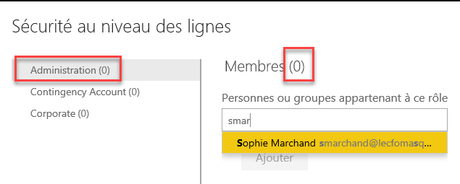
Notez qu’un autre article suivra avec une façon de reprendre la sécurité à la source, lorsque disponible.
NOTRE OFFRE DE FORMATIONS

Le CFO masqué vous offre un vaste choix de formations Excel, notamment en tableaux de bord et en modélisation financière, ainsi qu’une série de formations en lien avec Power BI. Ces formations sont offertes en classe, en entreprise et en ligne. Nos formateurs sont des experts dans leur domaine et ils sont accrédités par Emploi-Québec et vous remettent un certificat, à la fin de chaque formation, que vous pouvez notamment utiliser pour faire reconnaître des heures de formation continue auprès de votre ordre professionnel. De plus, nos formations peuvent mener à l’obtention d’une accréditation.
Découvrez quelles formations vous conviennent
Pour info: 514-605-7112 ou [email protected]

