Vous êtes plusieurs à me questionner sur la façon de travailler avec des années fiscales dans Power BI. Plusieurs questions à ce sujet ont également été posées sur notre forum récemment. Ce faisant, j’ai jugé bon d’en faire l’objet d’un article, que voici.
1 – Doit-on créer une table de dates spéciale dans notre modèle de données?
La première question à se poser est en lien avec la table de dates de notre modèle de données qui est habituellement basée sur une année calendrier. Doit-on modifier cette table afin d’y ajouter nos informations fiscales. Et bien, tout dépend de la façon dont votre organisation souhaitera présenter ses résultats. Dans le doute, ajoutez vos informations fiscales à la suite des informations calendrier. Par exemple, ci-dessous, j’ai ajouté une colonne pour le numéro de mois fiscal et l’année fiscale. À noter que j’ai caché plusieurs colonnes pour optimiser ma copie d’écran mais au final, j’ai utilisé les deux formules indiquées dans les copies d’écran ci-dessous. Ces formules sont présentées dans Excel mais évidemment, vous pourriez reproduire le tout dans l’éditeur de requêtes pour fin d’automatisation, si ces colonnes ne sont pas disponibles dans vos données sources.
Ici, j’ai ajouté une colonne pour indiquer le numéro du mois fiscal, en fonction du numéro du premier mois de l’année fiscale en U2, dans ce cas-ci 5, pour une année fiscale se terminant au 30 avril.
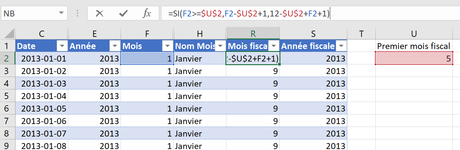
Ici, j’ai ajouté l’année fiscale, basée sur l’année et le mois calendrier et le mois fiscal. Donc, en changeant le premier mois fiscal en U2, mes 2 formules s’ajusteront en conséquence.
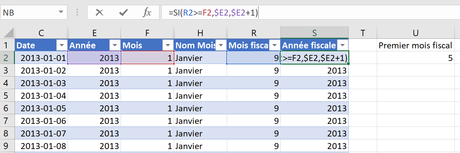
2 – Doit on créer des mesures particulières en DAX?
Il faudra effectivement créer des mesures particuières en DAX mais il sera aussi possible de récupérer certaines mesures existantes. J’explique ce concept ci-dessous, à partir de la mesure Ventes.
D’abord, la mesure qui fait simplement la somme de la colonne Ventes (si existante) ou toute autre fonction itérative équivalente, pourra encore être utilisée pour calculer les ventes journalières et mensuelles puisqu’une date ou un nom de mois fiscal, c’est l’équivalent d’une date ou d’un nom de mois calendrier. La notion de “fiscal” intervient davantage losqu’on aborde les notions de YTD ou si l’on souhaitait présenter les ventes par numéro de mois fiscal.

Les ventes YTD calendrier seront calculées comme suit:

Les ventes calendrier de l’an précédent seront calculées comme suit:

Les ventes calendrier du total de l’an précédent seront calculées comme suit (et pourront servir à calculer des ratios):

Les ventes YTD fiscales seront calculées en précisant dans le dernier paramètre de la fonction DATESYTD, la date de fin d’année fiscale:

Ainsi, les ventes YTD fiscales de l’an précédent pourront être calculées à partir d’une fonction CALCULATE appliquée à la mesure VentesYTDFiscales:

Et les ventes fiscales totales de l’an précédent pourront être calculées en ajoutant la date de fin d’année fiscale en dernier paramètre de la fonction PREVIOUSYEAR:

3. Comment utiliser ces mesures dans nos rapports?
IMPORTANT: Dans l’exemple ci-dessous, j’ai placé les mois calendrier en jaune, en haut du rapport et les années calendrier en haut à droite. J’ai également inséré les mois et les années fiscales, à la droite de mon tableau de données afin d’illustrer le comportement de mes différentes mesures et mes différents segments. Dans mon tableau de données, je présente des valeurs calendrier et des valeurs fiscales mais elles sont toutes présentées selon des mois et années calendrier, en étiquettes de lignes.
Ici, dans le tableau de données, puisqu’aucun segment n’est activé, on regarde donc, dans l’ordre:
- les ventes par année calendrier et par mois calendrier
- les ventes par année calendrier et par mois calendrier de l’an précédent
- les ventes calendrier YTD par année et par mois calendrier
- les ventes YTD fiscales par année et par mois calendrier
- comme les données débutent an janvier 2013, le YTD jusqu’à avril 2013 est le même pour l’année calendrier ou fiscale
- à partir du mois de mai 2013 toutefois, le YTD fiscal recommence à se calculer sur une base de 12 mois
- les ventes YTD fiscales de l’an précédent par année et par mois calendrier
- les ventes totales de l’an précédent par année et par mois calendrier
- les ventes totales fiscales de l’an précédent par année et par mois calendrier
Cliquez sur l’image pour l’agrandir
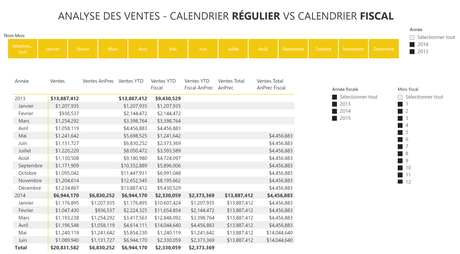
Donc, si le but est d’utiliser les mois et les années calendrier pour filtrer le rapport, qui lui, montrera des ventes à la fois calendrier et à la fois fiscales, il ne sera pas nécessaire d’utiliser les colonnes de mois fiscal et d’année fiscale de notre table de dates de notre modèle de données. Par exemple, ci-dessous, je demande de présenter l’année calendrier 2014 (dans mon segment d’années calendrier). On voit que le tout a eu pour effet de filtrer mes mois calendrier pour les 6 mois actifs et que ces 6 mois sont présentés de janvier à juin (façon calendrier). Toutefois, en parallèle, le tout a également eu pour effet de filtrer mon segment d’années fiscales pour ne retenir que 2014 et 2015 et mon segment de mois fiscaux pour ne retenir que les mois 1, 2, 9, 10, 11, 12. En effet, mai 2014 et juin 2014 (calendrier) se trouvent à être les mois 1 et 2 fiscaux de 2015…
Cliquez sur l’image pour l’agrandir
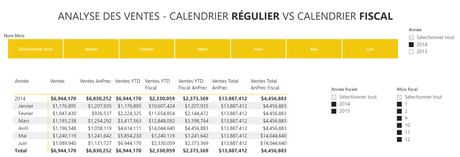
En cliquant sur le numéro de mois fiscal 1, le tout a pour effet de filtrer l’année fiscale à 2015, l’année calendrier à 2014 et le mois calendrier à Mai.
Cliquez sur l’image pour l’agrandir
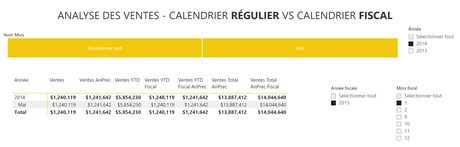
En ajoutant le mois fiscal 2, ceci a pour effet de faire apparaître le mois de juin dans le segment de mois calendrier et dans notre tableau de données.
Cliquez sur l’image pour l’agrandir
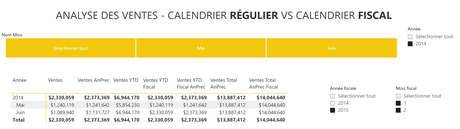
Si ce que vous souhaitez, c’est plutôt configurer votre rapport pour présenter des segments de mois fiscaux et années fiscales, vous devrez d’abord trier vos noms de mois par les numéros de mois fiscaux. Par la suite, vous pourrez remplacer votre segment d’année calendrier par votre segment d’années fiscales. Ci-dessous, quand l’usager clique sur l’année fiscale 2014, on voit les mois de mai (2013) à avril (2014) dans le segment de mois calendrier.
Cliquez sur l’image pour l’agrandir
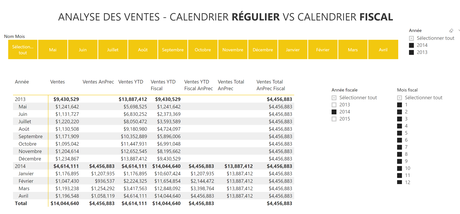
Pour comprendre ce genre de concepts, je vous invite à porter une attention particulière à notre formation d’introduction sur le langage DAX.
NOTRE OFFRE DE FORMATIONS

Le CFO masqué vous offre un vaste choix de formations Excel et Power BI, réparties dans 8 catégories: Excel – Tableaux de bord, Excel – Modélisation financière, Excel – VBA, Excel – Power Tools, Excel – Ninja, Power BI, Analytique d’affaires et Finance corporative. Ces formations sont offertes en classe, en entreprise et en ligne. Nos formateurs sont des experts dans leur domaine et ils sont accrédités par Emploi-Québec et vous remettent un certificat, à la fin de chaque formation, que vous pouvez notamment utiliser pour faire reconnaître des heures de formation continue auprès de votre ordre professionnel. De plus, nos formations peuvent mener à l’obtention d’une accréditation.
Découvrez quelles formations vous conviennent
Pour info: 514-605-7112 ou [email protected]

