J’ai été la première à offrir des formations Power BI à Montréal (et longtemps la seule), de sorte que j’ai formé un nombre impressionnant d’usagers. La grande majorité des professionnels à qui j’ai enseigné et la grande majorité des professionnels à qui j’enseigne en ce moment sont d’abord et avant tout des usagers d’Excel et ont peu ou pas d’expérience en modélisation de données ou avec d’autres solutions d’intelligence d’affaires. La plupart ont également l’impression qu’apprendre Power BI se fera sans casser des oeufs et qu’ils deviendront autonomes très rapidement. Cet article a pour but de vous donner l’heure juste sur l’apprentissage de Power BI, surtout si vous êtes présentement des usagers Excel. N’allez pas penser que je souhaite vous décourager, bien au contraire! Power BI est une solution extraordinaire, qui est en train d’être implantée dans de nombreuses entreprises et c’est tant mieux! Je suis ravie de voir l’enthousiasme des entreprises pour cette solution extraordinaire de Microsoft. Cet article a simplement pour but de mieux calibrer vos attentes et d’attirer votre attention sur les erreurs les plus courantes que j’ai observées chez les débutants, justement de façon à faciliter votre apprentissage et vous permettre de bénéficier pleinement de la solution.
Cet article fait suite aux articles suivants:
- Power BI: 15 erreurs courantes chez les débutants (1 de 3)
- Power BI: 15 erreurs courantes chez les débutants (2 de 3)
#11 Ne pas distinguer les tables de faits des tables de dimensions
Lorsque l’on construit un modèle de données dans Power BI, on devrait tendre vers un modèle en étoile, c’est-à-dire un modèle où la table de faits est au centre et les tables de dimensions sont tout autour.
La table de faits, est la table « transactionnelle », qui contient les valeurs à analyser. Dans cette table, il devrait n’y avoir que les clés servant à créer des relations avec les tables de dimensions et les valeurs à analyser. Une fois les relations avec les tables de dimension créées, les colonnes comprenant les clés devraient être masquées. De même, une fois les mesures créées, les colonnes comprenant les valeurs à analyser devraient être masquées. Ce faisant, au final, on devrait ne retrouver que des mesures dans la table de faits.
Les tables de dimensions, quant à elles, devraient contenir toutes les informations concernant les axes d’analyse (toutes les informations par rapport aux clients, aux fournisseurs, aux produits, aux filiales, etc.).
Dans les modèles de base, on devrait ainsi avoir des relations « many-to-one » entre la table de faits et les tables de dimensions.
Bien sûr, dans la réalité, il est fort à parier que l’on doive insérer plus d’une table de faits dans le modèle de données. Ces tables de faits secondaires devront elles aussi être liées aux tables de dimensions du modèle de données. Parmi les erreurs courantes que j’ai rencontrées chez les débutants, on peut noter:
- La tentative de liaison directe entre deux tables de faits
- Par exemple, une table de dimensions de produits contiendra notamment une colonne avec le numéro de produit et une colonne avec le prix vendant de chaque produit et chaque produit n’apparaîtra dans cette table qu’une seule fois (aucun doublon)
- Mais si les prix des produits varient en fonction du mois ou de la saison, par exemple, les prix ne seront plus seulement fonction des produits mais aussi des dates. Ce faisant cette table ne sera plus une table de dimensions, elle deviendra une table de faits. Il faudra donc que l’usager en tienne compte dans la création de son modèle de données
- La tentative de fusion de deux tables de faits
- Autre exemple, j’ai souvent vu des débutants fusionner deux tables de faits ensemble via l’éditeur de requêtes, par exemple, une table d’actuels et une table de budget. Toutefois, ils procédaient à la fusion avec une jointure externe gauche. Ce faisant, tous les produits qui étaient prévus au budget et qui n’étaient pas présents dans les actuels n’étaient pas compris dans la table.
- Lorsqu’un usager fusionne des tables de faits ensemble, il doit être conscient de type de jointure qu’il utilise et des conséquences d’un mauvais choix de jointure.
Table de dimension
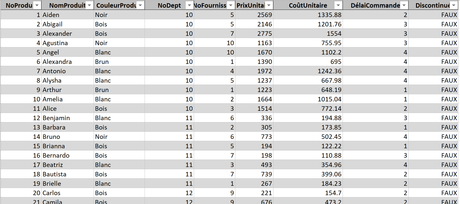
Table de faits
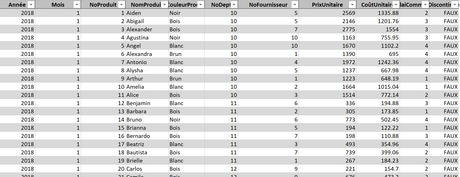
#12 Ne pas comprendre le processus de publication des fichiers .pbix sur le cloud
D’abord, certains débutants ne connaissent pas l’existence du service web, qui fait partie intégrante de la solution Power BI. En effet, lorsque le fichier .pbix est prêt à être partagé, il être très fortement déconseillé de partager le fichier lui-même, pour toutes sortes de raisons évidentes, dont des raisons de sécurité. L’objectif est plutôt de publier le rapport sur le portail web PowerBI.com ou sur le Report Server (on premise), où le rafraîchissement des données sera automatisé et la sécurité implantée. Quand le fichier .pbix est publié sur le service, tout le code est transféré et c’est donc à partir du service que le rapport est mis à jour.
Une question qui est revenue souvent sur notre forum concerne justement cette publication. Le cas classique est le suivant:
- L’usager a créé un rapport .pbix à partir de fichiers Excel, enregistrés dans un dossier quelconque (on-premise)
- Il publie ensuite le rapport sur le service
- Afin de ne pas avoir à installer de passerelle de données, pour faire la mise à jour du rapport, l’usager décide de déplacer ses fichiers Excel sur OneDrive for Business
- Il ne modifie pas son fichier .pbix en conséquence
- Il se demande ensuite pourquoi son rapport sur le service n’est pas mis à jour lorsque les données évoluent dans les fichiers Excel
Ceci est une erreur fréquente. Le fait de déplacer les fichiers Excel sur OneDrive for Business ne change pas le code M, i.e. le code qui indique à Power BI comment se connecter aux données et où se trouvent ces données. Pour indiquer à Power BI que les fichiers ont changé d’endroit, il faut modifier le code en conséquence. Il faut maintenant indiquer que les fichiers doivent être récupérés non pas localement mais dans le cloud. Tant que cette information dans le code ne sera pas modifiée dans le .pbix et republiée dans le service, Power BI ne pourra pas deviner que vous avez changé l’emplacement des fichiers sources.
Le code pour se connecter à un fichier Excel local ressemble à ceci:
Source = Excel.Workbook(File.Contents(« C:\Users\… »), null, true)
Alors que le code pour se connecter à un fichier sur OneDrive ressemble plutôt à ceci:
Source = SharePoint.Files(« https://…/ », [ApiVersion = 15])
#13 Ne pas avoir une bonne compréhension de la sécurité par ligne
Plusieurs débutants en Power BI créent plusieurs rapports (et donc plusieurs fichiers .pbix) à partir des mêmes données (en refaisant chaque fois le modèle de données), pour les partager avec différentes personnes, avec différents droits de lecture. Ceci devrait plutôt être contrôlé via le Row Level Security (RLS), expliqué dans les 2 articles suivants:
Power BI: Contrôler qui voit quoi (1 de 2)
Power BI: Contrôler qui voit quoi (2 de 2)

#14 Ne pas avoir une bonne compréhension des tableaux de bord dans le service
Une fois le fichier .pbix publié sur le service, plusieurs débutants partagent ensuite l’espace de travail collaboratif avec tous les collègues qui doivent consommer ce rapport. L’objectif est plutôt de partager l’espace de travail collaboratif avec les usagers qui sont responsables de la mise à jour du rapport. Par la suite, il s’agira plutôt de créer une application (app) et de partager cette application avec tous les collègues devant avoir accès au rapport.
Cela dit, une fois que le fichier .pbix est publié dans le service, il est possible d’y ajouter un tableau de bord. Un tableau de bord comprend les tuiles les plus importantes d’un ou de plusieurs rapports. Toutefois, l’erreur fréquente des débutants est d’épingler dans le tableau de bord, des tuiles qui possèdent des filtres temporels. Par exemple, ils vont épingler une tuile qui montre les marges en dollars du mois de mars 2018. La tuile présente les marges et un filtre de dates est activé sur l’année et le mois. Il peut s’agir d’un filtre, dans le panneau de visualisations ou d’un filtre activé par des segments. Dans les deux cas, la tuile qui sera épinglée montrera toujours les marges du mois de mars 2018, même si on est rendu en avril 2018.
Pour éviter ce genre d’erreurs, il faut plutôt bénéficier du langage DAX pour définir une mesure qui va toujours calculer les marges du mois en cours ou du dernier mois (selon les besoins) et choisir cette tuile pour l’épingler au tableau de bord. Cette nuance est très importante à saisir et il faut bien le comprendre avant d’écrire toutes nos mesures en DAX.
Page de rapport avec un filtre temporel (mois de mars)
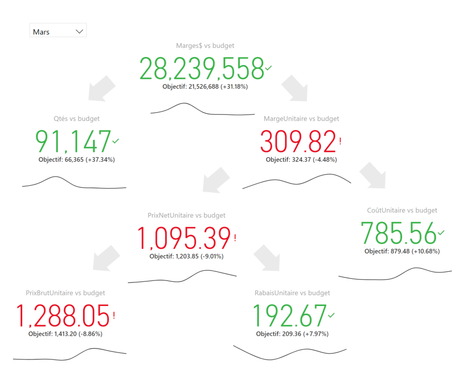
Page de rapport avec mesure en DAX calculant les valeurs du dernier mois
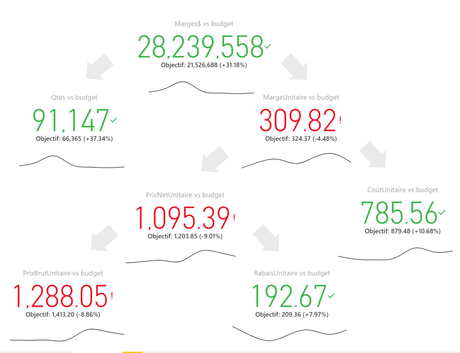
Tableau de bord dans le service (utilise les tuiles du deuxième rapport ci-dessus)
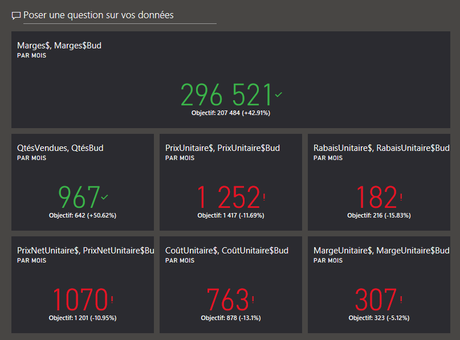
#15 Ne pas avoir une bonne compréhension de la réutilisation des modèles pour plusieurs rapports
L’objectif principal de Power BI est de pouvoir créer des modèles de données qui puissent être centralisés et réutilisés pour créer plusieurs rapports. On cherche ainsi à créer « une seule version de la vérité » et on ne veut donc pas dupliquer ni les efforts, ni les données. D’abord, il faut savoir que lorsqu’un rapport est partagé avec des collègues, on peut leur donner la possibilité de créer leurs propres rapports, basés sur le même modèle de données. Ces collègues n’auront pas accès à l’éditeur de requêtes ou à l’engin de modélisation de données. Ils ne pourront donc pas modifier le modèle de données. Ils pourront seulement se connecter au jeu de données, qui lui, est centralisé sur le service et maintenu par les administrateurs du rapport. Comme administrateur, vous pourrez aussi utiliser le service pour créer de nouveaux rapports basés sur le même modèle de données.
Mais vous pourrez aussi retourner dans Power BI Desktop, pour vous connecter à un modèle de données déjà publié sur le service. Vous serez alors connecté en connection active (impossible de modifier le modèle de données). À ce sujet, je vous invite à consulter l’article suivant: Se connecter à un modèle de données publié dans Power BI Service à partir de Power BI Desktop.
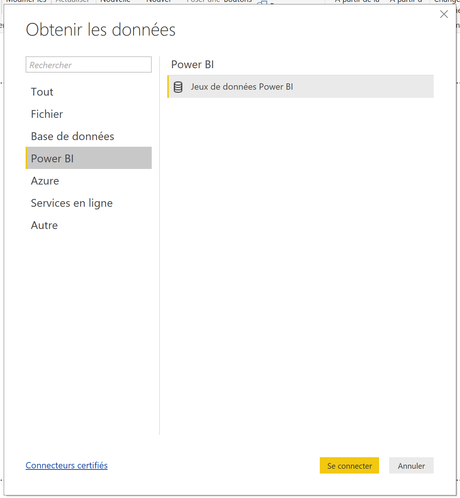
Power BI: De zéro à héro
Si vous avez pris le temps de lire l’ensemble des 15 erreurs généralement commises par les débutants en Power BI, vous constatez sans doute que pour utiliser Power BI de façon adéquate, il faut suivre un programme de formations structuré. C’est exactement ce que nous vous proposons. Nous avons rencontré nous-mêmes un ensemble de difficultés avec Power BI au fil du temps, que nous avons su surmonter. Nos formations consistent à vous transmettre le meilleur de nos apprentissages, de façon à vous faire économiser beaucoup de temps et à vous éviter plusieurs erreurs importantes, qui pourraient vous obliger à reprendre votre travail du début.
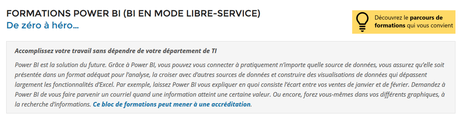
Voici le parcours de formations que nous suggérons aux professionnels et consultants qui souhaitent développer sérieusement leurs compétences en Power BI.
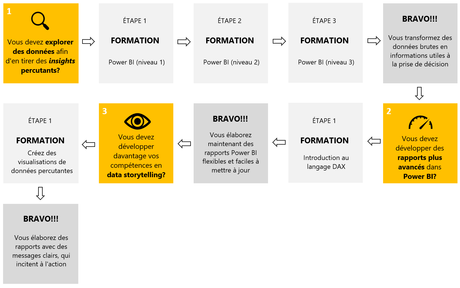
Voici la liste de toutes les formations offertes par Le CFO masqué, en ligne, en classe et en entreprise.
LISTE DES FORMATIONS OFFERTES EN FRANÇAIS
FORMATION D’INTRODUCTION EN ENTREPRISE EN CLASSE EN LIGNE PRÉ-TEST
Excel – Mise à niveau Accédez Accédez Accédez Accédez
FORMATIONS EN TABLEAUX DE BORD EXCEL EN ENTREPRISE EN CLASSE EN LIGNE PRÉ-TEST
Excel – Tableaux de bord (niveau 1) Accédez Accédez Accédez Accédez
Excel – Tableaux de bord (niveau 2) Accédez Accédez Accédez Accédez
Excel – Tableaux de bord (niveau 3) Accédez Accédez Accédez Accédez
Accréditation: Excel – Tableaux de bord
FORMATIONS EN MODÉLISATION FINANCIÈRE EN ENTREPRISE EN CLASSE EN LIGNE PRÉ-TEST
Excel – Modélisation financière (niveau 1) Accédez Accédez Accédez Accédez
Excel – Modélisation financière (niveau 2) Accédez Accédez Accédez Accédez
Excel – Modélisation financière (niveau 3) Accédez Accédez Accédez Accédez
Accréditation: Excel – Modélisation financière
FORMATIONS EN EXCEL – POWER TOOLS EN ENTREPRISE EN CLASSE EN LIGNE PRÉ-TEST
Excel – Introduction à Power Query et au langage M Accédez Accédez Accédez N/A
Excel – Introduction à Power Pivot et aux modèles de données Accédez Accédez Accédez Accédez
Introduction au langage DAX (Power Pivot et Power BI Desktop) Accédez Accédez N/A N/A
Accréditation: Excel – Power Tools
FORMATIONS POWER BI EN ENTREPRISE EN CLASSE EN LIGNE PRÉ-TEST
POWER BI (niveau 1) Accédez Accédez Accédez N/A
POWER BI (niveau 2) Accédez Accédez Accédez Accédez
POWER BI (niveau 3) Accédez Accédez Accédez Accédez
POWER BI Service et POWER BI Mobile (hors accréditation) Accédez N/A N/A N/A
Accréditation: Power BI
FORMATIONS EXCEL – VBA EN ENTREPRISE EN CLASSE EN LIGNE PRÉ-TEST
Excel – VBA (niveau1) Accédez Accédez Accédez N/A
Excel – VBA (niveau2) (nouveauté) Accédez N/A Accédez Accédez
Excel – VBA (niveau3) (nouveauté) Accédez N/A Accédez Accédez
Accréditation: Excel – VBA
FORMATIONS EN FINANCE CORPORATIVE EN ENTREPRISE EN CLASSE EN LIGNE PRÉ-TEST
Évaluation d’entreprise Accédez Accédez N/A N/A
Excel – Analyse de projets d’investissement Accédez Accédez N/A Accédez
Excel – Analyse financière et opérationnelle Accédez Accédez N/A Accédez
Accréditation: Finance corporative
FORMATIONS ANALYTIQUE D’AFFAIRES EN ENTREPRISE EN CLASSE EN LIGNE PRÉ-TEST
Introduction à Azure Machine Learning Accédez N/A N/A N/A
Créer des visualisations de données percutantes Accédez Accédez N/A Accédez
Introduction à Power Apps et Microsoft Flow Accédez N/A N/A N/A
Accréditation: Analytique d’affaires
FORMATIONS EXCEL – NINJA EN ENTREPRISE EN CLASSE EN LIGNE PRÉ-TEST
Excel – Traitement, manipulation et analyse de données Accédez Accédez Accédez Accédez
Excel – Découvrez les dernières nouveautés Accédez Accédez N/A Accédez
Excel – Trucs de pro Accédez Accédez N/A Accédez
LISTE DES FORMATIONS OFFERTES EN ANGLAIS
INTRODUCTORY TRAINING EN ENTREPRISE EN CLASSE EN LIGNE PRÉ-TEST
Excel – Intermediate level Accédez Accédez N/A N/A
Excel – Dashboarding (level 1) Accédez Accédez N/A N/A
Excel – Financial modeling (level 1) Accédez Accédez N/A N/A
Power BI – Level 1 Accédez Accédez N/A N/A
NOTRE OFFRE DE FORMATIONS

Le CFO masqué vous offre un vaste choix de formations Excel et Power BI, réparties dans 8 catégories: Excel – Tableaux de bord, Excel – Modélisation financière, Excel – VBA, Excel – Power Tools, Excel – Ninja, Power BI, Analytique d’affaires et Finance corporative. Ces formations sont offertes en classe, en entreprise et en ligne. Nos formateurs sont des experts dans leur domaine et ils sont accrédités par Emploi-Québec et vous remettent un certificat, à la fin de chaque formation, que vous pouvez notamment utiliser pour faire reconnaître des heures de formation continue auprès de votre ordre professionnel. De plus, nos formations peuvent mener à l’obtention d’une accréditation.
Découvrez quelles formations vous conviennent
Pour info: 514-605-7112 ou [email protected]

