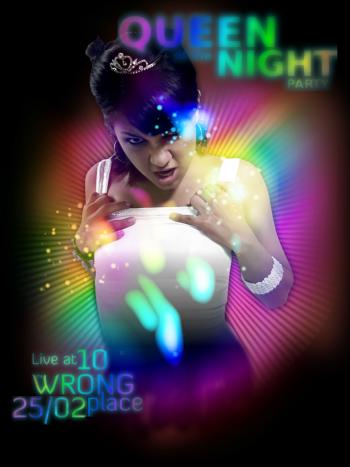Niveau alchimiste
Niveau alchimiste
C'est long mais c'est bon: voici comment élaborer un flyer attractif en partant d'une photo suggestive.
Gimp 2.4-RC3 sous Ubuntu Gutsy Gibbon
Publié dans PulseARTS n°10
La charge vous échoit (qui s'en plaindrait?) de créer le flyer d'une soirée sur le thème « reine de la nuit ». Une légère contrainte textuelle vous est imposée: le thème de la soirée, le lieu et l'heure. Pour le reste, vous êtes libre.
Ce genre d'exercice permet de rester classique dans le montage (une fille et une typo toutes deux bien balancées), tout en autorisant quelques recherches sur les effets visuels. Trois étapes ponctueront ce tutorial: la retouche du modèle, sa mise en valeur dans une atmosphère colorée, puis la typo.

Le sujet
Ouvrez l'image qui sera votre élément principal d'attractivité. Vous pouvez télécharger, pour mieux suivre cet exercice, l'image libre qui lui a servi de support à cette adresse. C'est une image publiée par Nara Vieira da Silva Osga (naraosga).

Commencez par détourer votre sujet, par exemple à la plume. Pour détourer ses cheveux, ne vous arrachez pas les vôtres! Vous pourrez à tout moment, une fois la sélection transformée en masque, retoucher cette tignasse. Notre modèle étant de toute façon destiné à un fond sombre, c'est aussi le genre de retouche que vous pourrez faire en tenant compte de ce fond.

Une fois votre tracé effectué, rendez-vous dans la fenêtre/onglet des tracés, et à l'aide d'un clic droit, tranformez-le en sélection.

Revenez sur votre calque actif, inversez la sélection (ctrl+I) et ajoutez un masque de calque par un clic droit sur le calque, et en choisissant la fonction Ajouter un masque de calque.

Puis dans la fenêtre qui s'ouvre, choisissez d'appliquer le masque depuis la sélection.
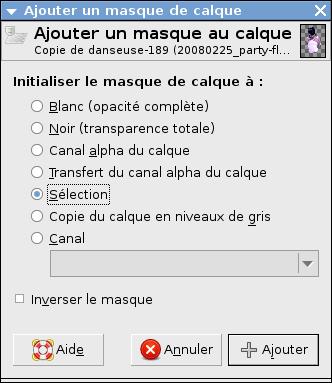

Le principe du masque de calque permet, comme introduit plus haut, de retoucher votre détourage à l'aide de l'outil pinceau et en alternant les couleurs noire (pour masquer) et blanche (pour dévoiler). Un principe indispensable pour détourer correctement des cheveux, grâce aux propriétés des brosses utilisables avec le pinceau: diamètre, espacement, opacité, dureté.
Votre sujet maintenant détouré, la retouche se fera en deux temps: la peau et les vêtements. Commencez donc par isoler, sur un nouveau calque, les vêtements et bijoux de votre modèle.
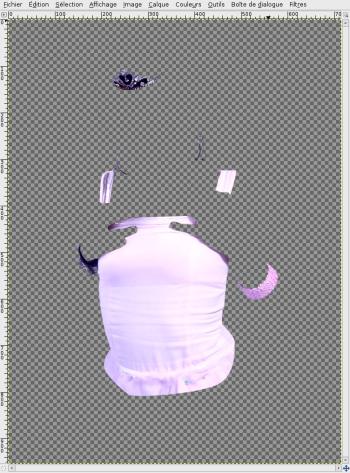
Une fois ces vêtements détourés sur un nouveau calque, rendez-vous dans Couleurs > Désaturer.
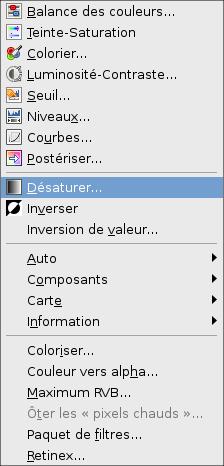
Puis dans la fenêtre de l'outil, sélectionnez Luminosité, qui va respecter la luminosité de notre élément, puis validez.
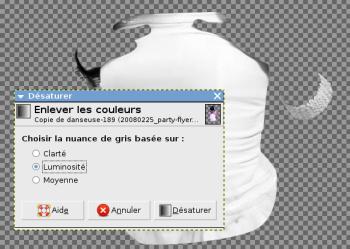
Faites un clic droit sur ce calque, et cliquez sur Alpha vers sélection. Avec cette sélection active, dupliquez le calque contenant la danseuse. Sur cette duplication, faites un clic droit puis choisissez Appliquer le masque de calque.

Puis supprimez la sélection sur ce nouveau calque: voilà la peau et les cheveux de votre danseuses sur un calque à part. De cette façon, vous conservez un calque de sauvegarde, accompagné de son masque. Une double sécurité pour corriger d'éventuelles erreurs.
La retouche de la peau commence par les courbes. Ouvrez donc la fenêtre Couleurs > Courbes.
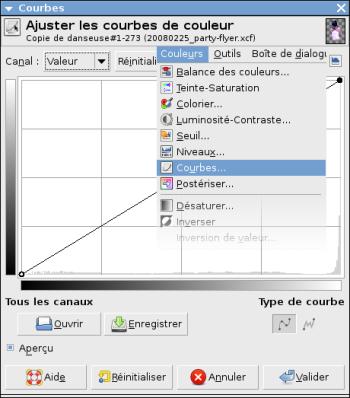
Puis corrigez votre sujet à l'aide des captures suivantes.
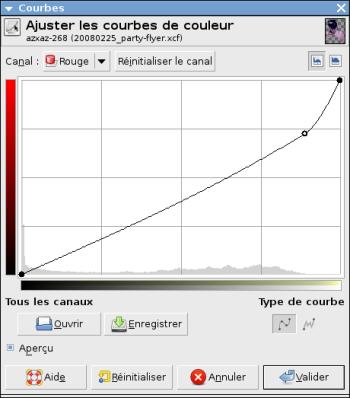
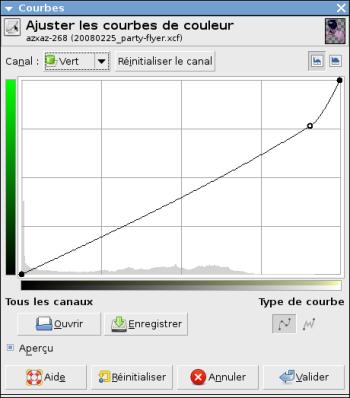
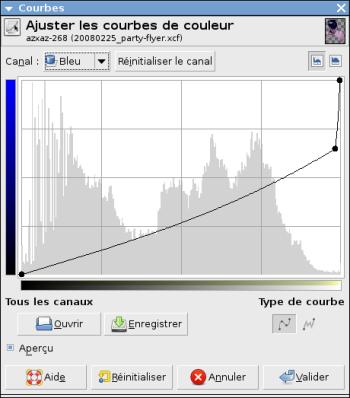
L'objectif est de donner à la peau une teinte bronzée qui contraste bien avec le blanc du t-shirt.

Certaines zones sont saturées de magenta, notamment l'épaule droite, une partie du nez et des doigts. Dupliquez votre calque, et à l'aide du tampon, retouchez ces zones. La duplication permet de conserver une sauvegarde de vos étapes. Elle est à répéter à chaque retouche destructrice de l'image.

Les ongles sont beaucoup trop vifs! Sélectionnez-lez, copiez-les sur un nouveau calque et ouvrez la fenêtre Couleurs > Teinte/Saturation.

En baissant la saturation et en modifiant la teinte, cherchez une couleur qui se rapproche de celle de la chair.

Regroupez à présent en un seul les calques contenant la peau, les vêtements et les ongles pour revenir à un sujet complet (pensez à conserver des sauvegardes!) Pour cela, masquez les calques de sauvegarde, puis faites un clic droit sur un des calques de votre fenêtre et sélectionnez Fusionner les calques visibles. Dans la fenêtre qui s'ouvre, laissez par défaut Etendu autant que nécessaire.


L'ambiance
Créez un arrière-plan noir, puis, sur un nouveau calque juste au-dessus de cet arrière-plan, tracez une forme au lasso. Ajoutez à cette sélection un contour progressif important via la commande Sélection > Adoucir.

Remplissez cette sélection avec une couleur foncée tirant vers le rouge, par exemple #5a2c2c.
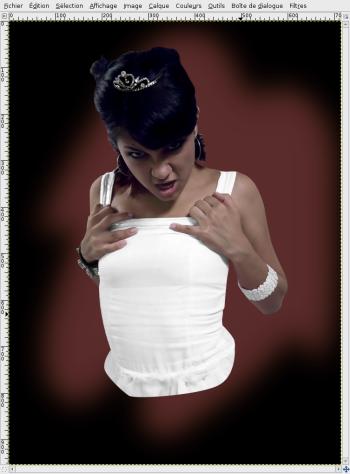
Revenez sur votre calque avec la danseuse, et appliquez-lui un masque de calque. Cette fois, choisissez une opacité complète (remplissage blanc).
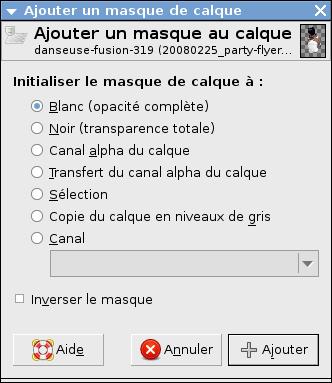
Saisissez-vous de l'outil Dégradés, remettez les couleurs par défaut (D) et vérifiez que votre dégradé est bien du premier plan vers l'arrière-plan. Créez sur votre masque un dégradé de façon à cacher le bas de votre modèle.

Créez un motif de stries dorées (#d2b952) de 3 pixels de large, séparées par un espace de 2 pixels, et remplissez-en un nouveau calque.

Puis appliquez un Filtre > Distorsions > Coordonnées polaires.
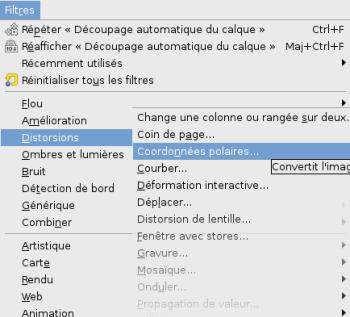
Laissez les valeurs par défaut pour obtenir des rayons.
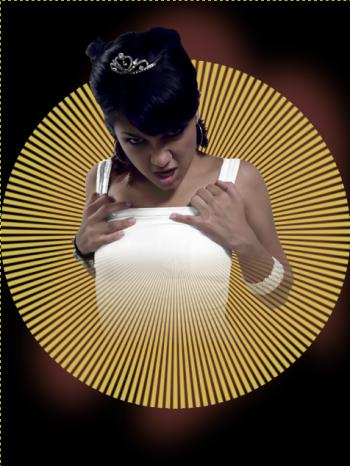
Appliquez à ces rayons un masque de calque, soit avec le lasso et une sélection adoucie, soit directement au pinceau.
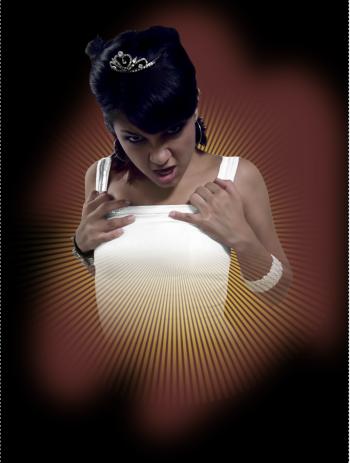
Dupliquez ce calque avec son masque, et faites lui opérer une rotation avec l'outil du même nom (shift+R) de -5° environ.
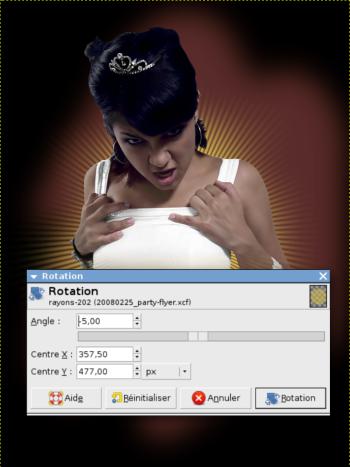
Sur un nouveau calque, appliquez le dégradé Abstract2 (dans la bibliothèque de dégradés).

Puis passez ce calque en mode Couleur.
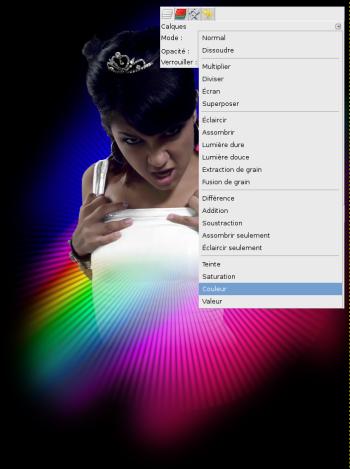
Et appliquez-lui un masque, que vous retoucherez directement au pinceau pour laisser apparaître les nuances en arrière-plan.

Sélectionnez l'alpha de votre danseuse via un clic droit > Alpha vers sélection.

Et sur un nouveau calque, remplissez cette sélection de noir. Déselectionnez et appliquez un Filtres > Flou > Flou gaussien de 25.
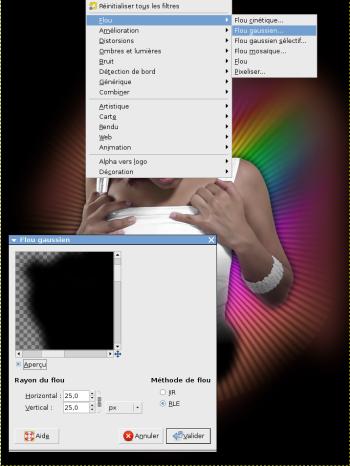
Ensuite, à l'aide d'un pinceau aux bords doux, peignez, en noir et sur ce même calque, le bas du corps de votre modèle.

L'ambiance se dessine, mais est beaucoup trop sombre. Apportons de la lumière et de la couleur à cette scène. Créez un nouveau calque en mode Superposer, et peignez une zone lumineuse comme ci-dessous.

Puis créez deux nouveaux calques en mode Ecran. Sur chacun d'eux, appliquez des couleurs vives, par exemple rose et jaune.

Continuez sur cette lancée en remplissant un nouveau calque avec le Filtre > Rendu > Nuages > Brouillage uni avec les valeurs ci-dessous (approximativement).
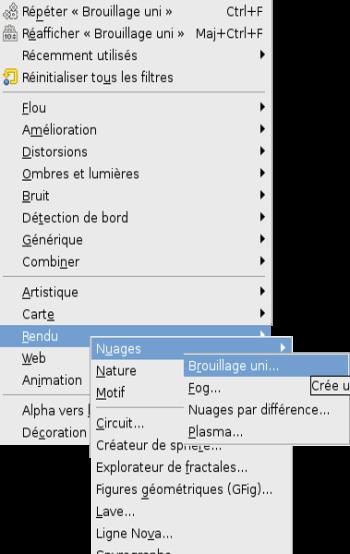

Appliquez à ce calque un réglage via Couleurs > Luminosité/Contraste de façon à obtenir des formes hautes en contraste. Pour cela, baissez la luminosité et augmentez le contraste.
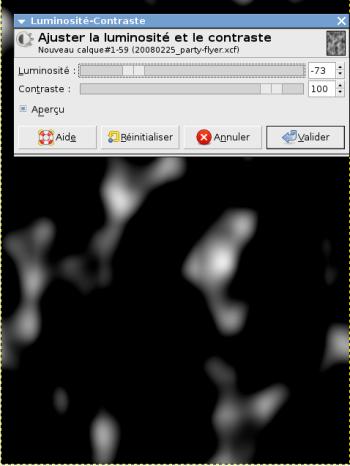
Créez un nouveau calque en mode Couleur, que vous remplissez avec un dégradé de type Full saturation spectrum (par défaut dans les nuances de dégradés de Gimp) en spirale.
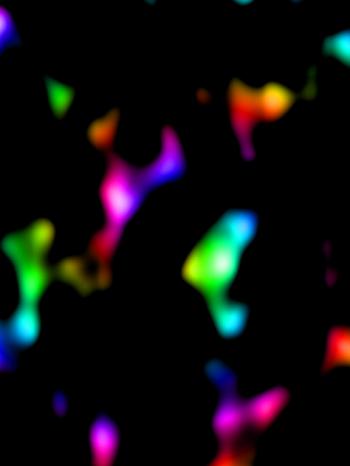
Faites autant d'essais que nécessaire pour obtenir un résultat qui vous paraisse satisfaisant, puis fusionnez le calque du dégradé avec le calque de nuages qui lui est inférieur. Passez le tout en mode Ecran, et appliquez un masque de calque pour ne faire apparaître que les zones qui vous intéressent. Dupliquez ce calque et son masque pour renforcer l'effet.

A présent, ouvrez un nouveau document de 5x5mm. Il va nous permettre de créer une brosse animée. Créez au moins une dizaine de calques blancs, sur lesquels vous disposez des ellipses noires de différentes tailles et duretés.
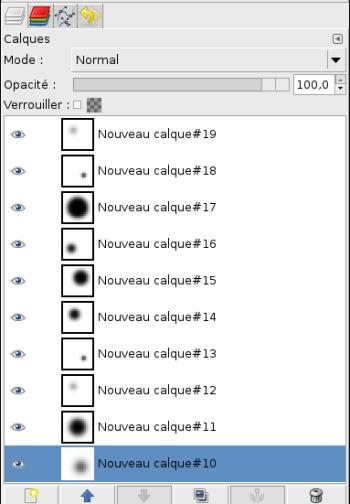
N'oubliez pas de passer votre document en niveaux de gris via la commande Image > Mode > Niveaux de gris pour pouvoir lui appliquer des couleurs lorsqu'il sera transformé en brosse. Enregistrez votre document en .gih (format des brosses animées de Gimp) dans le répertoire .gimp-2.4/brushes, avec les options suivantes:
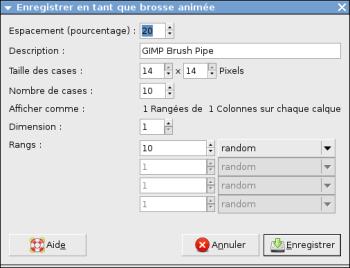
Pour mieux comprendre le fonctionnement d'une brosse animée simple, et ainsi personnaliser ou améliorer cette brosse, vous pouvez vous appuyer sur ce tutorial.
Revenez à votre flyer, et actualisez les brosses (1). Sélectionnez votre brosse animée, et appliquez-lui un espacement d'environ 50 (2).
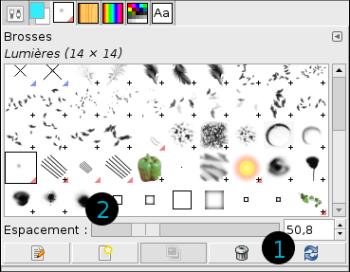
Et dans les options de l'outil, appliquez une fluctuation importante.

Armé de votre brosse, créez un nouveau calque en mode Ecran, et appliquez-y votre fluctuation par touches succesives. Faites correspondre la couleur de votre brosse et celle de votre calque de lumières.

Répétez l'opération au besoin.


La typographie
La typographie fait autant partie du visuel que le modèle et sa mise en valeur. C'est elle qui délivre l'information, elle doit donc coller à l'ambiance tout en restant lisible. Composez votre titre avec différentes tailles de caractère (pourquoi pas différentes polices, mais attention à ce qu'elles soient contrastées, p. ex. une Antique et une Didot) et agencez les mots de sorte qu'ils introduisent une dynamique de lecture et mettent en valeur les informations principales (généralement des substantifs).

Dupliquez votre calque, et appliquez au calque de référence (celui du dessous) un Filtres > Flou > Flou gaussien important.
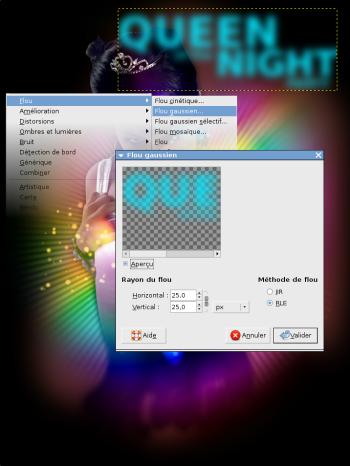
Activez votre calque dupliqué et passez-le en mode Superposé, puis appliquez-lui un masque de calque, que vous remplissez avec un Filtres > Rendu > Nuages > Brouillage uni.

Sélectionnez la transparence de votre texte avec un clic droit sur le calque texte > Alpha vers sélection.

Etendez cette sélection via la commande Sélection > Agrandir. Ajustez à 15.

Sur un nouveau calque en mode Teinte, remplissez cette sélection avec un dégradé de type Full saturation spectrum. L'utilisation d'une sélection étendue permet d'éviter de couper notre remplissage notre nettement au bord de la typo. En revanche, cette manipulation provoque un gros pâté noir autour de notre remplissage arc-en-ciel.

Pour y remédier, Resélectionnez la transparence de votre calque texte, et adoucissez sa sélection de 25.
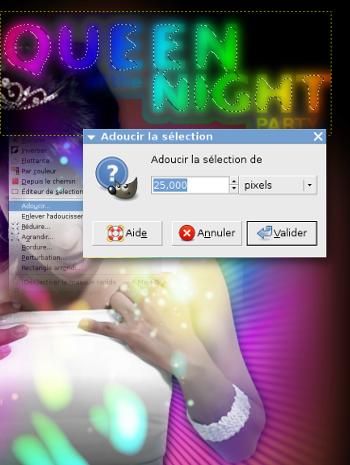
Avec cette sélection active, créez un masque à votre calque arc-en-ciel à partir de votre sélection.

Dupliquez ce calque pour rehausser la saturation.
Faites de même avec le texte contenant les informations de date et lieu, et adaptez ces différents effets si vous utilisez, comme dans cet exemple, une police différente, plus petite et moins grasse. Pensez aussi à laisser de la place en bas de votre flyer pour les infos diverses.