Récemment, on m’a demandé s’il était possible de reproduire la célèbre visualisation de données de Stephen Few dans Excel et dans Power BI. J’ai déjà partagé avec vous un article concernant la reproduction de cette visualisation de données dans Excel. Je vous explique ici comment la reproduire dans Power BI.
Célèbre visualisation de données de Stephen Few
Pour tous ceux et celles qui ne connaîtraient pas Stephen Few, un maître de la visualisation de données, voici un exemple de ce qu’il propose comme tableau de bord.
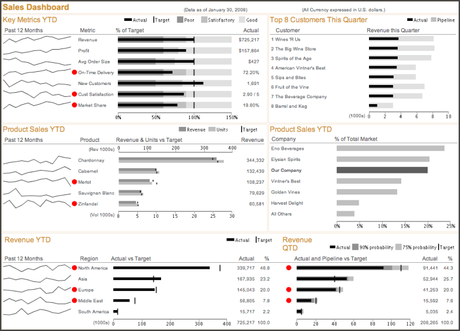
Reproduction dans Excel
Il y a quelques temps, j’ai reproduit cette visualisation de données dans Excel. Vous pouvez d’ailleurs récupérer cette visualisation de données à notre boutique en ligne. Vous n’avez ensuite qu’à y insérer vos propres données.
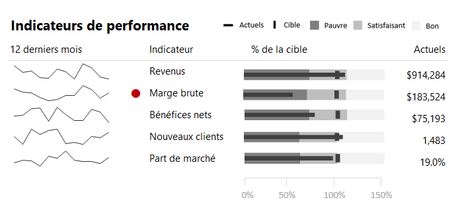
Reproduction dans Power BI
Je viens maintenant de reproduire une visualisation semblable dans Power BI.
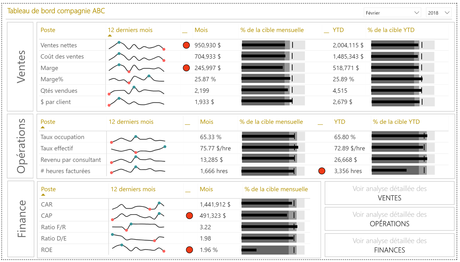
Pour créer cette visualisation de données, j’ai d’abord créé une table via la fonctionnalité « Entrer des données » et j’ai ensuite inséré une visualisation de matrice, que vous retrouvez ci-dessous.
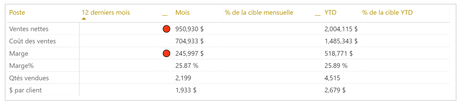
Ce qu’il faut comprendre de la table créée:
- la colonne « Ordre » sert simplement à trier dans l’ordre le champ « Poste »
- cette table n’a pas de relations avec les autres tables du modèle de données
- les colonnes 1 à 4 servent à créer les colonnes de la matrice comme la colonne intitulée « 12 mois derniers » (qui servira à insérer les graphiques sparklines)
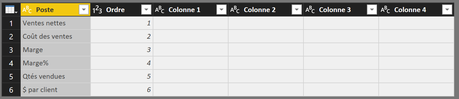
Dans la visualisation de matrice, j’ai utilisé le champ « Poste » dans les lignes puis j’ai inséré des colonnes vides (que j’ai renommées) et 3 mesures dans les valeurs.
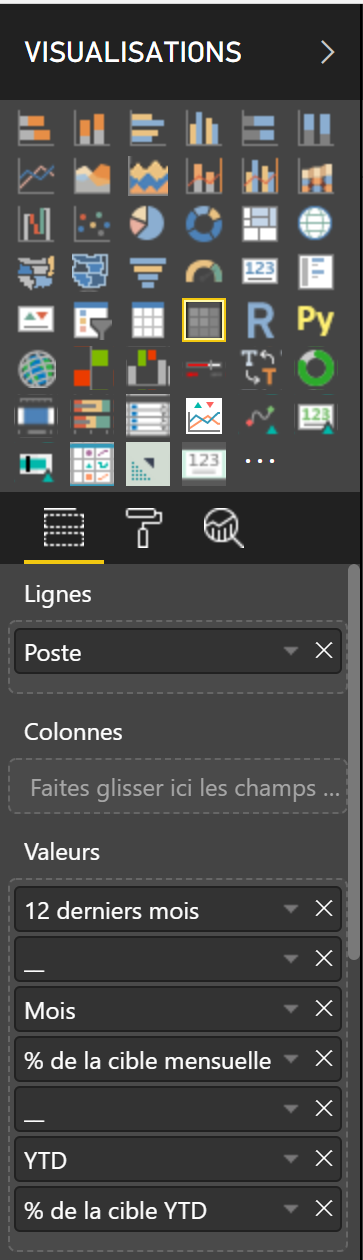
La mesure de la colonne mois est la suivante:
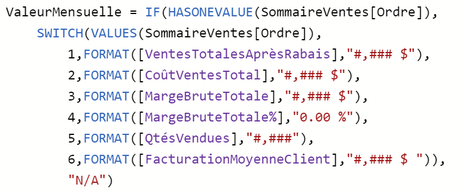
Il s’agit donc d’une fonction SWITCH, qui agit comme une série de fonctions SI imbriquées. Ce faisant, quand le filtre est posé sur l’ordre 1 (c’est donc qu’on est sur la ligne des ventes nettes) et on retourne alors la mesure de ventes nettes qui s’écrit VentesTotalesAprèsRabais dans le modèle de données. La fonction FORMAT sert tout simplement à préciser le format du résultat affiché. Et la fonction HASONEVALUE imbriquée dans un IF permet de retourner un N/A dans le cas où aucune valeur ou plus d’une valeur seraient sélectionnées (ce qui ne se produira pas dans une matrice mais qui pourrait se produire dans un autre type de visualisation).
J’ai inséré une mesure similaire pour les valeurs YTD.
Les points rouges, quant à eux, ont été créés à partir de la fonction UNICHAR, expliquée dans l’article La fonction UNICHAR pour alimenter votre potentiel créatif. Cette fonction m’a permis de créer la mesure suivante:

Les graphiques sparklines ont été créés avec la procédure expliquée dans l’article Power BI : Sparkline dynamique affichant les valeurs des x derniers mois.
Et finalement, les bullet chart ont été créés à l’aide de la visualisation personnalisée Bullet Chart.
Qu’est-ce que vous en pensez? On est quand même assez près de l’original, n’est-ce pas?
NOTRE OFFRE DE FORMATIONS

Le CFO masqué vous offre un vaste choix de formations Excel et Power BI, réparties dans 8 catégories: Excel – Tableaux de bord, Excel – Modélisation financière, Excel – VBA, Excel – Power Tools, Excel – Ninja, Power BI, Analytique d’affaires et Finance corporative. Ces formations sont offertes en classe, en entreprise et en ligne. Nos formateurs sont des experts dans leur domaine et ils sont accrédités par Emploi-Québec et vous remettent un certificat, à la fin de chaque formation, que vous pouvez notamment utiliser pour faire reconnaître des heures de formation continue auprès de votre ordre professionnel. De plus, nos formations peuvent mener à l’obtention d’une accréditation.
Découvrez quelles formations vous conviennent
Pour info: 514-605-7112 ou [email protected]

