Histoire d'augmenter la fréquence de publications des billets sur le blog, nous avons décidé de publier de courtes astuces dédiés aux logiciels sur lesquels nous formons. Cela nous permettra ainsi de maintenir en vie la partie blog plus facilement !
Premier à ouvrir la marche, nous attaquons logiquement avec le logiciel le plus demandé depuis plusieurs mois (voire années) chez nous... InDesign ( voir le programme de formation pour les intéressé.e.s). Et oui, ce n'est pas/plus Photoshop malgré un nom très connu du grand public !
Réponse à une question fréquente de nos stagiaires lors des formations :
Comment changer la police par défaut du logiciel InDesign ?

Vous l'aurez remarqué si vous utilisez déjà le logiciel d'Adobe, c'est la Minion Pro qui apparait à chaque démarrage de logiciel. Pour changer cela et définir la police de VOTRE choix, c'est très simple !
- Démarrer le logiciel et n'ouvrez aucun document (très important). Fermez même la fenêtre de configuration de taille de document si celle-ci est ouverte.
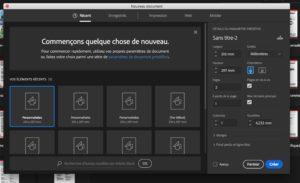
- Ensuite, rendez-vous directement dans le menu supérieur "Texte". Changez alors la police Minion par la police de votre choix, dans mon exemple, la Fira.
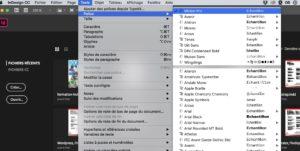
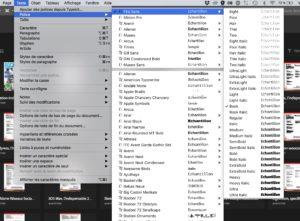
- Et voilà ! Votre police par défaut est désormais modifiée. À chaque ouverture de logiciel et création de document, je travaillerai avec la police Fira par défaut. Facile, non ? 🙂 Ne reste plus qu'à attendre la réponse de Ryan.

