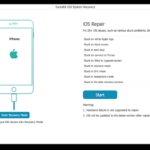
TunesKit iOS System Recovery pour Mac et Windows est comme son nom l’indique un outil de réparation d’iOS en mesure de remettre votre iPhone, iPad ou iPod Touch à son état d’origine en corrigeant divers problèmes liés au système d’exploitation, notamment lorsque celui-ci est bloqué en mode de récupération, sur un écran noir, le logo Apple, en mode écouteurs, ou encore après un échec de mise à jour. Il peut également être utilisé pour corriger les erreurs de sauvegarde et de restauration liées à iTunes.
Vous trouverez dans cet article un tutoriel complet de récupération d’iOS sans perte de données via le mode standard, à l’aide de TunesKit iOS System Recovery disponible sur macOS et Windows.
Résoudre les problèmes iOS avec le mode standard (aucune perte de données)
Le mode standard est là pour vous aider à résoudre les problèmes iOS courants, tels qu’un iPhone bloqué en mode de récupération (DFU), une boucle de redémarrage de l’appareil ou des scénarios similaires. Avec ce mode, vous ne perdrez aucune donnée sur votre appareil iOS.
Étape 1 : Connecter son périphérique iOS et sélectionner le mode de réparation
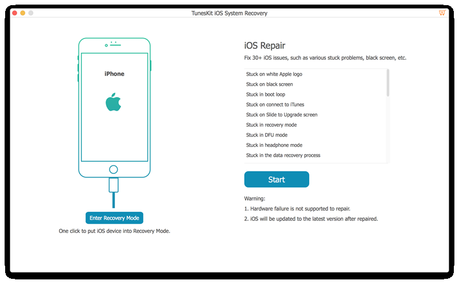
Lancez TunesKit iOS System Recovery sur Mac ou Windows. Ensuite, connectez votre iDevice à votre ordinateur. Une fois que celui-ci est détecté, cliquez sur le bouton « Start » pour accéder à la fenêtre suivante. Sélectionnez ensuite le mode de réparation intitulé « Standard Mode« . Cliquez sur « Next« .
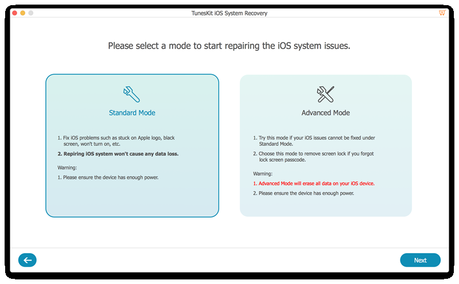
A présent, il vous est demandé de mettre votre appareil iOS en mode DFU manuellement. Suivez les instructions et cliquez sur « Next » pour continuer. Vous pouvez également cliquer simplement sur le bouton « Enter Recovery Mode » pour mettre votre iPhone / iPad / iPod Touch en mode de récupération en un seul clic.
Étape 2 : Télécharger le dernier firmware d’iOS
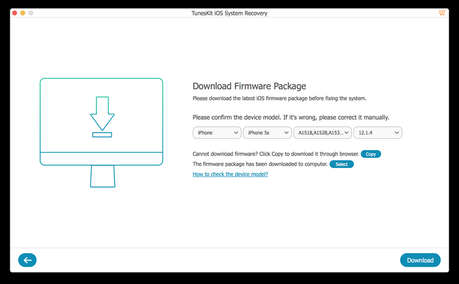
Au cours de cette étape, TunesKit iOS System Recovery téléchargera le dernier firmware permettant à iOS de fonctionner de nouveau sur votre appareil Apple. Vous devez confirmer que les informations détectées par le logiciel sont correctes. Sinon, vous devez les corriger manuellement pour télécharger la bonne version du système d’exploitation iOS. Cliquez sur le bouton « Download » pour lancer le téléchargement et la vérification de l’OS.
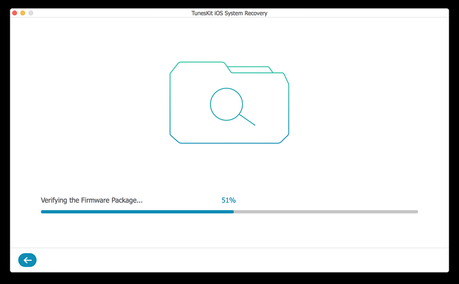
Étape 3 : Récupérer et réparer le système iOS
Une fois le firmware téléchargé, vous devriez voir apparaître le bouton « Repair« . Cliquez dessus pour lancer le processus de réparation d’iOS. Cela devrait prendre quelques minutes avant que les problèmes ne soient entièrement résolus. Pendant le processus, n’oubliez pas de garder votre appareil connecté à votre Mac / PC via le câble USB afin d’éviter tout problème inattendu !
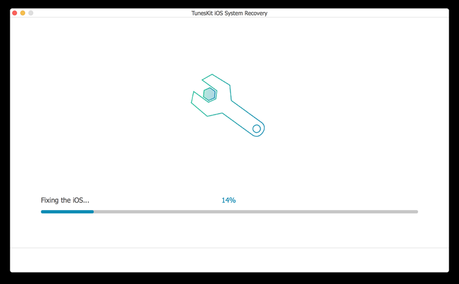
Vous voilà à la fin du tutoriel avec le mode standard. Pour accéder au didacticiel pour le mode avancé, qui implique une perte de données, rendez-vous sur le site officiel (en anglais) de TunesKit iOS System Recovery pour Mac à cette adresse. Pour les intéressés, sachez que pour bénéficier de toutes les fonctionnalités du logiciel, il est indispensable de se procurer la version payante vendue au prix de 39,95$ sur le site de l’éditeur.
 Bons plans High-Tech
Bons plans High-Tech 


 Retrouvez World Is Small sur iPhone & iPad : Téléchargez notre app gratuite !
Retrouvez World Is Small sur iPhone & iPad : Téléchargez notre app gratuite ! 



