Découvrez notre test de l'application AMIBOT :
L'application AMIBOT est enfin arrivée sur iPhone et Android, nous allons voir dans cet article comment la télécharger, appairer votre robot, mais aussi toutes les fonctionnalités disponibles !
Pour commencer, rendez-vous à l'aide de votre Smartphone sur Google Play ou sur l'Apple Store selon votre téléphone pour télécharger l'application.

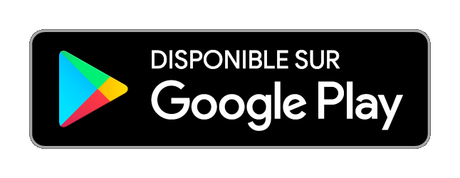
À la suite du téléchargement lorsque vous ouvrez l'application il faut choisir la région, cliquez sur Europe si vous utilisez votre robot en France par exemple.
Pour la première connexion, il faut renseigner votre adresse email, ainsi que choisir un mot de passe, et le ressaisir pour le valider. Cela va permettre la création de votre compte utilisateur.
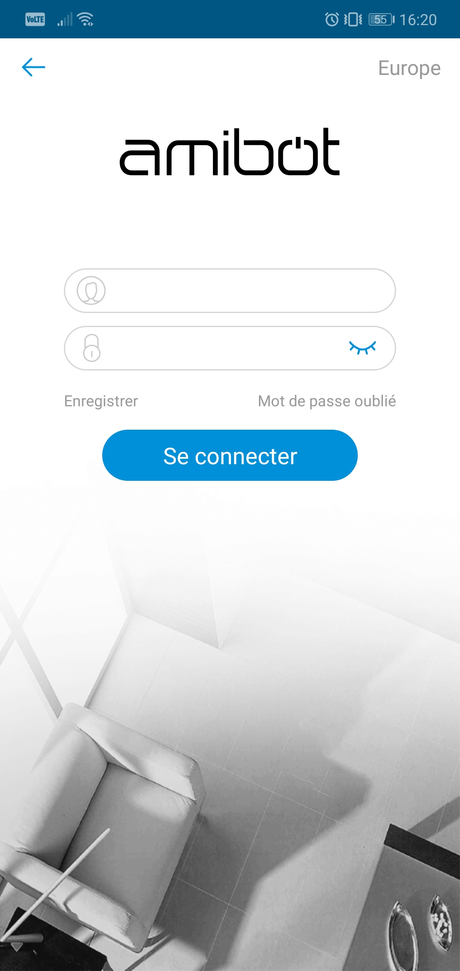
Nous allons maintenant vous expliquer comment appairer votre robot :
Pour la version Android :
Après avoir créé votre compte utilisateur vous allez accéder à la page d'accueil:
-
- Cliquer sur le bouton " + " au centre de la page
- Choisir dans la liste " AMIBOT Spirit Laser "

Sur votre robot, appuyez longuement sur le bouton WIFI jusqu'à ce que le voyant se mette à clignoter.
Retournons dans l'application,
- Cliquez sur réinitialiser
- Sélectionnez le réseau wifi
- Entrer le code d'accès de votre réseau

L'application va alors lancer la connexion qui va se faire en plusieurs étapes :
1. Envoi du message au robot.
2. Robot connecté au WIFI.
3. Le robot est connecté à l'APP.
Dans le cas où le robot ne se connecte pas au WIFI lors de la deuxième étape, pensez à vérifier le mot de passe de votre réseau.

Pour la version iPhone :
Après avoir créé votre compte utilisateur vous allez accéder à la page d'accueil:
- Cliquer sur le bouton " + " au centre de la page

- Choisir dans la liste " AMIBOT Spirit Laser "
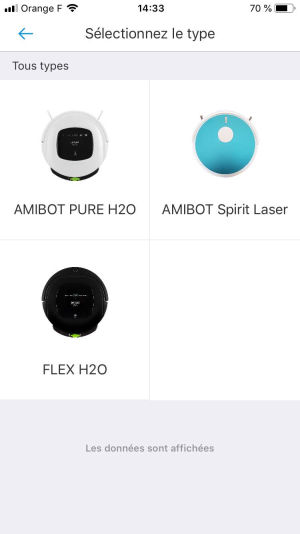
Sur votre robot, appuyez longuement sur le bouton WIFI, jusqu'à ce que celui-ci se mette à clignoter.
Retournons dans l'application:
- Cliquer sur réinitialiser
- Sélectionner le réseau wifi
- Entrer le code d'accès de votre réseau
- Aller dans les réglages de votre téléphone
- WIFI
- Connectez-vous au WIFI de votre robot

Retournez sur l'application, votre robot va se connecter en suivant les étapes que vous retrouverez ci-dessous :
1. Envoi du message au robot.
2. Robot connecté au WIFI.
3. Le robot est connecté à l'APP.
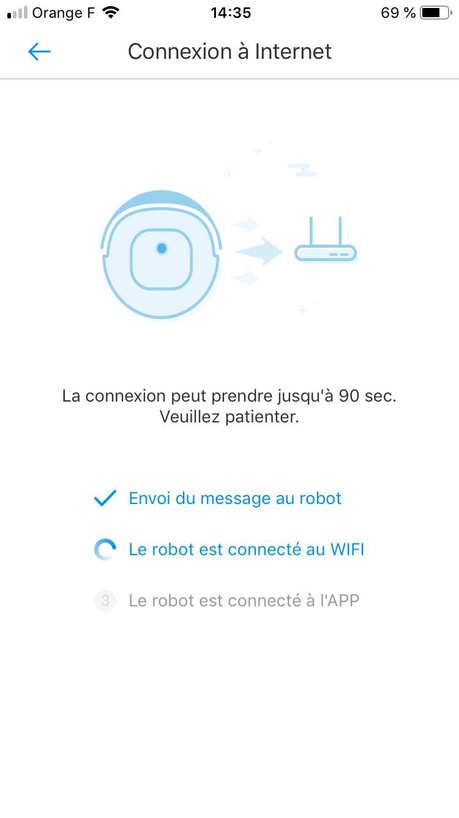
Dans le cas où le robot ne se connecte pas lors au WIFI, lors de la deuxième étape pensez à vérifier le mot de passe de votre réseau. Pensez à vous connecter au robot après vous être connecté au réseau wifi.
Si toutes les étapes sont validées le robot est alors connecté et il sera présent sur la page d'accueil de votre application.
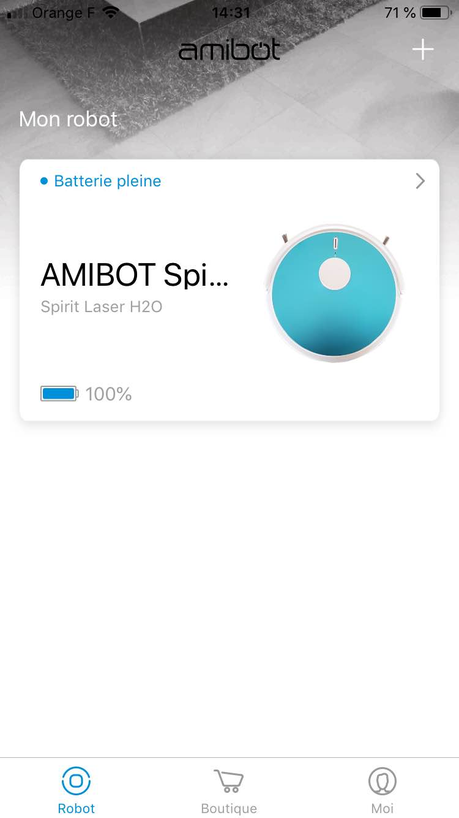
La page d'accueil est composée de trois onglets, " robot ", " boutique " et " moi ":
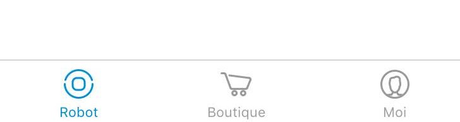
Dans l'onglet " Robot " vous retrouverez des informations comme, le modèle de votre robot, et le niveau de batterie de votre robot.
L'onglet " Boutique " vous permettra, d'accéder directement au site AMIBOT, pour effectuer votre extension de garantie, télécharger un manuel d'utilisation, contacter le support, consulter les FAQ, ou encore vous renseigner sur tous les produits de la gamme AMIBOT.
Le dernier Onglet se nomme " Moi ". Il permet de contacter le service client, vous renseigne sur le numéro de téléphone ainsi que l'adresse email. Le service client est disponible du lundi au vendredi de 9 heures à 18 heures pour répondre à vos interrogations.
Vous pourrez aussi voir la liste des robots partagés.
Nous allons maintenant revenir sur l'onglet Robot, et voir les fonctionnalités disponibles pour votre robot.Depuis la page d'accueil cliquez sur le robot qui est connecté, une page s'ouvre avec plusieurs informations.
En haut à gauche, vous allez avoir le niveau de batterie de votre robot.
Juste en dessous vous avez des informations sur l'état actuel de votre robot, (en charge, en cours, en veille, retour à la base).
Tout en bas de cette page il y a 4 boutons :

Le bouton " Commencer ", lorsque vous allez cliquer sur ce bouton, le robot va sortir de sa base et effectuer la cartographie de la pièce dans laquelle il se trouve et commencer son cycle de nettoyage.
Cette cartographie va alors évoluer tout le long de son cycle et votre pièce va se dessiner sur votre application.
Lorsque ce robot est en cours de fonctionnement le bouton commencer va devenir un bouton de " Mise en pause ", vous pouvez alors choisir entre :
- Arrêter le nettoyage, le robot va alors arrêter complètement son cycle et effacer l'état d'avancement de son nettoyage. Si vous relancez le robot, il va refaire son cycle dans son intégralité.
- Mettre en pause le nettoyage, le robot va alors s'arrêter. Vous pourrez alors lui faire reprendre son cycle là où il s'est arrêté.
Le bouton " Zone de nettoyage "
Le robot doit être " en pause " pour utiliser cette fonction, il vous faudra l'utiliser lorsque le robot est sur sa base de chargement, ou lorsque vous avez arrêté son cycle, comme expliqué dans le paragraphe précédent.
Cliquez maintenant sur " ajout zone de nettoyage " par défaut, un carré de 3 mètres par 3 mètres va s'afficher.
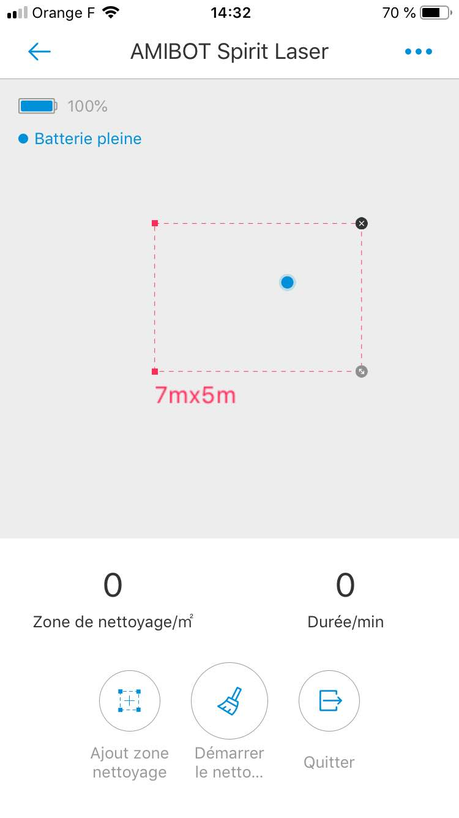
Modifiez la taille de ce carré à l'aide de la double flèche présente en bas à gauche de celui-ci, et, ajuster la zone de nettoyage.
Pour la déplacer, restez appuyé dessus, puis positionner la zone sur votre cartographie à l'endroit de votre maison où vous souhaitez que le robot effectue son nettoyage.
Cliquez sur " démarrer le nettoyage ", le robot va effectuer son cycle uniquement dans la zone que vous aurez prédéfinie.
Lorsque le robot aura fini cette zone il arrêtera son cycle.
Le Bouton " Zone interdite "
Il fonctionne de la même manière que la touche zone de nettoyage, lorsque vous cliquez sur l'icône vous allez pouvoir choisir une zone où le robot ne doit pas aller.
Vous pourrez calibrer et placer la zone à votre convenance sur la cartographie effectuée par votre robot.
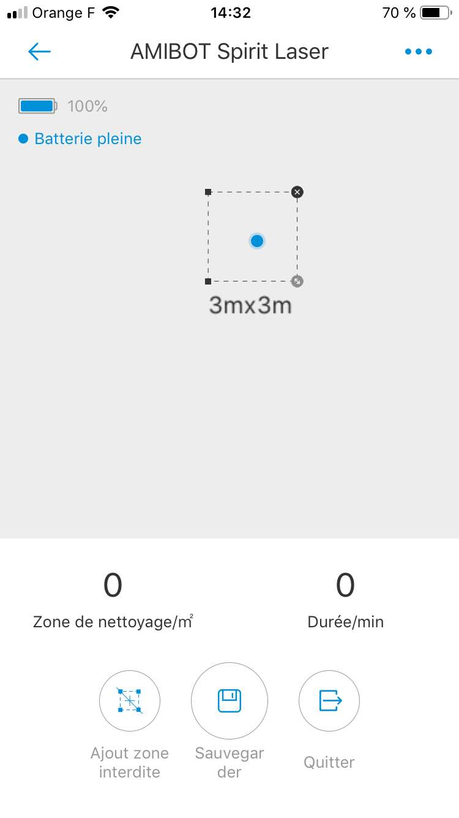
Le robot va faire son cycle sans passer dans la zone que vous aurez prédéfinie.
Le bouton " Recharger "
Le robot doit être en pause, il permet au robot de retourner à sa base de chargement.
Le nombre de m2 pris en charge ainsi que la durée en minute de son cycle sont des informations que vous retrouverez sous la cartographie de votre robot.
En haut à droite se trouve trois points à côté du nom de votre robot. Vous allez pouvoir, depuis ce menu, effectuer des réglages approfondis de votre de robot.

- " le mode de nettoyage ", vous pourrez modifier ce mode lorsque le robot est hors de sa base de chargement. Il y a trois modes de fonctionnements différents : Standard, Silence ou Puissant en fonction de vos besoins.
- " le contrôle du lavage " qui va permettre de régler le débit d'eau du robot. Il y a trois niveaux de débit : faible, moyen et puissant.
- " couleur des tapis ", deux réglages : sombre ou claire. Cela va permettre de régler la sensibilité des capteurs de votre robot, il pourra alors effectuer l'aspiration d'un tapis sombre par exemple.
- " Créneau de lavage " Permet de régler des programmations. Il faut cliquer sur " Ajouter ", sélectionner une heure, et un jour, puis sur soumettre lorsque le réglage que vous avez effectué vous convient.
Vous pourrez sélectionner une heure, et, plusieurs jours dans la même programmation le robot démarrera alors par exemple à 12h00 tous les lundi jeudi et vendredi.
Pour un horaire différent en fonction des jours de la semaine, il vous faut appuyer sur " Ajouter " et renouveler la manipulation pour chaque jour et chaque heure où vous souhaitez programmer votre robot.
Vous pourrez alors programmer votre robot à 12h00 le lundi et à 14h00 le mardi en fonction de votre emploi du temps.
Pour supprimer une programmation, appuyez sur l'icône " Corbeille " en haut à droite, puis sur celle positionnée à côté de l'horaire que vous souhaitez supprimer et validez.
" Supprimer l'historique " va permettre d'effacer toutes les données de nettoyage que vous avez effectuées.
Vous pourrez aussi depuis ce menu contrôler le volume de votre robot, modifier le nom de celui-ci, connaître son adresse IP, ou encore rechercher des mises à jour, consulter les erreurs, télécharger les historiques, supprimer la carte et retrouver votre robot si vous l'avez égaré dans votre maison.
La gamme AMIBOT Animal est disponible sur Best of Robots !
