AirDrop est l'une des fonctionnalités les plus intéressantes de l'écosystème Apple. À sa base, il vous permet d'envoyer des fichiers entre vos appareils, ou à vos amis, sans avoir besoin d'une connexion Internet. C'est une bouée de sauvetage si vous devez transférer rapidement un collègue dans un endroit sans Internet comme dans un avion. Voici tout ce que vous devez savoir sur l'iPhone AirDrop.
iPhone AirDrop – Qu'est-ce que c'est?
AirDrop est la technologie de transfert de fichiers d'Apple qui permet aux utilisateurs d'iPhone, iPad et Mac pour envoyer des fichiers sans fil à d'autres appareils iOS ou utilisateurs Mac à moins de 30 pieds les uns des autres. AirDrop ne nécessite pas de connexion Internet. Au lieu, il utilise Bluetooth et / ou Wi-Fi pour établir une connexion locale entre deux appareils afin qu'ils puissent transférer des fichiers entre eux. C’est pour cette raison que les gens peuvent s'envoyer des fichiers même en avion ou un métro.
Quels appareils prennent en charge AirDrop?
AirDrop prend en charge la plupart des appareils Apple fabriqués au cours des huit dernières années. Pour effectuer des transferts AirDrop entre appareils iOS, vous devez vous assurer que vous disposez d'iOS 7 ou version ultérieure sur les appareils sur lesquels vous souhaitez AirDrop. Les appareils suivants sont pris en charge:
- iPhone 5 ou version ultérieure
- iPad Pro
- iPod Touch (5e génération) ou version ultérieure
- iPad (4e génération) ou version ultérieure
- iPad Mini (1re génération) ou version ultérieure
Pour effectuer des transferts AirDrop entre appareils Mac, vous devez vous assurer que Mac OS X 10.7 Lion ou version ultérieure est exécuté sur les Mac sur lesquels vous souhaitez AirDrop. Les appareils suivants sont pris en charge:
- Fin 2008 ou version ultérieure du MacBook Pro
- Fin 2010 ou version ultérieure du MacBook Air
- MacBook fin 2008 ou version ultérieure
- Début 2009 ou plus tard iMac
- Mi-2010 ou ultérieur Mac mini
- Mac Pro début 2009 avec carte AirPort Extreme
- Mi-2010 ou version ultérieure Mac Pro
Pour effectuer des transferts AirDrop entre Mac et appareils iOS, vous devez vous assurer que Mac OS X 10.7 Yosemite ou version ultérieure est exécuté sur les Mac et iOS 7 ou version ultérieure sur les appareils iOS sur lesquels vous souhaitez AirDrop. Les Mac suivants sont pris en charge pour les transferts Mac vers iOS AirDrop:
- 2012 ou version ultérieure du MacBook Air
- MacBook Pro 2012 ou version ultérieure
- 2012 ou version ultérieure iMac
- 2012 ou ultérieur Mac mini
- Fin 2013 ou version ultérieure Mac Pro
AirDrop ne fonctionne qu'entre Mac et appareils iOS. Vous avez un téléphone Android? Voici Tout ce que vous devez savoir sur le partage rapide, la réponse de Google à AirDrop.
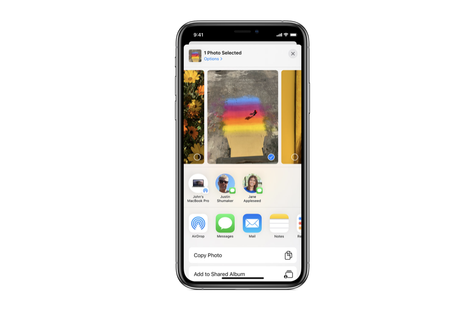
AirDrop: Comment envoyer un fichier
Pour utiliser AirDrop pour envoyer un fichier, rien de plus simple.
- Ouvrez le fichier que vous souhaitez envoyer sur votre appareil iOS ou Mac.
- Cliquez ou appuyez sur le bouton Partager (il ressemble à une flèche pointant vers le haut à partir d'une boîte).
- Dans le menu Partager, sélectionnez AirDrop.
- Dans la liste AirDrop, sélectionnez l'un de vos autres appareils ou le nom de la personne à qui vous souhaitez AirDrop le fichier.
Voilà, vous avez terminé. Une fois que vous ou votre destinataire avez accepté le fichier entrant sur votre Mac ou un autre appareil iOS, le fichier sera AirDropped sans fil.
Bien qu'AirDrop puisse être utilisé pour télécharger des photos de votre iPhone vers votre Mac, il existe de meilleures façons de le faire. Check-out Comment télécharger des photos d'un iPhone vers un Mac pour savoir comment.
AirDrop: comment recevoir un fichier
Une fois que vous ou quelqu'un d'autre avez envoyé un fichier sur votre appareil, il vous est facile de recevoir ce fichier AirDroped. Voici comment:
- Une fenêtre contextuelle apparaîtra sur votre appareil Mac ou iOS indiquant que quelqu'un essaie de vous envoyer un fichier via AirDrop.
- Appuyez sur Accepter pour accepter le fichier et il sera transféré sur votre appareil.
- Alternativement, vous pouvez appuyer sur Refuser et le transfert de fichiers AirDrop ne sera pas autorisé à passer.
AirDrop: comment vous protéger
Bien que la commodité d'AirDrop soit agréable, AirDrop est devenu un outil préféré des malades comme les harceleurs sexuels. Il est populaire auprès d'eux car AirDrop ne vous dit pas le nom réel de la personne qui vous envoie le fichier – uniquement le nom de leur appareil – qu'ils peuvent changer en n'importe quoi. NBC News a une histoire à la fois poignante et complètement horrible sur la façon dont les harceleurs utilisent la technologie AirDrop d'iOS pour envoyer des messages menaçants et sexuellement inappropriés à des étrangers en public.
Alors qu'une personne doit encore accepter une demande AirDrop pour recevoir le fichier réel, AirDrop donne à l'utilisateur un aperçu du fichier dans le message de notification. Comme vous pouvez l'imaginer, cela permet à un étranger dans un métro bondé d'envoyer facilement une photo de bite à sa victime dans la même voiture.
Comme le rapporte NBC News:
"Abigail Mentzer prenait le métro de New York pour un rendez-vous chez le médecin quand elle a dit qu'une demande AirDrop était apparue sur son iPhone. Une image de prévisualisation du fichier montrait un CD avec le message manuscrit, "Des chansons que je vais vous étouffer tout en détruisant votre utérus." Se sentant dégoûtée et menacée, elle regarda autour de la voiture de train, se demandant qui l'avait envoyée. Ensuite, trois autres messages sont apparus, y compris des images du visage nu d'une femme et un langage plus offensant. »
Désormais, par défaut, Apple s'assure qu'AirDrop est uniquement configuré pour recevoir des demandes de transfert de fichiers de la part de vos contacts. Par défaut, vous saurez de qui provient un transfert AirDrop. Mais parfois, un utilisateur peut définir les préférences d'AirDrop pour accepter les fichiers de «tout le monde» – ce qui signifie toute personne qui se trouve à moins de 30 pieds de vous. Étant donné que l'expéditeur ne figure pas dans vos contacts, vous ne verrez que le nom de l'appareil à partir duquel il vous envoie le fichier.
Régler AirDrop sur «tout le monde» est utile dans certaines circonstances, comme si vous êtes à une convention professionnelle et que vous souhaitez échanger rapidement des fichiers liés au travail avec quelqu'un que vous venez de rencontrer. Mais comme l'a montré NBC, ce paramètre peut être abusé par des pervers.
Par conséquent, pour vous protéger du harcèlement d'AirDrop, vous souhaiterez désactiver vos paramètres AirDrop ou uniquement les contacts. Voici comment procéder.
Comment modifier vos paramètres AirDrop:
- Accédez à Paramètres> Général> AirDrop.
- Pour désactiver AirDrop, appuyez sur «Réception désactivée».
- Pour autoriser AirDrops uniquement à partir de vos contacts, appuyez sur «Contacts uniquement».
- Pour permettre à quiconque de vous envoyer un fichier AirDrop, appuyez sur «Tout le monde».
De toute évidence, «Contacts uniquement» est la meilleure option globale.
Vous cherchez plus de conseils? Check-out Comment supprimer toutes les photos de l'iPhone – La façon n ° 1 d'économiser de l'espace sur votre iPhone.
Le post iPhone AirDrop expliqué: Comment l'utiliser correctement (et en toute sécurité) est apparu en premier sur Know Your Mobile.
L’article iPhone AirDrop expliqué: comment l'utiliser correctement (et en toute sécurité) est apparu en premier sur Gsmandroidchinois.
