En tapant un rapport de vente pour le patron, vous décidez de prendre une pause bien méritée.
Sera-ce quelques rires sur TikTok? Envoyer un instantané à des amis via Snapchat ? Vous jouez à « Clash with Clans » ou « Crash Bandicoot : On the Run » ?
Le problème est que toutes ces applications sont mobiles et que votre smartphone repose sur un tapis de chargement. Oh, et les enfants regardent des vidéos sur votre iPad.
Pourquoi ne devriez-vous pas pouvoir y accéder sur l’ordinateur portable ou de bureau sur lequel vous vous trouvez déjà ?
Vous pouvez, en fait, exécuter des applications Android – conçues pour un smartphone – sur votre PC Windows ou Mac.
Voyager en toute sécurité :Conseils pour protéger votre ordinateur portable, votre tablette et votre smartphone lorsque vous voyagez cet été
Mathématiques pendant COVID :COVID a écrasé les notes de mathématiques. Il y a une application pour ça
En fait, il existe différentes manières de procéder, et elles sont également gratuites.
Voici deux des meilleures solutions pour exécuter des millions d’applications Android sur votre ordinateur :
Comment exécuter des applications Android sur votre ordinateur avec Bluestacks
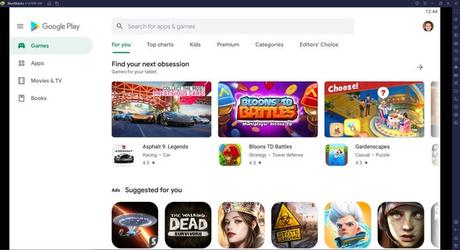
La meilleure solution consiste à installer BlueStacks 5 pour Windows PC (ou Bluestacks 4 pour Mac), qui vous permet d’exécuter Android sur votre ordinateur personnel.
La société basée à San Jose, en Californie, affirme que plus de 2 millions de jeux et d’applications Android sont pris en charge sur son émulateur, grâce à la technologie de virtualisation complexe du logiciel développée par 10 ingénieurs au fil des ans.
Étant donné qu’Android est un système d’exploitation ouvert, BlueStacks est entièrement gratuit et légal pour les utilisateurs à télécharger et à installer. Il ne prend que 2 Go de stockage une fois installé, sans compter les applications que vous pouvez télécharger.
D’autres spécifications système sont tout aussi modestes, comme exiger au moins 4 Go de RAM (mémoire système), bien que 8 Go ou plus soient recommandés. BlueStacks 5 peut également nécessiter le téléchargement d’un pilote de carte graphique plus récent sur un ordinateur vieillissant. Mais c’est à peu près tout.
► Pour télécharger des applications et des jeux depuis le Google Play Store dans BlueStacks, connectez-vous simplement avec votre identifiant Google (adresse Gmail et mot de passe) et accédez-y.
Il faudra peut-être un peu d’expérimentation pour voir comment certains jeux devraient être mieux joués sur un PC ou un Mac. Par exemple, si vous avez l’habitude de contrôler un jeu de course en inclinant votre téléphone Android, vous pouvez opter pour un clavier ou une manette de jeu à la place.
Les applications qui exploitent l’appareil photo de votre smartphone, comme Instagram, nécessiteront bien sûr un ordinateur avec une webcam.
Outre la prise en charge du Google Play Store, BlueStacks 5 inclut un éditeur de commandes (pour créer et personnaliser des options de contrôle uniques pour vos jeux préférés) et Game Center (qui vous permet de parcourir les jeux en fonction des genres, de la popularité et d’autres variables).
Comment exécuter des applications Android sur votre ordinateur à l’aide de votre téléphone
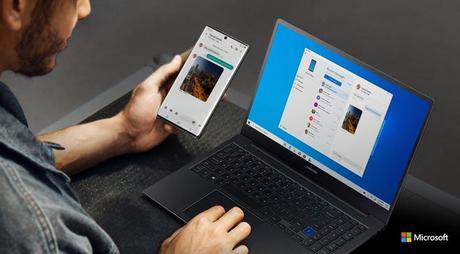
Une deuxième façon d’accéder aux applications et aux jeux Android sur un PC Windows consiste à lancer l’application Your Phone, qui est déjà intégrée à Windows 10 (et sur de nombreux smartphones Samsung Galaxy, il existe une application Link to Windows préinstallée, qui peut également fonctionner).
C’est un peu plus compliqué à configurer et ses performances ne sont pas aussi bonnes que celles des Bluestacks, mais il permet aux utilisateurs de PC d’accéder sans fil aux applications sur votre smartphone à proximité, à condition que les deux appareils soient connectés au même réseau Wi-Fi.
► Si vous démarrez depuis votre PC, dans la zone de recherche de la barre des tâches, saisissez les mots « votre téléphone », puis cliquez ou appuyez sur pour lancer l’application.
► Si vous utilisez votre téléphone Android, sélectionnez-le dans la liste des modèles de téléphone. Il vous sera demandé de vous connecter à votre compte Microsoft, puis d’installer ou d’ouvrir l’application compagnon sur votre appareil Android. Pour ce faire, ouvrez un navigateur Web sur votre appareil Android, puis entrez le lien qui s’affiche sur votre PC.
Ensuite, connectez-vous à l’application compagnon avec le même compte Microsoft auquel vous êtes connecté sur votre PC. Sur votre PC, sélectionnez le bouton « Jumeler avec le code QR ». Utilisez maintenant votre application Android pour scanner le code QR qui s’affiche sur votre PC et lier les appareils.
Vous pouvez désormais accéder sans fil à votre téléphone Android depuis votre PC, et même épingler des applications Android à votre barre des tâches Windows, et les lancer individuellement.
Bien que l’application Votre téléphone fonctionne en fait pour accéder aux applications Android sur un PC Windows, sachez que les joueurs peuvent trouver les performances un peu lentes.
Suivez Marc sur Twitter pour ses articles « Technologie du jour » : @marc_saltzman. Envoyez-lui un e-mail ou abonnez-vous à son podcast Tech It Out sur https://marcsaltzman.com/podcasts.
En tapant un rapport de vente pour le patron, vous décidez de prendre une pause bien méritée.
Sera-ce quelques rires sur TikTok? Envoyer un instantané à des amis via Snapchat ? Vous jouez à « Clash with Clans » ou « Crash Bandicoot : On the Run » ?
Le problème est que toutes ces applications sont mobiles et que votre smartphone repose sur un tapis de chargement. Oh, et les enfants regardent des vidéos sur votre iPad.
Pourquoi ne devriez-vous pas pouvoir y accéder sur l’ordinateur portable ou de bureau sur lequel vous vous trouvez déjà ?
Vous pouvez, en fait, exécuter des applications Android – conçues pour un smartphone – sur votre PC Windows ou Mac.
Voyager en toute sécurité :Conseils pour protéger votre ordinateur portable, votre tablette et votre smartphone lorsque vous voyagez cet été
Mathématiques pendant COVID :COVID a écrasé les notes de mathématiques. Il y a une application pour ça
En fait, il existe différentes manières de procéder, et elles sont également gratuites.
Voici deux des meilleures solutions pour exécuter des millions d’applications Android sur votre ordinateur :
Comment exécuter des applications Android sur votre ordinateur avec Bluestacks
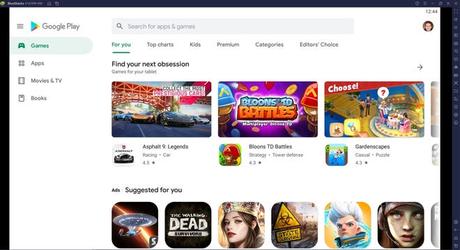
La meilleure solution consiste à installer BlueStacks 5 pour Windows PC (ou Bluestacks 4 pour Mac), qui vous permet d’exécuter Android sur votre ordinateur personnel.
La société basée à San Jose, en Californie, affirme que plus de 2 millions de jeux et d’applications Android sont pris en charge sur son émulateur, grâce à la technologie de virtualisation complexe du logiciel développée par 10 ingénieurs au fil des ans.
Étant donné qu’Android est un système d’exploitation ouvert, BlueStacks est entièrement gratuit et légal pour les utilisateurs à télécharger et à installer. Il ne prend que 2 Go de stockage une fois installé, sans compter les applications que vous pouvez télécharger.
D’autres spécifications système sont tout aussi modestes, comme exiger au moins 4 Go de RAM (mémoire système), bien que 8 Go ou plus soient recommandés. BlueStacks 5 peut également nécessiter le téléchargement d’un pilote de carte graphique plus récent sur un ordinateur vieillissant. Mais c’est à peu près tout.
► Pour télécharger des applications et des jeux depuis le Google Play Store dans BlueStacks, connectez-vous simplement avec votre identifiant Google (adresse Gmail et mot de passe) et accédez-y.
Il faudra peut-être un peu d’expérimentation pour voir comment certains jeux devraient être mieux joués sur un PC ou un Mac. Par exemple, si vous avez l’habitude de contrôler un jeu de course en inclinant votre téléphone Android, vous pouvez opter pour un clavier ou une manette de jeu à la place.
Les applications qui exploitent l’appareil photo de votre smartphone, comme Instagram, nécessiteront bien sûr un ordinateur avec une webcam.
Outre la prise en charge du Google Play Store, BlueStacks 5 inclut un éditeur de commandes (pour créer et personnaliser des options de contrôle uniques pour vos jeux préférés) et Game Center (qui vous permet de parcourir les jeux en fonction des genres, de la popularité et d’autres variables).
Comment exécuter des applications Android sur votre ordinateur à l’aide de votre téléphone
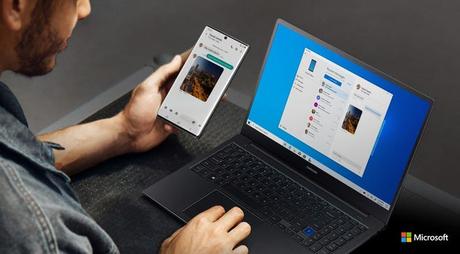
Une deuxième façon d’accéder aux applications et aux jeux Android sur un PC Windows consiste à lancer l’application Your Phone, qui est déjà intégrée à Windows 10 (et sur de nombreux smartphones Samsung Galaxy, il existe une application Link to Windows préinstallée, qui peut également fonctionner).
C’est un peu plus compliqué à configurer et ses performances ne sont pas aussi bonnes que celles des Bluestacks, mais il permet aux utilisateurs de PC d’accéder sans fil aux applications sur votre smartphone à proximité, à condition que les deux appareils soient connectés au même réseau Wi-Fi.
► Si vous démarrez depuis votre PC, dans la zone de recherche de la barre des tâches, saisissez les mots « votre téléphone », puis cliquez ou appuyez sur pour lancer l’application.
► Si vous utilisez votre téléphone Android, sélectionnez-le dans la liste des modèles de téléphone. Il vous sera demandé de vous connecter à votre compte Microsoft, puis d’installer ou d’ouvrir l’application compagnon sur votre appareil Android. Pour ce faire, ouvrez un navigateur Web sur votre appareil Android, puis entrez le lien qui s’affiche sur votre PC.
Ensuite, connectez-vous à l’application compagnon avec le même compte Microsoft auquel vous êtes connecté sur votre PC. Sur votre PC, sélectionnez le bouton « Jumeler avec le code QR ». Utilisez maintenant votre application Android pour scanner le code QR qui s’affiche sur votre PC et lier les appareils.
Vous pouvez désormais accéder sans fil à votre téléphone Android depuis votre PC, et même épingler des applications Android à votre barre des tâches Windows, et les lancer individuellement.
Bien que l’application Votre téléphone fonctionne en fait pour accéder aux applications Android sur un PC Windows, sachez que les joueurs peuvent trouver les performances un peu lentes.
Suivez Marc sur Twitter pour ses articles « Technologie du jour » : @marc_saltzman. Envoyez-lui un e-mail ou abonnez-vous à son podcast Tech It Out sur https://marcsaltzman.com/podcasts.
— to www.usatoday.com
