L’installation de WordPress dans un sous-répertoire est très simple, comme la configuration d’un nouveau site Web basé sur WordPress sur votre sous-domaine ; Ce dont vous avez besoin, c’est juste un peu de compréhension de la technologie. Les personnes qui souhaitent exécuter plusieurs instances WordPress sans modifier le domaine racine peuvent opter pour la méthode Subdomain ou Subdirectory. Le principal avantage dans les deux cas est que votre domaine racine sera le même.
L’installation du deuxième WordPress dans un sous-répertoire vous permet non seulement de démarrer un nouveau site Web ou blog de niche sous le même nom de domaine, mais contribue également à améliorer le classement de votre nouveau site Web WordPress. Ici, aujourd’hui, dans ce tutoriel, nous vous expliquerons comment installer une nouvelle instance WordPress dans un sous-répertoire sans vous tromper avec le domaine parent ou racine.
Maintenant, la question est, quelle est la différence entre l’installation WordPress de sous-domaine et de sous-répertoire ?
La principale différence entre l’installation de WordPress dans un sous-répertoire et un sous-domaine est la structure de l’URL.
Généralement, votre domaine principal se présente sous la forme de www.exemple.com mais pour exécuter plusieurs sites Web, disons un blog basé sur WordPress sur votre domaine existant, vous devez alors opter pour l’une des options ci-dessous :
Sous-domaine :
Si vous souhaitez créer un blog sur le site Web de votre domaine parent existant en tant que sous-domaine, la structure de l’URL sera blog.exemple.com.
Sous-répertoire :
Cependant, dans le cas de l’installation du sous-répertoire du blog WordPress ; la structure sera Comme www.exemple.com/blog
Maintenant qui est un meilleur ; Sous-répertoire ou sous-domaine d’un point de vue SEO…
Le fonctionnement, l’apparence et la gestion de la deuxième instance WordPress installée dans un sous-dossier ou sur un sous-domaine sont les mêmes. La chose qui peut affecter un peu votre nouveau site Web est le référencement, car les moteurs de recherche considéreront les sites Web du sous-domaine comme des sites Web totalement différents ou nouveaux et les classeront en fonction de cela. Alors que le site Web installé dans le sous-répertoire peut tirer parti de votre autorité de domaine racine et se classerait plus haut dans la plupart des cas par rapport au sous-domaine.
De plus, la structure de l’URL du sous-répertoire semble plus familière et si vous créez un lien pour elle dans le menu du site Web de votre domaine racine, l’utilisateur peut facilement accéder à votre nouveau site Web à partir du site Web principal.
Comment installer WordPress dans un sous-répertoire à la racine
Étape 1 : créer un sous-répertoire
Pour créer un sous-dossier ou un répertoire, vous pouvez soit vous connecter à votre hébergement Web CPanel pour accéder au gestionnaire de fichiers, soit simplement utiliser un client FTP comme FileZilla pour connecter l’hébergement WordPress. Ici, dans le didacticiel, nous utilisons le CPanel car nous devons également créer une base de données distincte.
Étape 2 : Connectez-vous à Cpanel et ouvrez le gestionnaire de fichiers
1. Dans le panneau C, sélectionnez l’option Gestionnaire de fichiers et vous verrez tous vos fichiers et dossiers d’hébergement. Maintenant, vous devez sélectionner le dossier racine de votre site Web principal, qui réside généralement dans le dossier /public_html/. Si votre site Web principal ou parent est sur WordPress, vous y verrez tous vos fichiers et dossiers WordPress.
2. Pour créer un nouveau dossier, vous trouverez une option appelée Dossier. Cliquez dessus et créez un dossier ou un sous-répertoire avec un nom que vous souhaitez donner à votre nouveau site Web. Par exemple, si vous souhaitez créer example.com/Blog alors le nom du dossier sera un Blog. Ici, dans ce tutoriel, nous avons créé avec un nom de Wp ; cela signifie que l’URL de notre nouveau sous-répertoire de site Web sera example.com/wp.
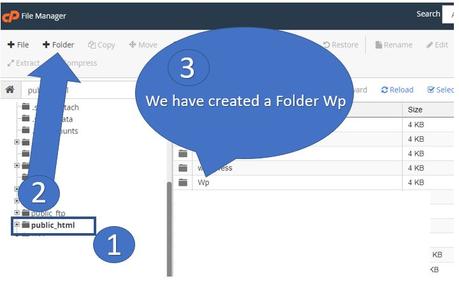
Si vous utilisez un client FTP, il vous suffit de cliquer avec le bouton droit de la souris et de sélectionner l’option “Créer le répertoire“.
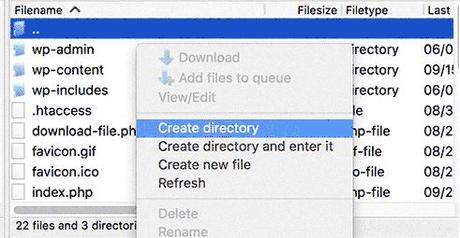
Étape 3 : Téléchargez les fichiers d’installation de WordPress dans le sous-répertoire
1. Dans votre répertoire ou dossier nouvellement créé qui est vide pour le moment ; devez télécharger les fichiers WordPress pour l’installer sur votre nouveau site Web.
2. Aller à WordPress.org et cliquez sur le bouton de téléchargement.
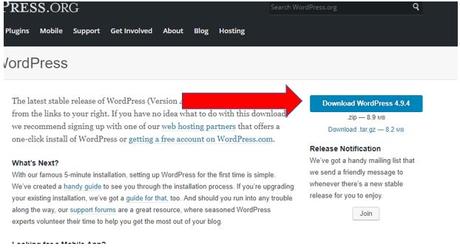
3. Ouvrez le dossier nouvellement créé dans le gestionnaire de fichiers Cpanel et recherchez l’option Télécharger. Il apparaîtra en haut de la barre de menu. Cliquez dessus et téléchargez le fichier téléchargé WordPress.zip dossier.
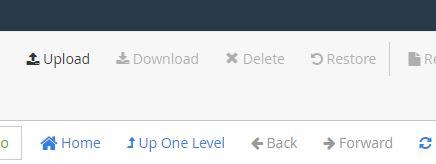
4. Lorsque vous cliquez sur télécharger une nouvelle fenêtre s’ouvrira d’où il suffit de cliquer sur le Choisir le fichier bouton et téléchargez le fichier compressé WordPress.
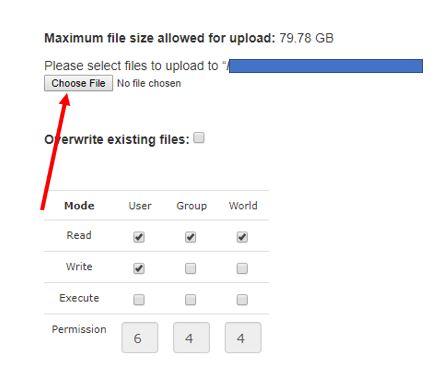
Après le téléchargement, sélectionnez le option d’extraction soit à partir de la barre de menu du gestionnaire de fichiers ou cliquez avec le bouton droit sur le dossier WordPress.zip et Extrait ce.
Une fois extrait, vous verrez un dossier WordPress. Ouvrez-le et vous verrez tous les fichiers et dossiers d’installation.
Sélectionnez-les tous… Maintenant, sélectionnez l’option de déplacement dans le menu Fichier ou juste à droite et sélectionnez le Se déplacer.
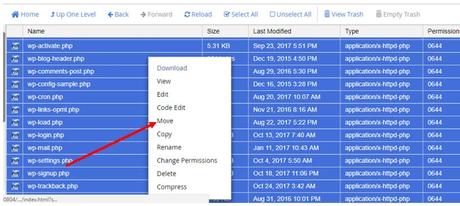
Une fois que vous avez cliqué sur le MOUVEMENT option; une fenêtre de déplacement s’ouvrira avec un chemin /public_html/Wp/WordPress supprimer le WordPress texte du chemin afin que nous puissions déplacer tous les fichiers et dossiers vers notre sous-répertoire créé. Dans notre cas, il s’agit de Wp et dans le vôtre, il affichera le nom que vous avez donné à votre sous-répertoire.
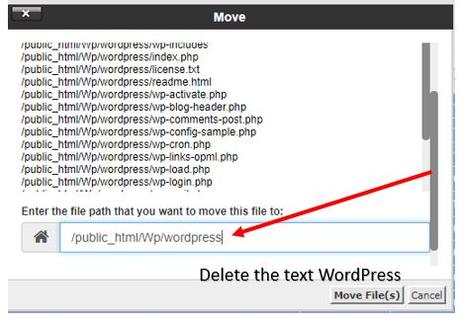
Étape 4. Créer une nouvelle base de données
1. Depuis le CPanel de votre hébergement, cliquez sur les bases de données MySQL.
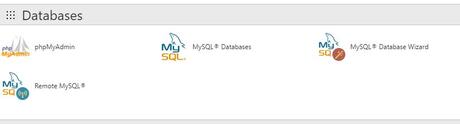
2. À partir de la base de données ; sous le Créer une nouvelle base de données tapez le nom que vous souhaitez donner à votre nouvelle base de données qui sera utilisée pour l’instance WordPress nouvellement créée présente dans le sous-répertoire. Après avoir tapé un nom, cliquez sur Bouton Créer une base de données.
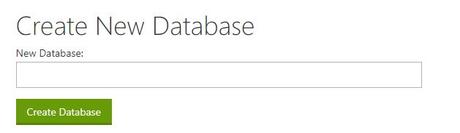
3. Maintenant, faites défiler vers le bas et depuis les utilisateurs de MySQL créer un nouvel utilisateur en donnant le nom d’utilisateur et le mot de passe. Pour ajouter un nouvel utilisateur, cliquez sur Créer un utilisateur bouton.
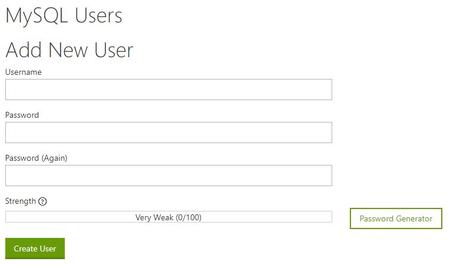
4. Lorsque vous faites défiler vers le bas, vous verrez une section Ajouter un utilisateur à la base de données. Cliquez maintenant sur le Utilisateur liste déroulante et sélectionnez votre nouvellement créé Utilisateur MySQL et de Base de données sélectionnez votre base de données créée et cliquez sur le bouton Ajouter.
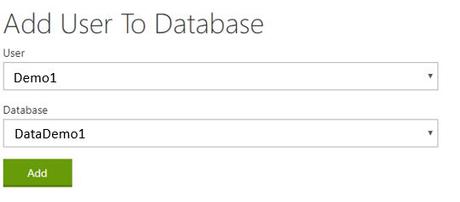
5. Dès que vous cliquez sur Bouton Ajouter vous obtiendrez un écran de privilège à partir duquel sélectionnez – Tous les privilèges case à cocher puis cliquez sur Faire des changements bouton.
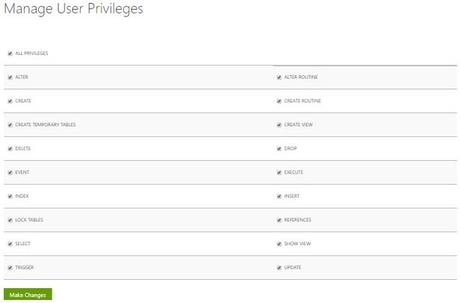
De cette façon, vous affecterez l’utilisateur à votre base de données avec toutes les autorisations.
Étape 5. Installez WordPress dans le sous-répertoire
Si vous avez tout fait comme mentionné ci-dessus, il ne vous reste plus qu’à installer WordPress. Ouvrez simplement un nouvel onglet dans le navigateur et tapez l’URL de votre nouveau site Web, c’est-à-dire http://example.com/your-subdirectory-name/
Lorsque vous entrez l’URL de votre nouveau site Web, un écran d’assistant d’installation WordPress apparaît.
Depuis le premier écran de l’installation de WordPress, sélectionnez la langue.
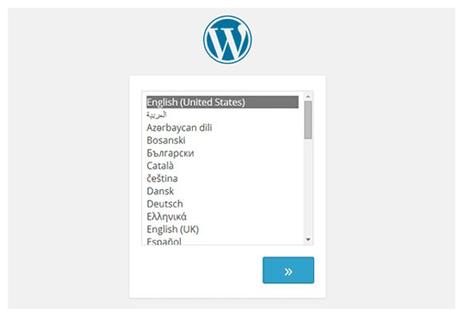
Après avoir sélectionné la langue, dans le deuxième écran, vous devez entrer la base de données et les informations utilisateur MySQL que vous avez créées ci-dessus dans cet article pour connecter WordPress pour stocker votre contenu. Entrez simplement le nom de la base de données, le nom d’utilisateur et le mot de passe ; laissez le reste tel quel…
Cliquer sur Soumettre bouton.
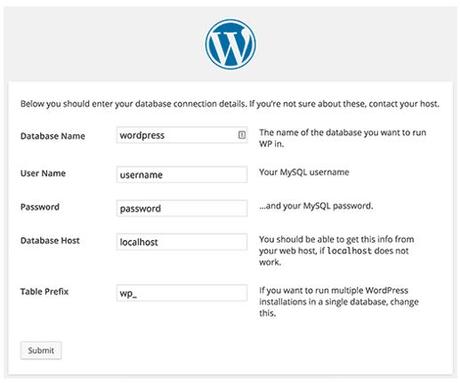
Après avoir communiqué avec succès avec la base de données, WordPress donnera le message comme mentionné dans la capture d’écran ci-dessous.
Cliquez sur Exécutez l’installation…
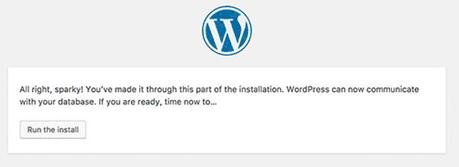
Vous obtiendrez l’écran de bienvenue de WordPress. Entrez les informations nécessaires pour vos sites Web, telles que le titre de connexion du site, le nom d’utilisateur, le mot de passe et l’identifiant de messagerie.
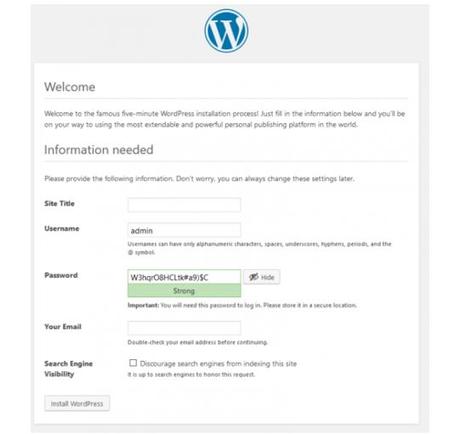
Enfin, votre nouveau site Web WordPress basé sur des sous-répertoires est prêt à être utilisé, connectez-vous.
Résoudre le problème de permaliens à partir du fichier .htaccess du sous-répertoire WordPress.
Dans la plupart des cas, votre site Web de sous-répertoire et les permaliens de WordPress fonctionnent sans aucune erreur 404.
Mais dans le cas où vous obtenez une erreur 404 du sous-répertoire WordPress, vous devez modifier le fichier .htaccess présent dans votre sous-répertoire.
Allez dans un sous-répertoire, sélectionnez le fichier .htaccess et éditez-le.
Copiez le code ci-dessous et remplacez le texte ” votre nom de sous-répertoire” avec votre sous-répertoire… Par exemple, si l’URL de votre site Web est example.com/Blog puis le Blog est le nom de votre sous-répertoire.
# BEGIN WordPress
<IfModule mod_rewrite.c>
RewriteEngine On
RewriteBase /your-subdirecorty-name/ RewriteRule ^index.php$ - [L]
RewriteCond %{REQUEST_FILENAME} !-f RewriteCond %{REQUEST_FILENAME} !-d RewriteRule . /your subdirecorty name/index.php [L]
</IfModule>
#END WordPress
Après l’édition, enregistrez le fichier .htaccess.
Si vous rencontrez une confusion ou rencontrez des problèmes lors de l’exécution de ce didacticiel – comment installer WordPress dans un sous-répertoire, veuillez nous le faire savoir… La zone de commentaires est à vous !!
— to www.how2shout.com
