WordPress est l’un des CMS (systèmes de gestion de contenu) les plus populaires, spécialement conçu pour aider les développeurs et les débutants à créer des sites Web et des blogs en utilisant un développement agile. Si vous êtes débutant et que vous souhaitez savoir comment installer WordPress pour créer votre site web, il existe deux manières de procéder.
- Installer WordPress avec Softaculous
- Installer WordPress manuellement (cliquez ici pour passer à cette étape)
Softaculous est une application d’installation qui le rend extrêmement facile à installer et à configurer WordPress en quelques minutes et à commencer à travailler sur le site Web. C’est quelque chose que de nombreux hébergeurs incluent dans cPanel lorsque vous vous inscrivez pour créer un compte. Il est généralement disponible sur les comptes d’hébergement partagé en standard. Cependant, dans certains cas (en particulier avec les serveurs VPS), si votre service d’hébergement ne fournit pas de solutions en un clic, vous devrez peut-être utiliser le processus d’installation manuelle pour installer et configurer WordPress. Discutons des deux méthodes en détail.
Comment installer WordPress avec Softaculous
1. Localisez Softaculous dans cPanel
Pour installer WordPress avec Softaculous, connectez-vous à votre cPanel en utilisant vos informations d’identification. Trouvez l’icône “Softaculous”. Vous pourrez peut-être le trouver dans la section “Logiciel”.
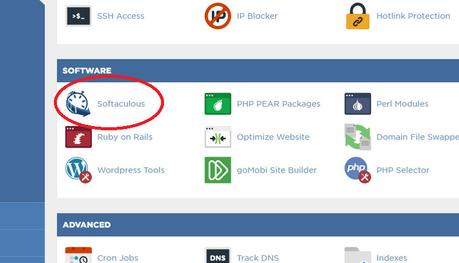
En fonction de votre service d’hébergement, l’interface peut être un peu différente mais le processus est exactement le même. Cliquez sur l’icône “Softaculous”. Vous accéderez ensuite à la page suivante où vous verrez différentes options de CMS et de logiciels proposées par Softaculous ; par exemple WordPress, Drupal, Joomla et autres. Clique sur le “WordPress” icône.
2. Sélectionnez WordPress dans Site Builder & CMS
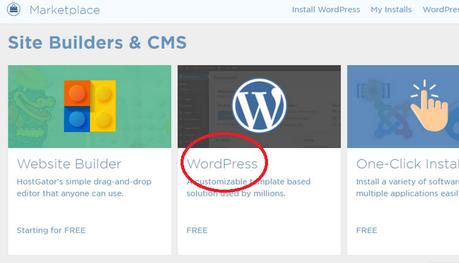
L’assistant d’installation de WordPress vous demandera de choisir le nom de domaine et le répertoire où vous souhaitez installer WordPress. Si vous avez plusieurs domaines attachés au même plan d’hébergement, vous obtiendrez un menu déroulant pour sélectionner le nom de domaine pertinent. Dans ce menu, sélectionnez le nom de domaine choisi.
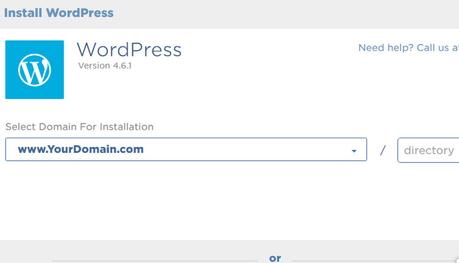
3. Utilisez le répertoire pour mapper correctement votre site.
Si vous laissez le champ “Répertoire” vide, WordPress sera installé à la racine de votre nom de domaine c’est à dire www.VotreDomaine.com. Cependant, si vous souhaitez l’installer dans un répertoire spécifique comme www.VotreDomaine.com/blog alors vous devez entrer dans le répertoire. Si vous installez WordPress sur le domaine principal, laissez le champ du répertoire vide et cliquez sur le bouton suivant.
4. Terminez l’installation
Sur l’écran suivant, vous devrez entrer quelques détails sur l’installation de WordPress. Entrer le
- nom du site
- Nom d’utilisateur
- le mot de passe
- Votre adresse email
Le nom d’utilisateur et le mot de passe seront utilisés ultérieurement pour vous connecter à votre tableau de bord WordPress. L’adresse e-mail doit être utilisée pour la récupération du mot de passe et les notifications ; Cependant, vous pouvez changer/modifier ces informations à partir des paramètres WordPress après l’avoir installé.
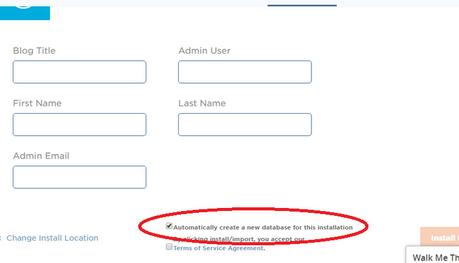
Une fois ces informations renseignées, cochez “Je suis d’accord avec les termes et les conditions” et cliquez sur “Installer” bouton. L’assistant d’installation prendra quelques secondes pour terminer le processus. WordPress créera automatiquement une nouvelle base de données pour la nouvelle installation WordPress au cours de ce processus.
C’est un autre avantage d’utiliser Softaculous car l’installation manuelle nécessite de créer vous-même une base de données, ce qui peut prendre un certain temps. Une fois le processus d’installation de WordPress terminé, vous recevrez un message de bienvenue indiquant « WordPress a été installé avec succès ». Après cela, vous pouvez accéder au panneau de connexion de votre site Web en utilisant l’URL www.VotreDomaine.com/wp-admin (avec YourDomain.com étant votre propre adresse de site Web) et accédez au tableau de bord WordPress.
Connectez-vous avec le nom d’utilisateur et le mot de passe que vous avez créés et commencez à personnaliser votre site.
Comment installer WordPress manuellement
Bien que la plupart des sociétés d’hébergement populaires proposent une installation en 1 clic pour WordPress via Softaculous, vous pouvez également l’installer manuellement si nécessaire. L’installation manuelle de WordPress comporte six étapes.
- Téléchargez WordPress à partir de sa source officielle
- Téléchargez des fichiers WordPress sur votre serveur
- Créer une base de données et un utilisateur
- Configurer la base de données
- Exécutez le script d’installation
- Terminer le processus d’installation
Discutons de ces étapes en détail.
1. Téléchargez WordPress à partir de sa source officielle
Afin de démarrer le processus d’installation manuelle de WordPress, vous avez d’abord besoin de fichiers WordPress que vous pouvez télécharger gratuitement à partir de leur site officiel. www.wordpress.org/download. Ces fichiers seraient au format zip.
2. Téléchargez des fichiers WordPress sur votre serveur
Vous devez maintenant télécharger ce fichier zip sur votre serveur. Il y a 2 façons de le faire.
- Utilisation d’une application FTP (recommandé)
- Utilisation du gestionnaire de fichiers via cPanel
Si vous utilisez le gestionnaire de fichiers dans cPanel, extrayez d’abord le fichier sur votre ordinateur localement, puis téléchargez-les tous sur votre serveur. Assurez-vous de télécharger ces fichiers dans le dossier approprié de votre nom de domaine.
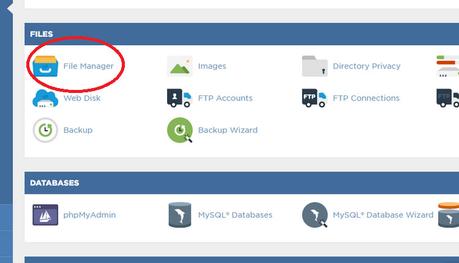
3. Créer une base de données et un utilisateur
Accédez à l’assistant de base de données MySQL dans votre cPanel.
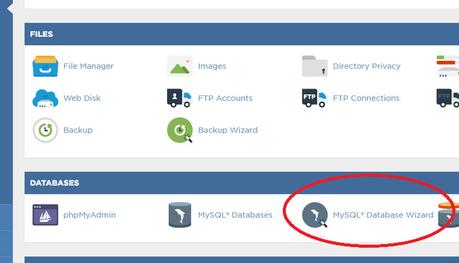
Le processus réel peut être un peu différent selon la société d’hébergement que vous utilisez, mais les bases sont les mêmes. Pour créer une nouvelle base de données :
- entrer le nom de la base de données
- créer un nouvel utilisateur en fournissant le nom d’utilisateur et le mot de passe
- ajouter cet utilisateur à la base de données
- assurez-vous de cliquer sur « Tous les privilèges »
Vous avez maintenant créé avec succès une nouvelle base de données pour votre site WordPress.
4. Configurer la base de données
Bien que vous ayez créé la base de données, elle n’est pas associée aux fichiers WordPress. Vous devez entrer les détails pertinents dans un fichier spécifique. Pour faire ça:
- allez dans le gestionnaire de fichiers dans votre cPanel
- parmi les fichiers WordPress, trouvez « wp-config-sample.php »
- Renommez ce fichier en « wp-config.php »
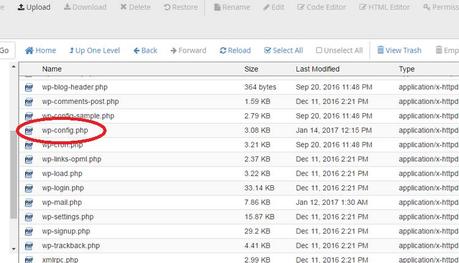
Sélectionnez-le et cliquez sur modifier. De là, vous pouvez lire le contenu de ce fichier. Wp-config.php contient vos informations de connexion à la base de données. Vous devez remplacer certaines informations pour configurer la base de données afin qu’elle fonctionne avec WordPress. Pour ce faire, vous devez :
- ajoutez votre nom de base de données
- Nom d’utilisateur
- mot de passe de l’utilisateur
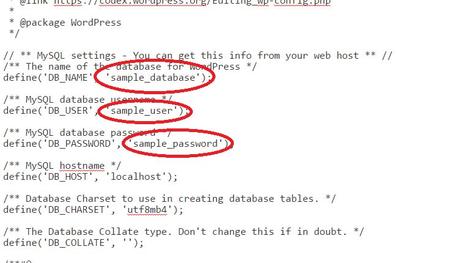
Après avoir effectué ces modifications, cliquez simplement sur « enregistrer » et fermez le fichier.
5. Exécutez le script d’installation
Vous devez maintenant exécuter le script d’installation pour qu’il puisse tout mettre en ordre. Pour ce faire, ouvrez simplement un navigateur Web sur votre ordinateur et accédez à cette URL
www.VotreDomaine.com/wp-admin/install.php
Remplacez YourDomain.com par le nom de domaine réel sur lequel vous installez WordPress.
Une fois terminé, il affichera un écran de bienvenue et vous demandera quelques informations.
6. Terminez le processus d’installation
Afin de compléter les étapes finales, vous devez entrer certaines informations. Cette information est exactement comme j’ai discuté dans le cas Softaculous ci-dessus.
- Nom du site
- Nom d’utilisateur pour la connexion
- Mot de passe
- Adresse e-mail où WordPress vous enverra les informations de connexion
Clique sur le “Installer maintenant” et le processus prendra quelques secondes. Après cela, vous verrez “WordPress a été installé”. En utilisant les informations de connexion qui vous ont été envoyées dans l’e-mail, vous pouvez vous connecter au tableau de bord WordPress et commencer à concevoir votre site Web nouvellement installé.

Auteur: Paul O’Byrne
Paul est responsable de la stratégie numérique dans une agence de marketing numérique par jour ; et propriétaire de JacksAdvice.com. Il a un vif intérêt pour tout ce qui concerne la technologie, les gadgets et en général le numérique. Il a plus de 20 ans d’expérience dans les ventes et le marketing avec certaines des plus grandes organisations multinationales de la région EMEA en… Voir le profil complet >
