Si vous souhaitez apprendre à exécuter et accéder à un site Web à partir d’un emplacement distant, nous avons besoin d’un serveur Web et de ce qui est plus pratique que de commencer avec Apache si vous êtes nouveau dans le monde de l’hébergement. Ici, dans ce didacticiel, nous allons apprendre la commande pour installer et démarrer le serveur Web Apache sur Ubuntu 22.04 LTS Jammy JellyFish ou Ubuntu 20.04 LTS focal fossa.
Apache est le serveur Web le plus utilisé sur Internet. Et peut être facilement configuré en raison de sa nature flexible et de sa capacité à étendre les fonctionnalités à l’aide d’un grand nombre de modules. Il a été développé et maintenu sous la fondation Apache.
Habituellement, le serveur Web Apache est installé avec PHP et MySQL/MariaDB. Cependant, Apache lui-même ne fournit que des pages HTML statiques. Cependant, lorsqu’il est combiné avec PHP (PHP Hypertext Preprocessor) comme un langage de script, il peut servir les pages HTML dynamiques générées à partir du contenu de la base de données.
La plupart des systèmes de gestion de contenu (CMS) populaires tels que WordPress ou Joomla ont donc également besoin de PHP et de la base de données MySQL. Et en ce qui concerne l’installation d’Apache, toutes les distributions Linux populaires telles que RedHat, CentOS, Ubuntu Debian et d’autres ont des packages Apache dans leur référentiel de base respectif, afin que l’utilisateur puisse l’installer avec une seule commande. Nous pouvons utiliser Apache sur Windows mais étant un projet open source et natif des systèmes Linux et de leur domination dans le monde des serveurs, les services d’hébergement ne l’offrent sur Linux que pour tirer le plein potentiel de ce logiciel de serveur Web.
Alors que ces développeurs sont sous Windows et travaillent sur un projet Web nécessitant Apache, optez généralement pour XAMPP ou WampServer, comme les projets, pour que l’ensemble de la pile LAMP soit facilement opérationnel.
Étapes pour installer le serveur Web Apache sur Ubuntu 22.04 | 20.04 LTS
De quoi avez-vous besoin pour suivre les étapes de ce tutoriel ?
• Serveur Ubuntu 22.04|20.4|18.04
• Un utilisateur non root avec des droits sudo
• Connexion Internet
1. Mise à jour d’Apt
Si vous venez d’installer un nouveau serveur Ubuntu sur votre machine locale, Cloud ou un VPS, exécutez d’abord la commande de mise à jour du système. Cela actualisera le cache du référentiel ainsi que l’installation si des mises à jour sont disponibles pour votre système.
sudo apt update
2. Commande pour installer Apache sur Ubuntu 22.04 | 20.04 LTS
Ensuite, comme mentionné au début du didacticiel, nous n’avons pas besoin d’ajouter de référentiel tiers car le package pour installer le serveur Web Apache est déjà dans le référentiel de base d’ubuntu Linux.
sudo apt install apache2
3. Démarrer et activer le service Apache
Une fois l’installation terminée, vérifiez d’abord si le service d’Apache s’exécute déjà en arrière-plan ou non à l’aide de la commande donnée :
systemctl status apache2
S’il n’est pas en cours d’exécution, démarrez et activez-le avec cette commande :
sudo systemctl enable --now apache2
4. Autoriser le port 80/443 sur Ubuntu 22.04 | 20.04
Selon l’endroit où vous avez installé votre serveur Ubuntu 20.04/22.04, nous devons ouvrir le pare-feu pour deux ports 80 pour HTTP et 443 pour HTTPS. Si vous êtes sur le Cloud, utilisez le pare-feu réseau de votre fournisseur de services pour ouvrir ces ports. Considérant que, dans le cas où le système a également activé le pare-feu, exécutez :
Vérifiez si le pare-feu du système est actif ou non.
sudo ufw status
Si la sortie est ‘actif‘ puis exécutez
sudo ufw allow 80/tcp sudo ufw allow 443/tcp
5. Accéder à la page Web de démonstration
Maintenant que le serveur Web Apache est opérationnel, il est temps d’accéder à sa page Web de démonstration pour confirmer que tout fonctionne aussi parfaitement que nous le souhaitons.
Ouvrez votre navigateur sur un système qui peut accéder à l’adresse IP ou au domaine où vous avez installé Apache. Et pointez-le sur l’URL comme syntaxe donnée :
http://server-ip-address
Remplacer la Adresse IP du serveur avec la véritable adresse IP de votre Serveur Ubuntu 22.04 ou 20.04. Si vous ne connaissez pas l’adresse, exécutez dans le terminal de commande de votre serveur :
ip a
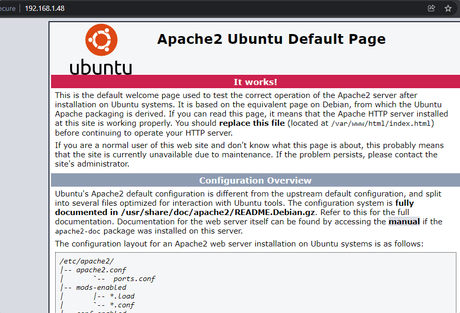
Recharger les commandes Redémarrer ou Arrêter Apache
Il existe de nombreux scénarios dans lesquels, après l’installation d’une application Web, nous devons redémarrer ou arrêter le service de serveur Web Apache. Et si vous êtes dans l’un de ces scénarios, voici les commandes à suivre :
• Pour recharger : Cela signifie que le serveur Web reste en cours d’exécution, mais actualisez ou rechargez simplement le fichier de configuration.
sudo systemctl reload apche2
• Pour redémarrer normalement : Dans ce cas, Apache quittera les threads de processus lorsqu’ils seront terminés et inactifs, puis rechargera la configuration.
sudo /etc/init.d/apache2 graceful
• Recommencer: Cela va tuer tous les threads, arrêter le serveur Web et le redémarrer.
sudo systemctl restart apache2
• Arrêter: Fermez complètement le service du serveur Web.
sudo systemctl stop apache2
• Commencer:
sudo systemctl start apache2
• Pour désactiver l’Apache de démarrer automatiquement avec le démarrage du système, utilisez :
sudo systemctl disable apache2
Attendu que pour le réactiver :
sudo systemctl enable apache2
Désinstallez complètement Apache d’Ubuntu 22.04 ou 20.04
Pour supprimer complètement le serveur Web, si vous n’en avez pas besoin, exécutez :
sudo apt remove apache2*
Pour plus d’informations, consultez le documentation officielle d’Apache alors que pour en savoir plus, voyez- comment installer WordPress sur Apache Server exécuté sur CentOS/AlmaLinux/Rocky/RHEL/Oracle
— to www.how2shout.com
