Il peut être nécessaire pour une entreprise de devoir changer son nom de domaine à un moment au cours de son existence, cela peut être dû à un changement de nom de société, rachat ou encore nouveau positionnement marketing. Cependant, un problème peut subsister, il s’agit de conserver son référencement sur les moteurs de recherche. Il faut mettre tous les moyens disponibles en oeuvre pour que votre site garde le meilleur référencement possible malgré le changement de nom de domaine.
Effectivement, les moteurs de recherche (pour ne pas dire Google aux 93% de parts de marché), exploitent des informations que vous aurez mises en ligne sur votre site. C’est pour cela que changer votre nom de domaine pour un nouveau, alors inconnu jusque là par Google peut influer votre référencement de manière négative. Voici donc comment faire pour que le nouveau nom de domaine profite de tous les avantages de l’ancien en termes de référencement. Au travers de cet article, nous vous donnerons quelques clés et outils pour réussir votre changement de domaine tout en conservant votre référencement !
La redirection du nom de domaine vers un autre ou vers un sous-domaine
-
Changement de nom de domaine
Le but est ici de rediriger toutes les requêtes effectuées sur une ancienne URL vers le nouveau de domaine. Vous pouvez placer ce code à la racine de votre hébergement dans le fichier .htaccess, ce dernier pourra effectuer une redirection.
<IfModule mod_rewrite.c>
# Redirect all URL to https://newdomaine.com/$1
RewriteEngine On
RewriteRule (.*)$ https://newdomain.com/$1 [R=301,L]
</IfModule>
Redirection d’un domaine avec gestion des sous-domaines
Si l’on souhaite une redirection plus précise des sous-domaines, c’est le code suivant qu’il nous faudra utiliser. Ici, toutes les URL ayant le sous domaine subdomain1 (de la forme subdomaine1.olddomain.com/chemin) seront redirigées vers subdomaine1.newdomain.com/chemin et toutes les autres formes seront redirigées vers http://newdomain.com.
<IfModule mod_rewrite.c>
RewriteEngine On
# Redirect subdomaine1.olddomain.com/* to https://subdomaine1.newdomaine.com/$1
RewriteCond %{HTTP_HOST} ^subdomaine1.olddomain.com$
RewriteRule (.*)$ http://subdomaine1.newdomain.com/$1 [R=301,L]
# Redirect subdomaine2.olddomain.com/* to https://subdomaine2.newdomaine.com/$1
RewriteCond %{HTTP_HOST} ^subdomaine2.olddomain.com$
RewriteRule (.*)$ http://subdomaine2.newdomain.com/$1 [R=301,L]
# Redirect all another to https://newdomaine.com/$1
RewriteRule (.*)$ https://newdomain.com/$1 [R=301,L]
</IfModule>Astuce du chef
Surveillez le WHOIS
Faites en sorte que les informations fournies au WHOIS (registre en ligne d’informations pour obtenir des informations sur une IP ou un nom de domaine) soient exactement les mêmes pour les deux noms de domaine, afin que les moteurs qui les analysent vérifient qu’il s’agit du même propriétaire.
La personnalisation : la redirection URL par URL
-
Les redirections 301
Faites une redirection 301 (permanente) de chaque page de l’ancien site vers la page correspondante du nouveau site. Il faut bien faire attention à ce que toutes les pages soient redirigées vers l’ancien nom de domaine. Par exemple il faut rediriger www.ancien.com/repertoire/page.html vers www.nouveau.com/repertoire/page.html.
Si vous ne pouvez pas faire des redirections 301, ni utiliser de fichier .htaccess (ou équivalent), alors il ne faut pas changer vos URL !
Attention à ne pas faire de redirections multiples : l’URL A doit être redirigée en 1 coup vers l’URL B, sans passer par des URL intermédiaires (même s’il n’y a que des 301 à chaque fois).
Pour cela, ouvrez le fichier .htaccess et il vous suffit de remplacer les URL renseignées par les vôtres dans ces quelques lignes de code :
RewriteCond %{HTTP_HOST} ^anciendomaine.com [NC]
RewriteRule ^/?(.*) http://www.nouveaudomaine.com/$1 [L,R=301]
RewriteCond %{HTTP_HOST} ^www.anciendomaine.com [NC]
RewriteRule ^/?(.*) http://www.nouveaudomaine.com/$1 [L,R=301]Rediriger un répertoire
Vous pouvez aussi directement rediriger un répertoire de manière définitive vers un autre endroit. Pour cela, rien de plus simple, il suffit de remplacer les intitulés /dossier1 qui représente le nom du répertoire que vous voulez déplacer et ensuite l’URL de destination.
Redirect permanent /dossier1 http://www.monsite.com/dossier2/
Rediriger un fichier
Il est souvent utile quand vous renommez un fichier de mettre une redirection d’un ancien emplacement vers le nouveau. On utilise toujours la même directive Redirect permanent dans le fichier .htaccess sauf que l’on va cibler un fichier directement. Il suffit d’adapter /monfichier.html et l’URL vers laquelle vous voulez rediriger.
Redirect permanent /monfichier.html http://www.monsite.com/mondossier/monfichier.html
Redirections et liens cassés avec WordPress
Pour les personnes qui utilisent WordPress, vous pouvez aussi utiliser des plugins qui pourront venir vous faciliter la vie comme le plugin “Redirection” qui permet très aisément de rediriger une URL source vers une URL cible. N’hésitez pas à lire cet article pour comprendre le fonctionnement du plugin “Redirection”.
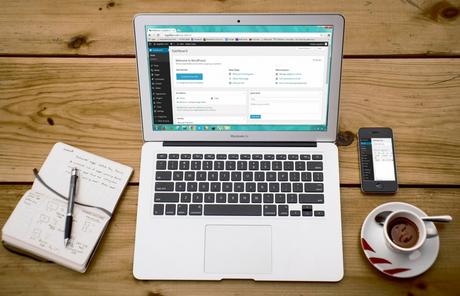
Vérifiez que vous n’avez pas de liens cassés
WordPress est reconnu pour sa multitude de possibilités, le plugin Broken Link Checker vous permet de vérifier les liens cassés dans votre site et d’éviter les pages 404 en vous permettant de modifier l’affichage des liens cassés.
Conservez votre référencement sur les moteurs de recherche
Prévenez Google via la Search Console
Utilisez la Search Console, anciennement Webmaster Tools (la Search Console de Google est une interface de gestion SEO proposée gratuitement par Google aux responsables / webmasters de sites) pour prévenir Google que vous avez modifié votre nom de domaine.
Préparez un sitemap contenant les nouvelles URL
Pour essayer d’accélérer l’indexation des pages du nouveau nom de domaine, vous pouvez utiliser un fichier Sitemap au format défini par Google Sitemaps, supporté également par quelques moteurs de recherche comme Bing. Créez donc un ou plusieurs fichiers Sitemaps sur le nouveau nom de domaine et soumettez-les aux moteurs de recherche Google, Bing, Yandex. En plus de faciliter l’indexation, vous aurez accès à des compte-rendus qui vous montreront éventuellement des erreurs qui gênent l’indexation du site sur le nouveau nom de domaine (on ne sait jamais…).
Sitemaps permet aux webmasters d’indiquer facilement aux moteurs de recherche les pages de leurs sites à explorer. Dans sa forme la plus simple, un plan Sitemap est un fichier XML qui répertorie les URL d’un site ainsi que des métadonnées complémentaires sur chaque URL (date de dernière modification, fréquence de révision et importance relative par rapport aux autres URL du site), de façon à favoriser une exploration plus intelligente du site par les moteurs de recherche.
N’oubliez pas de vérifier que tout votre site fonctionne parfaitement en réalisant un recettage poussé !
Vous souhaitez indexer seulement certaines pages ? Créez un fichier robots.txt
Comme vous le savez, les moteurs de recherche indexent vos pages. Certaines d’entre-elles peuvent être confidentielles, d’autres inutiles à indexé comme la page contact, et d’autres encore peuvent être en travaux. Vous ne voulez donc pas que les moteurs de recherche tombent dessus.
Et c’est là que le fichier robots.txt intervient. C’est un fichier texte, donc tout simple (vous pouvez le faire avec document texte), où vous indiquerez à quel type de robots que vous voulez ou ne voulez pas indexer certaines pages.
Effectivement il existe des robots car il y en a pour chaque moteur de recherche Google, Alta Vista, Voilà, Lycos… Ils ont chacun leurs robots.
Il y a très peu de commandes pour rédiger un fichier robots.txt que vous pouvez faire via un simple éditeur de texte.
- User-agent: Il désigne le nom des robots que vous voulez configurer.
Si vous mettez « User-agent: * » vous dites « tous les robots »
Si vous mettez « User-agent: Googlebot » vous dites « Uniquement les robots Google »
- Disallow: Qui veut dire « refuser ». Vous allez rentrez un nom de fichier après celui-ci. Le fichier que vous ne voulez pas que les robots explorent.
Si vous le précédez d’un « / » vous ne bloquerez qu’un seul dossier :
Ex: « Disallow: /contact/ » bloquera le fichier « /contact/rdv.html » mais autorisera le fichier « /contact.html »
Si vous ne mettrez pas de « / » à la fin, vous refusez tous les fichiers contenus dans « contact »
Ex: « Disallow:/contact » bloquera le fichier « /contact/rdv.html » et « /contact.html »
Si l’on met juste « Disallow: / » vous interdisez aux robots d’indexer toutes vos pages.
- Allow: Permet de dire aux robots que vous autorisez un fichier ou un dossier.Cependant il n’est pas pris en compte par tout les robots. A éviter. De toute façon, tout ce que vous ne mettrez pas en Disallow sera par défaut en Allow.
- Sitemap: Pour vous permettre d’indiquer aux robots l’emplacement du fichier sitemap.xml.
- #: Suivi de texte le fera automatiquement passer en commentaire. A utiliser si vous voulez faire des annotation pour vous ou vos collègues.
Exemple d’un robot.txt complet qui nous est donné par La Marmite :
User-agent: *
# On empêche l'indexation des dossiers sensibles
Disallow: /wp-admin
Disallow: /wp-includes
Disallow: /wp-content/plugins
Disallow: /wp-content/cache
Disallow: /trackback
Disallow: /feed
Disallow: /comments
Disallow: /category/*/*
Disallow: */trackback
Disallow: */feed
Disallow: */comments
Disallow: /*.pdf$
# On désindexe tous les URL ayant des paramètres (duplication de contenu)
Disallow: /*?*
Disallow: /*?
# On désindexe la page de connexion (contenu inutile)
Disallow: /wp-login.php
# On autorise l'indexation des images
Allow: /wp-content/uploads
User-agent: Googlebot
# On empêche l'indexation des fichiers sensibles
Disallow: /*.php$
Disallow: /*.inc$
Disallow: /*.gz$
Disallow: /*.pdf$
# Autoriser Google Image
User-agent: Googlebot-Image
Disallow:
Allow: /*
# Autoriser Google AdSense
User-agent: Mediapartners-Google*
Disallow:
Allow: /*
# On indique au spider le lien vers notre sitemap
Sitemap: https://wpmarmite.com/sitemap_index.xmlPour les férus de WordPress, le plugin WP Robots Txt est existant pour vous permettre de rentrer toutes ces données dans l’interface de WordPress directement.

Gardez un oeil sur l’indexation du nouveau nom de domaine
Si tout fonctionne pour votre site, les robots vont comprendre qu’il ne faut plus indexer l’ancien nom de domaine mais indexer le nouveau. Le temps d’indexation peut être de plusieurs semaines et/ou plusieurs mois, soyez patients !
D’autres conseils
- pour que Google indexe le nouveau site, prévoir environ 1 semaine pour 1000 pages au début, et tout devrait être ré-indexé en 40 jours maximum.
- ne pas oublier de changer tous les liens internes, afin qu’ils pointent vers la nouvelle adresse et non vers une page qui sera redirigée en 301.
- vérifier régulièrement son positionnement afin de comparer les performances de l’ancien et du nouveau site
- Si votre site contient une grosse quantité de contenus : rediriger petit à petit les contenus et catégories de l’ancien site vers le nouveau.
Nous espérons que vous nous avons donné les clés pour réussir votre changement de nom de domaine sans pour autant perdre son référencement.
L’article Changer de nom de domaine sans perdre son référencement est apparu en premier sur Agence web AK Digital - Communication digitale & print.
