Comment Sélectionner un élément Photoshop ?

Cliquez sur l’outil Sélection rapide, puis faites glisser votre pointeur sur la veste sur l’image. De ce côté, puis de l’autre. Si la zone centrale est sélectionnée, maintenez enfoncée la touche Option – ou Alt dans Windows – et faites glisser votre pointeur sur la zone soustraite.
Comment faire un choix dans Photoshop ? Dans le menu des options en haut de votre espace de travail, sélectionnez Tous les calques dans le menu déroulant. Cette option vous permet de sélectionner n’importe quelle forme ou chemin sur le canevas, même si le calque n’est pas actif.
Comment sélectionner une partie d’une image Photoshop ?
Comment sélectionner une sélection sur Photoshop ?
Appuyez sur Cmd S (macOS) / Alt Ctrl S (Win). Choisissez l’un de ces outils dans la barre latérale : Sélection rapide, Sélectionner le pinceau, Baguette magique, Affiner la sélection ou Sélection automatique. Cliquez sur Options d’outils, puis sur le bouton Sélectionner un thème.
Comment sélectionner une partie de l’image ?
Dans l’onglet Accueil du ruban, sélectionnez Sélectionner, puis sélectionnez Sélection informelle. Cliquez et faites glisser l’image pour tracer le contour de la zone que vous souhaitez recadrer ou couvrir. Appuyez sur la touche Suppr.
Comment sélectionner un élément ?
Appuyez sur l’une des deux touches Ctrl de votre clavier et maintenez la touche enfoncée.
- Faites un clic gauche sur les fichiers ou dossiers que vous souhaitez sélectionner. …
- Une fois les fichiers sélectionnés, relâchez la touche Ctrl du clavier.
Comment faire pour sélectionner plusieurs éléments ?
Pour sélectionner plusieurs fichiers dans Windows, pour les copier, les supprimer ou les déplacer, vous devez appuyer sur la touche Ctrl et cliquer sur les fichiers à sélectionner.
Comment faire pour tout sélectionner ?
Appuyez sur Ctrl A sur votre clavier pour sélectionner tout le texte du document.
Comment sélectionner une partie du texte avec le clavier ?
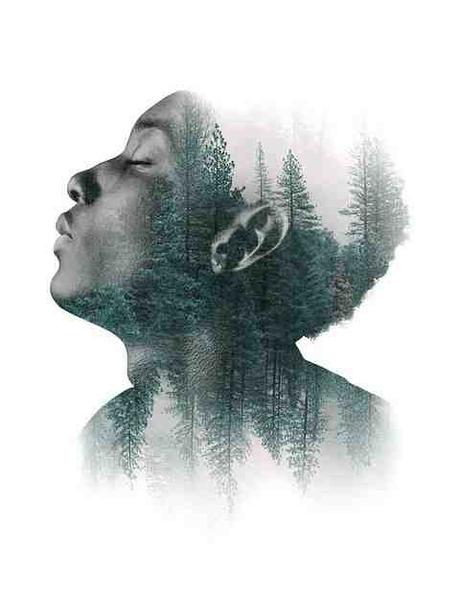
Pour copier le texte sélectionné, utilisez le raccourci clavier Ctrl + C …. Sélectionnez le texte sur le clavier
- Ctrl + Maj + Flèche gauche : sélectionnez le texte mot par mot en commençant par la gauche du curseur. …
- Ctrl + Maj + Flèche droite : sélectionnez le texte mot par mot en commençant à droite du curseur.
Comment choisir une partie de texte ? Maintenez la touche Ctrl enfoncée, puis cliquez n’importe où dans la phrase. Triple-cliquez n’importe où dans le paragraphe. Cliquez au début de la sélection, faites défiler jusqu’à la fin de la sélection, puis maintenez la touche Maj enfoncée tout en cliquant à l’endroit où vous souhaitez que la sélection se termine.
Comment copier une partie de texte avec le clavier ?
Raccourcis clavier : l’essentiel Ctrl C : copier l’élément sélectionné. Ctrl X : coupe un élément sélectionné (après avoir collé ailleurs, l’élément disparaît de son emplacement d’origine). Ctrl V : Coller un élément précédemment coupé ou copié.
Comment copier coller un texte avec seulement le clavier ?
Chrome : Ctrl C / Ctrl V. Firefox : Ctrl C / Ctrl V. Internet Explorer : Ctrl C / Ctrl V.
Comment passer d’une zone de texte à une autre seulement avec le clavier ?
Appuyez successivement sur Alt, N et X. Appuyez sur les touches fléchées pour sélectionner la zone de texte souhaitée, puis appuyez sur Entrée. Tapez le texte souhaité.
Comment sélectionner plusieurs lignes avec le clavier ?
Pour sélectionner plusieurs lignes dans la vue des données, cliquez sur une ligne et maintenez la touche Ctrl (Windows) ou Commande (Mac) enfoncée pendant que vous sélectionnez les autres lignes à modifier ou à supprimer.
Comment sélectionner une liste ?
Si tous les fichiers à sélectionner se suivent, faites un clic droit sur le premier bouton de la souris et appuyez sur la touche Maj. En maintenant cette touche enfoncée, cliquez sur le dernier fichier de la liste.
Comment sélectionner avec Ctrl ?
Appuyez sur Ctrl A sur votre clavier pour sélectionner tout le texte du document.
Comment faire un détourage photoshop ?

Sélectionnez l’objet détouré Cliquez sur l’objet détouré (le chien dans l’exemple) et maintenez enfoncé le bouton gauche de la souris. Déplacez ensuite le curseur pour agrandir la zone sélectionnée. A la fin de l’opération, la sélection doit suivre approximativement le contour de l’objet à détourer.
Comment recadrer une photo dans Photoshop avec un stylet ? Comment utiliser le stylo ? Placez le 1er point d’ancrage, puis le 2ème point d’ancrage un peu plus en restant appuyé. En déplaçant la souris, deux poignées apparaissent et la courbe se déplace : deux poignées permettent de modifier la courbure. Commencez à couper une pomme.
Quel outil pour détourer sur Photoshop ?
Photoshop améliore son outil de « sélection de thème » avec Adobe Sensei AI. Il permet désormais de sélectionner un personnage sur un portrait, en quelques clics. Le résultat est incroyable.
Comment couper une partie d’une photo avec Photoshop ?
Sélectionnez l’outil « Recadrer » et cliquez dans le coin inférieur gauche de l’image à l’endroit où vous souhaitez commencer à recadrer l’image. Faites glisser l’outil en diagonale, vers la droite de l’image. Arrêtez et relâchez la souris lorsque vous atteignez la zone de l’image que vous souhaitez enregistrer.
Où se trouve l’outil baguette magique sur Photoshop ?
1. Sélectionnez l’outil baguette magique dans la barre d’outils. 3. Une fois l’outil baguette magique sélectionné, nous pourrons définir les fonctionnalités de ce dernier qui apparaîtront au-dessus de l’image dans la barre de propriétés.
Comment faire Sélection rapide ?

Sélection avec l’outil Sélection rapide Cochez la case Netteté automatique dans la barre d’options. Cliquez et faites glisser sur une zone pour la sélectionner. L’outil sélectionne automatiquement des tons similaires et s’arrête lorsqu’il atteint les bords de l’image.
Comment sélectionner un objet dans une image ? Vous pouvez utiliser l’outil « Lasso » pour sélectionner les zones de l’objet qui n’ont pas été automatiquement détectées par les « cisailles magnétiques ». Pour ce faire, maintenez le bouton gauche de la souris et la touche Maj enfoncés tout en vous déplaçant le long du bord de l’objet.
Comment sélectionner une partie de l’image ?
Dans l’onglet Accueil du ruban, sélectionnez Sélectionner, puis sélectionnez Sélection informelle. Cliquez et faites glisser l’image pour tracer le contour de la zone que vous souhaitez recadrer ou couvrir. Appuyez sur la touche Suppr.
Comment copier une partie d’image JPG ?
Maintenez la touche « Ctrl » enfoncée et cliquez sur chacun des fichiers JPG que vous souhaitez copier. Maintenez la touche « Ctrl » enfoncée et appuyez sur « C » pour copier les fichiers JPG. Naviguez dans l’Explorateur Windows jusqu’à l’emplacement où vous souhaitez coller les fichiers JPG.
Comment faire une sélection automatique ?
Sélectionner automatiquement des thèmes Activez l’outil Sélection rapide ou Baguette magique dans le panneau Outils, puis cliquez sur Sélectionner un thème dans la barre d’options ou choisissez Sélectionner> Thème. Voici comment en assembler un pour l’utiliser avec votre photo.
Comment faire une sélection sur Photoshop ?
Dans le panneau Outils, sélectionnez l’outil Rectangle Marquise, puis dessinez un rectangle sur l’image. La zone délimitée par la frontière animée correspond à votre choix. Pour développer la sélection, cliquez sur l’icône Ajouter à la sélection dans la barre d’options ou maintenez la touche Maj enfoncée.
Comment sélectionner le contour d’une image sur Photoshop ?
Cliquez sur l’élément de détourage (le chien dans l’exemple) et maintenez enfoncé le bouton gauche de la souris. Déplacez ensuite le curseur pour agrandir la zone sélectionnée. A la fin de l’opération, la sélection doit suivre approximativement le contour de l’objet à détourer.
Comment choisir une partie d’une image dans Photoshop ? Appuyez sur Cmd S (macOS) / Alt Ctrl S (Win). Choisissez l’un de ces outils dans la barre latérale : Sélection rapide, Sélectionner le pinceau, Baguette magique, Affiner la sélection ou Sélection automatique. Cliquez sur Options d’outils, puis sur le bouton Sélectionner un thème.
Comment prendre le contour d’une image sur Photoshop ?
Dans le menu « Sélectionner », sélectionnez « Modifier » puis « Esquisse ». Dans la boîte de dialogue, sélectionnez la taille en pixels du contour. Trouvez la palette de couleurs sur le côté gauche de l’écran. Cliquez sur la case ci-dessus et sélectionnez une couleur d’esquisse dans la palette.
Comment garder uniquement le contour d’une image ?
-clic droit sur le calque -> options de mixage -> baisser l’opacité de l’arrière-plan vers le bas. -maintenant vous devez Ctrl clic gauche sur le calque d’icône et appuyez sur la touche « Suppr » de votre clavier pour ne garder que le contour (sur votre nouveau calque).
Comment prendre les contours d’une image ?
Ouvrez l’image que vous souhaitez recadrer. 2. Sélectionnez l’outil « Gomme » dans la barre d’outils à gauche. Supprimez grossièrement toutes les zones autour de votre objet : inutile de le faire très précisément.
Comment sélectionner le contour d’une image ?
Dans l’onglet Accueil du ruban, sélectionnez Sélectionner, puis sélectionnez Sélection informelle. Cliquez et faites glisser l’image pour tracer le contour de la zone que vous souhaitez recadrer ou couvrir. Appuyez sur la touche Suppr. La partie marquée de l’image a été supprimée.
Comment enlever le contour des photos ?
Dans la barre d’outils, à gauche, sélectionnez l’outil « Baguette magique » et cliquez sur le fond pour sélectionner automatiquement l’objet. Si vous devez sélectionner plusieurs zones à supprimer, cliquez avec le stick tout en maintenant la touche Maj enfoncée.
Comment découper le contour d’une image ?
Ouvrez l’image que vous souhaitez recadrer. 2. Sélectionnez l’outil « Gomme » dans la barre d’outils à gauche. Supprimez grossièrement toutes les zones autour de votre objet : inutile de le faire très précisément.
ééééôéééééééêééééè éçè éçàéùùéééàééàùéééééééééééééàéèééçéééàééééééêéééééééééçééééééééééàéé éééééè