Vous avez un PC qui commence à montrer des signes de faiblesse. Tout devient plus lent et vous vous dites qu'il est peut-être temps d'en changer. Peut être que simplement nettoyer Windows 11 peut vous sauver !
On ne s'en rend pas compte, mais sur votre ordinateur, des données s'accumulent ci et là et sont responsables du ralentissement que vous pouvez constater au fil des années. Faire un grand nettoyage peut alors vous aider.
On ne va pas vous dire que cela permet de sauver des PC qui ont 20 ans. Mais même sur des PC récents, mieux vaut faire ce nettoyage de manière récurrente. On vous propose donc 7 techniques pour vous aider à le faire !
1) Nettoyer Windows 11 en faisant le tri dans vos fichiers
Justement, en parlant de stockage de données, la première étape que l'on vous conseille, c'est de faire un tri. En effet, si vous stockez des photos par exemple, cela prend rapidement énormément de place.
C'est encore plus vrai si jamais vous avez un appareil qui fait de belles photos. Dans ce cas, ce que l'on peut vous conseiller, c'est de sortir ces photos ou tout autre dossier volumineux de votre ordinateur.
Par exemple, si vous avez bouclé un dossier pour le travail, sortez-le de votre PC et archivez-le dans un moyen de stockage externe. Pour les dossiers classiques, sauvegarder sur le cloud + une clé USB devrait suffire.
Ci-dessous les fichiers sensibles ou auxquels vous tenez, appliquez ce que l'on vous disait avant. Stockez les sur 3 plateformes différentes de manière à ne pas risquer de les perdre suite à un problème ou une fausse manipulation.
2) Désinstaller les applications que vous n'utilisez plus
La prochaine étape pour nettoyer Windows 11 ressemble à la précédente. Souvent, on a pas mal d'applications et de logiciels sur nos PC et pour certains, on ne les utilise plus du tout et cela prend beaucoup de place !
On pense notamment aux jeux vidéo qui aujourd'hui pèsent plusieurs dizaines de Go, voire même peuvent atteindre la barre des 100 Go ! C'est énormément et si vous ne les utilisez plus, désinstallez-les pour nettoyer Windows 11.
Voici les étapes pour désinstaller un programme sous Windows 11:
- Appuyez sur la touche Windows + X pour ouvrir le menu Démarrer.
- Cliquez sur Paramètres.
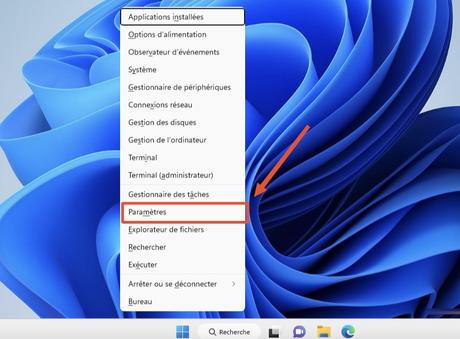
- Cliquez sur Applications puis appuyez sur Applications installées.
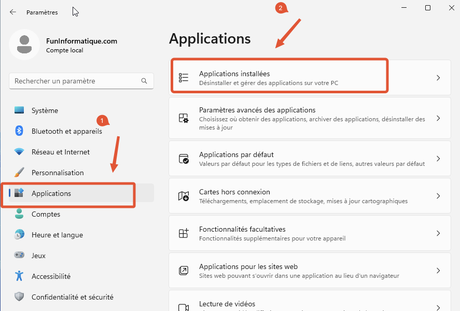
- Sélectionnez le programme que vous souhaitez désinstaller dans la liste des applications installées.
- Cliquez sur Désinstaller pour supprimer le programme.
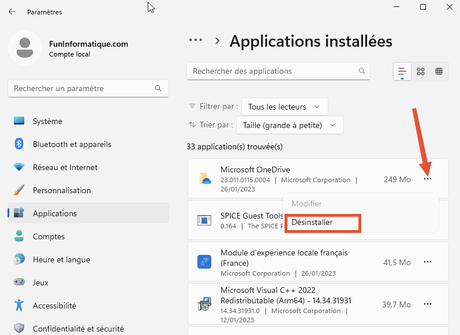
- Suivez les instructions à l'écran pour compléter la désinstallation.
3) Nettoyer Windows 11 avec l'outil de nettoyage de disque
Maintenant que l'on s'est penché sur les solutions faciles et à la portée de tous pour nettoyer Windows 11, poussons un peu plus. En effet, commençons par voir comment se servir de l'outil de nettoyage de disque.
Comme son nom l'indique, il va scanner votre disque dur à la recherche de petits fragments de données qu'il va pouvoir supprimer. Seuls, ils ne sont pas si gros que cela, mais mis bout à bout, cela vous permet de nettoyer Windows 11.
Pour ce qui est de la procédure à suivre pour lancer cet outil, la voici :
- Ouvrez le menu Démarrer en cliquant sur l'icône de démarrage ou en appuyant sur la touche Windows de votre clavier.
- Recherchez "Nettoyage de disque" et cliquez dessus pour lancer le programme.
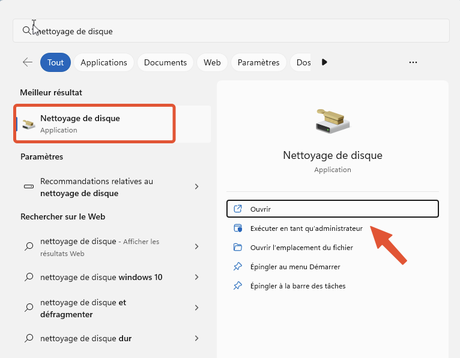
- Sélectionnez le disque sur lequel vous souhaitez effectuer le nettoyage (généralement le disque C:).
- Cochez les cases correspondant aux fichiers que vous souhaitez supprimer, tels que les fichiers temporaires, les fichiers Internet temporaires, les fichiers de programme obsolètes, etc.
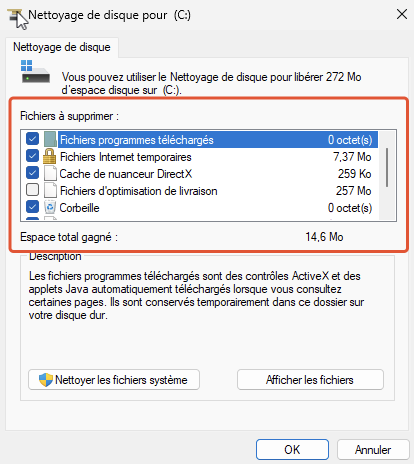
- Cliquez sur OK pour lancer le nettoyage.
Avant de le lancer, vous pouvez aussi configurer cet outil pour qu'il ne supprime pas certains éléments. Une fois que tout est bon, attendez simplement quelques minutes que le logiciel fasse son travail.
4) Identifier et supprimer les fichiers volumineux avec TreeSize Free
On vient de le voir, il existe une façon assez simple et rapide de nettoyer Windows 11 en passant par le disque dur. Toutefois, ce n'est pas forcément le logiciel le plus performant dans ce domaine là en particulier.
Alors, vous pourriez vouloir utiliser un logiciel externe pour compter ce nettoyage. Parmi ceux qui existent sur le marché, TreeSize Free émerge comme l'un des plus efficaces que vous pouvez trouver. Il vous permet de voir les dossiers et les fichiers qui prennent le plus de place, vous aidant ainsi à nettoyer votre disque dur et à libérer de l'espace.
Voici comment l'utiliser :
- Tout d'abord, Téléchargez et lancez TreeSize Free sur votre ordinateur.
- Ensuite, choisissez le disque ou le dossier que vous souhaitez analyser.
- Attendez que l'analyse soit terminée, cela peut prendre un certain temps selon la taille de votre disque.
- Une fois l'analyse terminée, vous verrez une liste de dossiers et de fichiers classés par taille décroissante.
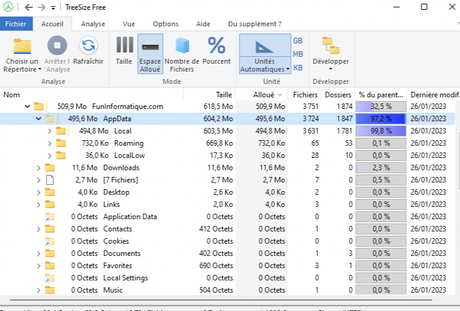
- Parcourez la liste pour trouver les fichiers volumineux qui prennent de la place inutilement.
- Enfin, sélectionnez les fichiers que vous voulez supprimer et cliquez sur "Supprimer" pour les enlever de votre ordinateur.
Une fois que c'est fait, vous aurez nettoyé Windows 11.
5) Désactiver les programmes inutiles au démarrage de Windows 11
Grâce à l'application de gestion de démarrage intégrée de Windows 11, vous pouvez choisir quels programmes démarrent automatiquement lorsque vous allumez votre ordinateur.
Cela signifie que vous pouvez dire adieu aux programmes qui ralentissent votre ordinateur ou qui utilisent inutilement vos ressources système.
Pour cela, il suffit de suivre ces étapes:
- Cliquez sur le bouton démarrer, puis sur les paramètres (le petit engrenage en haut à gauche)
- Dans le menu de gauche, cliquez sur "Applications".
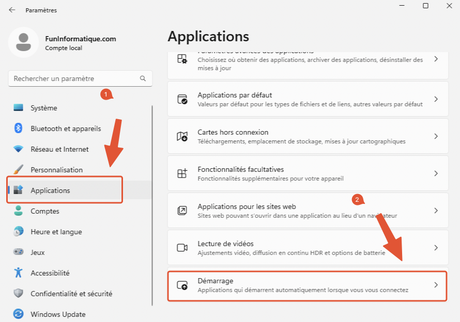
- Ensuite, dans la section droite, cliquez sur "Démarrage".
- Désactivez les cases à cocher des programmes que vous ne voulez pas qu'ils démarrent automatiquement.
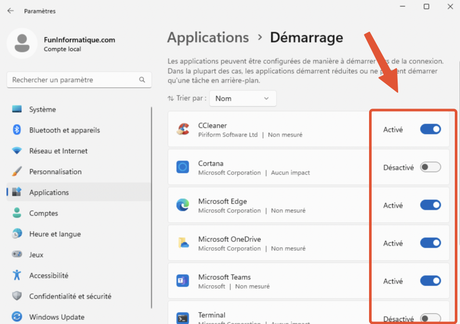
6) Nettoyer Windows 11 avec CCleaner
Continuons sur notre lancée avec un autre logiciel tiers qui a réussi à se faire un nom depuis des années maintenant, CCleaner. En effet, comme son nom l'indique, il va lui aussi complètement nettoyer votre PC.
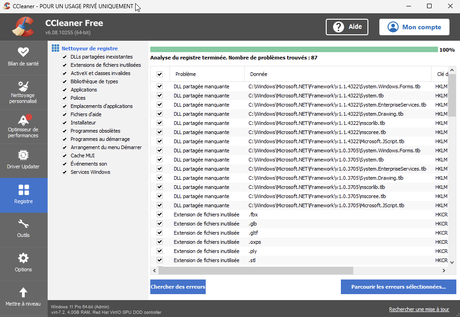
Il va se charger de pas mal de petits fichiers, dont les cookies que vous acceptez sur les sites web et qui peuvent finalement rapidement prendre de la place. Là encore, il est extrêmement simple d'utilisation étant donné qu'il n'est développé que dans ce but.
7) Utiliser les commandes PowerShell pour nettoyer les fichiers inutiles de Windows 11
Enfin, la dernière chose que l'on peut vous conseiller, c'est de supprimer les fichiers de mise à jour de votre PC et autres fichiers inutiles avec l'invite de commande.
En effet, avant de les appliquer, les mises à jour sont stockées et cela peut rapidement prendre de la place.
Dès lors, il est possible de faire en sorte de les supprimer.
Pour cela, il y a une petite manipulation à faire qui n'est pas bien compliqué. On vous propose de la retrouver en détail ci-dessous :
Il est recommandé de sauvegarder vos données avant de lancer ces commandes.
Tout d'abord, cliquez sur le bouton Démarrer, tapez PowerShell dans la barre de recherche et sélectionnez l'application PowerShell dans les résultats de recherche.
Ensuite, tapez les commandes suivantes:
Pour supprimer les fichiers de mise à jour de Windows :
Dism.exe /online /Cleanup-Image /StartComponentCleanup
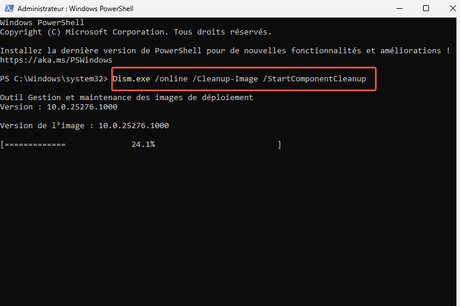
Pour supprimer les fichiers temporaires :
Remove-Item -Recurse -Force -ErrorAction SilentlyContinue $env:TEMP\*
Remove-Item -Recurse -Force -ErrorAction SilentlyContinue $env:LOCALAPPDATA\Temp\*
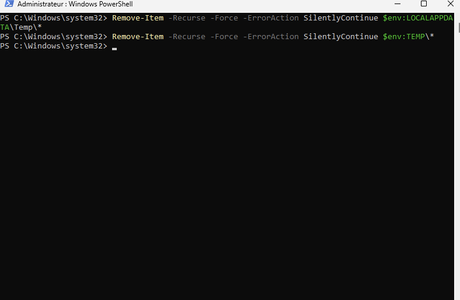
Pour supprimer les fichiers d'installation de Windows :
Get-WindowsCapability -Name "XPS.Document.Writer*" -Online | Remove-WindowsCapability -Online
Voilà toutes nos astuces pour nettoyer Windows 11. Vous l'avez vu, la majorité de ces astuces sont assez simples à faire, même si vous n'êtes pas un grand informaticien. De plus, elles sont toutes assez rapides.
Si cela fait un moment que vous ne les avez pas faites, cela peut prendre un peu plus de temps. Mais si vous vous mettez à nettoyer Windows 11 de manière fréquente, cela sera rapide et surtout, vous en ressentirez les effets !
Et si vous voulez nettoyer votre ordinateur sous Windows 10? Découvrez comment le nettoyer efficacement sans logiciel additionnel dans notre article dédié: Comment nettoyer Windows 10 sans logiciel ?

