Les Chromebook (que j'utilise avec bonheur depuis 12 ans, à la place de Windows !) peuvent faire tourner la plupart des applications Android. Mais, on peut maintenant, au lieu de devoir installer les applications Android (par le Google Play Store) sur le Chromebook, tout simplement les "streamer" (les faire tourner) à partir de notre smartphone et sans les installer, sur notre Chromebook ! D'où, entre autres avantages, un gain de temps et un gain de place appréciables. Un bémol : pour l'instant, cela n'est possible que sur des smartphones dotés d'Android 13. Mais, il est possible que la version 114 à venir de Chrome OS ouvre les possibilités.
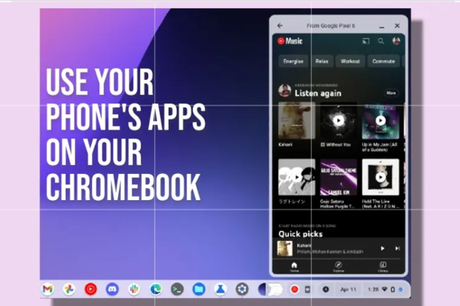
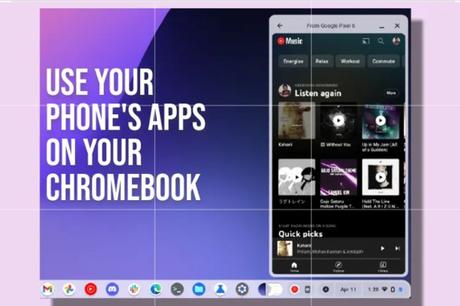
Il existe sur les Chromebook une fonctionnalité intéressante : le Phone hub qui permet de connecter le Chromebook à votre smartphone. Ce qui permet :
- de déverrouiller votre Chromebook avec votre téléphone
- d'accéder aux fonctionnalités de votre smartphone sur votre Chromebook, par exemple :
- les onglets Chrome récents de votre smartphone,
- les contenus médias de votre smartphone (photos, vidéos...)
- les notifications de votre smartphone
- et maintenant les applications de votre smartphone !
Cette dernière fonctionnalité n'est pas encore opérationnelle directement mais le sera vraisemblablement dans la prochaine version 114 de Chrome OS
Cela reste tout de même très facile à exécuter :
Il faut d'abord valider toutes les options du phone hub :
Dans les paramètres du Chromebook, chercher Phone Hub et cocher toutes les cases, voir la copie écran jointe
Il faut ensuite valider plusieurs flags, c'est-à-dire des options qui permettent d'accéder aux fonctionnalités cachées de Chrome OS
Pour cela, dans la barre d'adresse du Chromebook, tapez : chrome://flags
Dans la page qui s'affiche rechercher le mot eche et pour toutes ses occurrences, elles sont nombreuses) cliquez sur le statut à droite) pour le faire passer de default à enabled (défaut à autorisé).
C'est tout, ne toucher surtout pas à quoi que ce soit d'autre les flags sont très sensibles et peuvent vous contraindre à réinitialiser votre Chromebook, donc à perdre toutes vos données actuelles.
Et, n'omettez pas de cliquer sur Restart, en bas à droite.
Le Chromebook va rebooter. Ce qui est beaucoup plus rapide sur un Chromebook que sous Windows, même version 11.
C'est fini. Désormais quand vous cliquez sur l'icône Phone Hub vous accéderez à la liste entière de vos applications Android sur votre smartphone. Ainsi, à gauche, qu'à la liste de celles que vous avez déjà lancées.
N.B
Détail amusant : l'application Edge (le navigateur de Microsoft) qui refuse obstinément de fonctionner sur un Chromebook (ce n'est sans doute pas un hasard) fonctionne désormais parfaitement en mode streaming, si vous les avez installées sur votre smartphone.
Cette fonctionnalité est encore à l'état de beta. Il y a donc encore quelques bugs et autres imperfections. J'ai testé, je n'ai trouvé aucun bug gênant, mais :
-le clavier ne fonctionne qu'en Qwerty. Si vous utilisez Gboard (que je vous recommande) il suffit de passer son clavier en Qwerty pour taper, en Qwerty, sans problème.
-le dimensionnement et le mouvement de la fenêtre ne fonctionnent pas, sauf le mode paysage avec certaines applications comme Youtube. Mais, Youtube, par exemple, fonctionne parfaitement sur le Chromebook.
- ne pas perdre de vue que le streaming d'applications Android sur un Chromebook n'est vraiment intéressant que pour des applications Android qui ne fonctionneraient pas, ou mal, sur un Chromebook. Comme Edge, entre autres.

