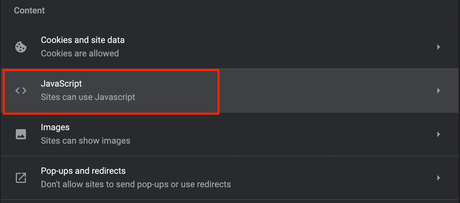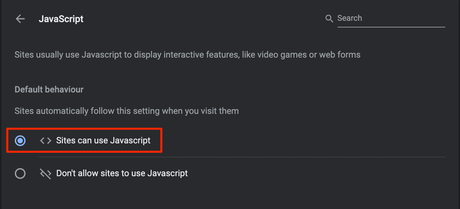Google Meet ne se charge pas ou ne répond pas sur votre navigateur de bureau. Voici le guide simple pour réparer Google Meet ne fonctionne pas sur Chrome.
Google Meet est un outil de visioconférence populaire que des millions de personnes utilisent dans le monde pour le travail à distance, l’apprentissage en ligne et rester en contact avec leurs amis et leur famille.
Cependant, les utilisateurs rencontrent souvent des problèmes techniques lors de l’utilisation de Google Meet sur le navigateur Chrome, tels que l’audio ou la vidéo qui ne fonctionnent pas, les écrans gelés et les déconnexions. Ces problèmes peuvent être frustrants et peuvent perturber des réunions ou des cours importants.
Cet article explique pourquoi Google Meet peut ne pas fonctionner et propose des conseils de dépannage pour vous aider à résoudre le problème.
Raisons pour lesquelles Google Meet ne fonctionne pas
Les problèmes de Google Meet peuvent être classés en trois types principaux : les problèmes liés aux logiciels, au matériel et à Internet. En ce qui concerne les logiciels, les problèmes peuvent impliquer que l’application ne se lance pas ou que votre navigateur Web plante.
Les problèmes matériels peuvent être liés à des dysfonctionnements de votre webcam ou de votre microphone. Une connectivité Internet incohérente ou des problèmes avec les services en ligne de Google Meet entraînent des problèmes Internet.
En résolvant ces trois types de problèmes, vous pouvez généralement trouver une solution et faire en sorte que Google Meet fonctionne à nouveau correctement.
Les meilleures façons de Google Meet ne fonctionnent pas
Voici les meilleures méthodes pour résoudre le problème de Google Meet qui ne fonctionne pas sur votre navigateur Chrome de bureau.
1. Vérifiez votre connexion Internet
L’une des principales raisons pour lesquelles Google Meet ne fonctionne pas sur Chrome est une mauvaise connexion Internet. Assurez-vous que votre connexion Internet est solide et stable. Vous pouvez essayer de redémarrer votre modem ou votre routeur ou de vous déplacer vers un emplacement avec un signal plus fort.
2. Effacez le cache et les cookies de votre navigateur
Parfois, le cache et les cookies de votre navigateur peuvent causer des problèmes avec Google Meet. Effacer le cache et les cookies de votre navigateur peut souvent résoudre le problème.
- Pour cela, ouvrez votre navigateur Paramètres et allez à Confidentialité et sécurité.
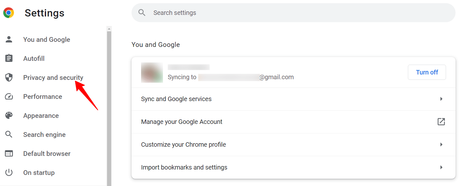
- Sélectionner Effacer les données de navigation.
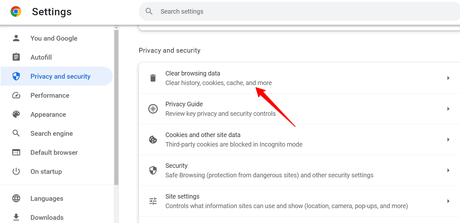
- Sous Effacer les données de navigation, cochez les trois cases et sélectionnez Effacer les données.
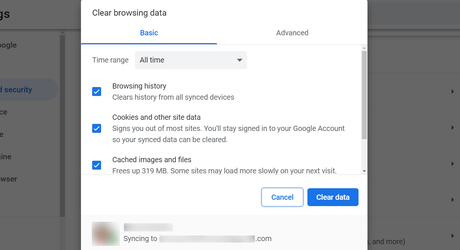
3. Désactiver les extensions et les modules complémentaires
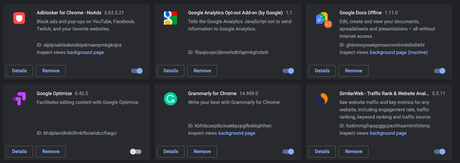
Les extensions et les modules complémentaires peuvent parfois interférer avec Google Meet. Désactivez toutes les extensions ou modules complémentaires que vous avez éventuellement installés dans votre navigateur et redémarrez le navigateur. Essayez de relancer Google Meet et voyez si le problème est résolu.
4. Vérifiez le mode d’accélération matérielle et activez JavaScript
La solution que vous pouvez appliquer et vérifier si elle résout les problèmes de Google Meet consiste à désactiver/activer le mode d’accélération matérielle sur Chrome ou à activer JavaScript. JavaScript permet aux médias de fonctionner correctement sans aucun problème. Suivez les étapes ci-dessous pour désactiver le mode d’accélération matérielle sur le navigateur Chrome.
- Ouvrez Chrome Paramètres.
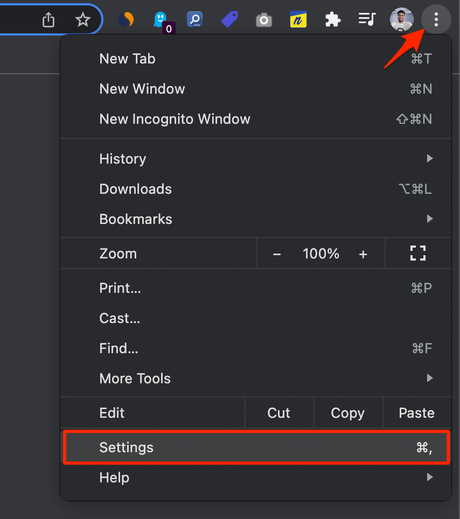
- Élargir la Avancé dans le volet de gauche et cliquez sur Système.
- Maintenant, tout simplement activer/désactiver le “Utiliser l’accélération matérielle si disponible” option.
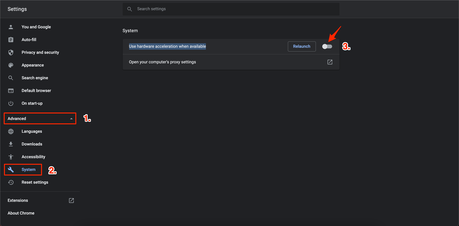
- Redémarrez Chrome et voyez si cela résout le problème ou non.
Suivez les étapes ci-dessous pour activer JavaScript sur Chrome.
- Ouvrez les paramètres de Chrome et sélectionnez Confidentialité et sécurité du volet de gauche.
- Sélectionnez ensuite Paramètres du site.
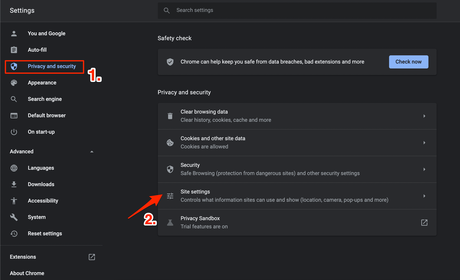
- Faites défiler vers le bas et sélectionnez JavaScript et cochez la case “Les sites peuvent utiliser Javascript” option.
5. Changer de DNS
DNS est une liste d’enregistrements qui sont récupérés auprès du FAI sur demande. Le PC définit automatiquement le DNS en fonction du réseau, c’est là que parfois le FAI peut ne pas être en mesure de se connecter au serveur hôte du site.
- Ouvrez Chrome Paramètres.
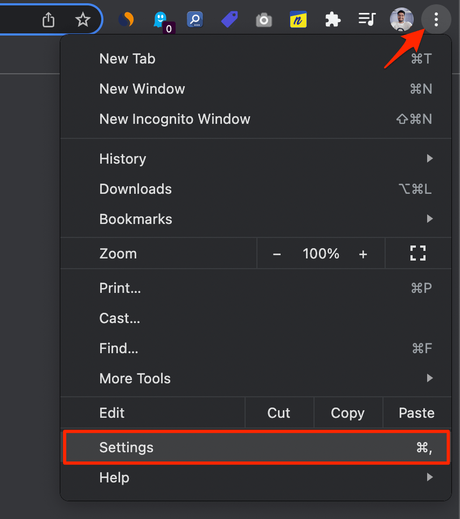
- Cliquer sur Sécurité et confidentialité.
- Clique sur le Sécurité option.
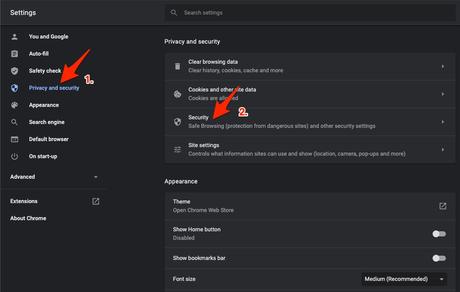
- Sélectionner personnalisé DNS. Vous pouvez ajouter un DNS personnalisé ou utiliser n’importe quel DNS répertorié dans le menu déroulant.
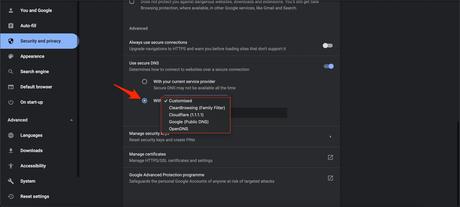
- Le problème sera résolu et Google Meet fonctionnera sur le navigateur Chrome.
6. Problèmes de serveur Google Meet
Parfois, Google Meet peut rencontrer des problèmes de connectivité sur Chrome en raison de problèmes de serveur, qui peuvent survenir lors de la maintenance ou des mises à niveau.
Il est essentiel de confirmer si tel est le cas avant de sauter aux conclusions. Pour vérifier si le serveur Google Meet est en panne, procédez comme suit. Sur votre navigateur, visitez le site downdetector.
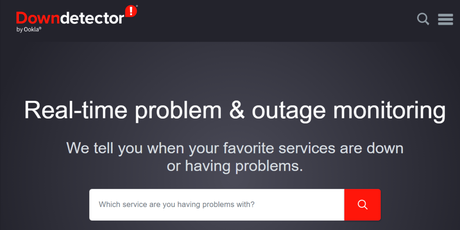
Si le serveur rencontre des problèmes, cela sera explicitement indiqué. Cependant, s’il n’y a aucun problème avec le serveur, vous verrez un message indiquant “Aucun problème actuel sur Google Meet”.
Dans le cas où vous remarquez que le service est en panne, il est conseillé d’attendre la confirmation que le service est de nouveau opérationnel et fonctionne correctement.
Conclusion
Google Meet ne fonctionne pas sur Chrome peut être une expérience frustrante. Cependant, grâce à ces conseils, vous pouvez résoudre le problème rapidement et reprendre vos réunions.
N’oubliez pas de vérifier votre connexion Internet, d’effacer le cache et les cookies de votre navigateur, de mettre à jour votre navigateur et l’application Google Meet, de désactiver les extensions et les modules complémentaires, d’autoriser les autorisations pour la caméra et le microphone, et d’essayer d’utiliser un autre navigateur.
Si vous avez des idées sur Comment réparer Google Meet ne fonctionne pas sur Chrome ?alors n’hésitez pas à passer ci-dessous boîte de commentaires. Aussi, n’hésitez pas à vous abonner à notre DigitBin YouTube chaîne pour les didacticiels vidéo. Acclamations!
Abonnez-vous à notre page Facebook: https://www.facebook.com/mycamer.net
Pour recevoir l’actualité sur vos téléphones à partir de l’application Telegram cliquez ici: https://t.me/+KMdLTc0qS6ZkMGI0
Nous ecrire par Whatsapp : Whatsapp +44 7476844931