MindManager propose plusieurs méthodes, plus ou moins élégantes, pour insérer au centre de la carte une image ; voici un tour d’horizon de ces méthodes :
1 Ajouter une image et du texte
La technique la plus simple, mais sans doute la moins esthétique ; pour insérer une image au sujet central de la carte, il suffit de :
- cliquer sur “Images”, et choisir l’endroit où celle choisie est stockée (bibliothèque de MindManager, ou autre dossier)
- cliquer sur l’image pour l’insérer,
- en cliquant sur l’image, on peut ensuite facilement la déplacer pour la placer en haut, à gauche, à droite ou en bas du texte.
http://www.youtube.com/watch?v=Q8g4Tm9-brA
Pour améliorer l’ensemble, on peut ensuite jouer sur la mise en page : couleur de fond, couleur de ligne, forme de ligne etc. …
Voici quelques exemples tirés de mes propres cartes :

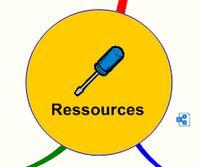
2 Avoir une image uniquement, avec encadrement
Même technique que précédemment, mais on supprime le texte, et le tour est joué ….
Exemples :
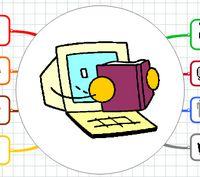
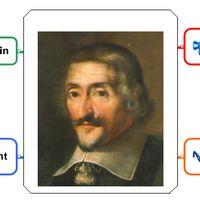
3 Avoir une image uniquement, sans encadrement apparent
On procède comme ci-dessus, mais dans “Mise en forme du sujet, on choisit “Aucune ligne” dans “Forme du sujet”, et “Aucune” dans “Remplissage”, et on n’oublie pas d’appliquer la mise en forme :
http://www.youtube.com/watch?v=hspXzBygeMc
Par exemple :

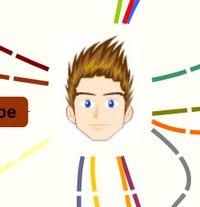
4 Avoir une image, sans aucun encadrement, et pouvoir superposer du texte
La technique la plus élégante, car elle supprime tout cadre autour de l’image, et le rendu final avec les branches est donc plus joli ; de plus, elle permet de superposer du texte, ce qui peut être utile.
Voici deux images qui permettent de se rendre compte de la différence de rendu :
Rendu avec la technique 3 :
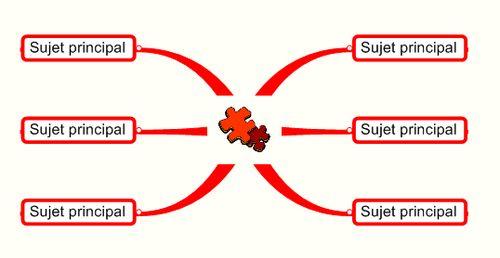
Rendu avec la technique 4 :
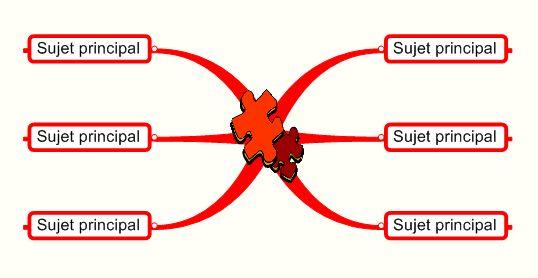
C’est mieux, non ?
L’ennui, c’est que la méthode est un peu plus compliquée ….. Voici comment procéder :
- clic droit sur le coeur de la carte, “Mise en forme du sujet”,
- choisir “Sélectionner l’image” dans “Forme de l’image personnalisée”,
- choisir une image et cliquer sur “Appliquer”.
Le résultat s’affiche immédiatement, et en général, l’image est totalement déformée … pour régler ce point, il faut :
- cliquer sur l’onglet “Dimensions et marges”,
- faire glisser à l’aide de la souris le rectangle qui correspond à la zone texte.
Par défaut, cette zone prend toute l’image, d’où la déformation ; en réduisant cette zone texte (selon le texte que l’on a choisi) on peut donc obtenir un résultat beaucoup plus satisfaisant. De plus, on peut facilement placer le rectangle n’importe où sur l’image, ce qui permet de situer le texte très précisément. Le plus simple est de faire des essais, et de cliquer sur “Appliquer” au fur et à mesure, on voit alors le résultat sans quitter la fenêtre de mise en forme, et on peut retoucher aisément.
Enfin, si vous souhaitez conserver uniquement l’image, sans texte, (comme dans l’exemple ci-dessus) il est nécessaire d’utiliser une petite astuce, si vous ne voulez pas voir votre image complètement déformée : il suffit de remplacer le texte par des caractères vides, autrement dit, d’appuyer plusieurs fois sur la touche “Espace”, et le tour est joué !
Voici une petite vidéo reprenant tout cela :
http://www.youtube.com/watch?v=7AelQKRMl3g
Et pour finir, quelques exemples :

N’hésitez pas à compléter ce billet, si vous connaissez d’autres astuces !

Signaler comme indésirable
