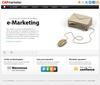- A quoi sert le fichier hosts ?
- Pourquoi modifier le fichier hosts ?
- Comment modifier le fichier hosts ?
- Où se trouve le fichier hosts original ?
- Que contient-il ?
- Méthode de modification
- Restaurer le fichier hosts à son état d’origine
- Information relative aux droits nécessaires
- Suggestions: Forcer la modification dans system32 de windows 7
A quoi sert le fichier hosts ?
Le fichiers hosts (présent à la base dans les systèmes unix sous /etc/hosts) est la première étape pour la transposition d’un nom de machine fqdn en adresse ip.
C’est ce fichier qui est interrogé en premier avant de faire une requête dns sur les serveurs d’adresse du web.
Donc, pour chaque nom configuré dans ce fichier avec une adresse ip après un espace, on ouvrira une connexion à l’adresse ip indiquée.
IL fonctionne donc comme un répertoire téléphonique.
Si cette adresse est 127.0.0.1 (moi même) la connexion essaiera de se faire sur localhost donc la propre machine.
Si un serveur existe sur la propre machine, on accédera au serveur interne, si le serveur n’existe pas, on n’accèdera nulle part.
l’adresse ip de localhost s’écrit 127.0.0.1 en IPV4 et ::1 en IPV6
Sur les machines avec ipv6 activé, on peut donc écrire les deux.
L’usage expliqué ci dessous est donc un détournement de sa fonction afin de bloquer l’accès à certains sites.
Pourquoi modifier le fichier hosts ?
Le fichier hosts est consulté à chaque connexion à un site web, un peu comme un répertoire d’adresses. Si le site est répertorié dans la liste du fichier hosts, l’accès est bloqué si l’adresse est 127.0.0.1 . Par contre, s’il n’est pas trouvé dans le fichier, c’est votre fournisseur d’accès (FAI) qui met en relation avec l’adresse IP du site demandé.
En modifiant le fichier hosts, vous pourrez :
- Interdire l’accès à certains sites,
- accélérer l’accès aux sites que vous préférez et dont vous connaissez l’adresse IP,
- contourner l’interdiction d’accès à des sites de sécurité provoquée par certains programmes nuisibles.
Changer le fichier hosts est simple, gratuit, inoffensif et réversible.
Comment modifier le fichier hosts ?
Où se trouve le fichier hosts original ?
Le fichier hosts original se trouve ici :
C:\WINDOWS\system32\drivers\etc\hosts
Que contient-il ?
Il devrait contenir ceci s’il est intact :
—————————————————————————-
Copyright (c) 1993-1999 Microsoft Corp. # # Ceci est un exemple de fichier HOSTS utilisé par Microsoft TCP/IP # pour Windows. # # Ce fichier contient les correspondances des adresses IP aux noms d'hôtes. # Chaque entrée doit être sur une ligne propre. L'adresse IP doit être placée # dans la première colonne, suivie par le nom d'hôte correspondant. L'adresse # IP et le nom d'hôte doivent être séparés par au moins un espace. # # De plus, des commentaires (tels que celui-ci) peuvent être insérés sur des # lignes propres ou après le nom d'ordinateur. Ils sont indiqués par le # symbole '#'. # # Par exemple : # # 102.54.94.97 rhino.acme.com # serveur source # 38.25.63.10 x.acme.com # hôte client x 127.0.0.1 localhost
——————————————————————————–
Si vous avez le même texte que ci-dessus, il est propre, mais il ne sert pas à grand chose !
Méthode de modification
Tout d’abord, pour vous faciliter le travail, on va créer un raccourci sur le Bureau pour éditer directement le fameux fichier Hosts. Clic droit sur le bureau à un emplacement vide > Nouveau > Raccourci
Dans le champ « Emplacement » (ou « Cible »), coller ceci (tel quel, avec les guillemets!)
"C:\Program Files\Windows NT\Accessoires\wordpad.exe" "C:\WINDOWS\system32\drivers\etc\hosts"
Donnez ensuite le nom que vous souhaitez : Host ou « Editer mon Host » …
En cliquant sur le raccourci , vous obtenez ceci :
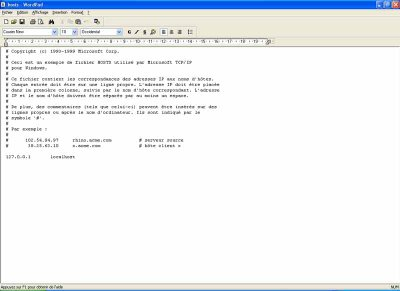
Maintenant, nous allons faire une chose très utile, ajouter des sites à bloquer:
Sélectionner ceci : (à noter qu’il l’espace d’un TAB entre 127.0.0.1 gromozon.com)
127.0.0.1 gromozon.com 127.0.0.1 xearl.com 127.0.0.1 td8eau9td.com 127.0.0.1 mioctad.com 127.0.0.1 mufxggfi.com 127.0.0.1 uv97vqm3.com 127.0.0.1 coeds.com* 127.0.0.1 lah3bum9.com* 127.0.0.1 cvoesdjd.com*
Une fois terminé, votre fichier doit être comme ceci:
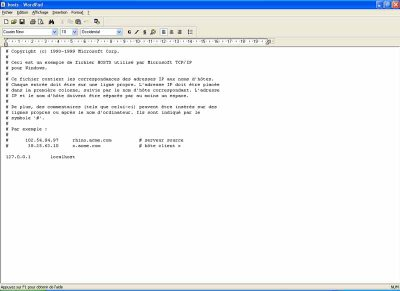
Il est évident que vous pouvez rajouter toutes les adresses que vous désirez.
Il existe aussi des listes de Hosts toutes faites …
Attention cependant, si votre fichier hosts devient gros, il risque de poser un problème avec le service ClientDNS de Windows qui ferait double emploi (ce qui vous met un processus svchost à 99% dans votre Gestionnaire des tâches) donc, prudence….
Il suffit juste de désactiver ce service si vous souhaitez utiliser un gros fichier hosts :
Démarrer / Exécuter / taper services.msc / chercher dans la colonne de droite ClientDNS / mettre sur « désactiver »
Exemple ici : 26.000 entrées.
Attendre que le fichier soit totalement chargé, puis choisir Enregistrer sous :
C:\Windows\system32\drivers\etc\hosts
http://speedweb1.free.fr/download/secu/hosts.ZIP (fichier de 8 Mégas)
Certaines adresses sont à bloquer dans votre pare-feu :
(IP Ranges)
Pour résumer, si vous tombez par hasard sur le Net sur une de ces adresses, colonnes de droite, l’ordi va rediriger vers 127.0.0.1 (IP de votre ordinateur)
Essayer de coller la ligne 127.0.0.1 dans votre Explorer, pour voir le résultat !
195.225.176.0 - 195.225.179.255 85.255.112.0 - 85.255.127.255 66.230.175.0 - 66.230.175.255
Restaurer le fichier hosts à son état d’origine
Certains programmes malveillants modifient le fichier hosts afin de rediriger vers un autre serveur, généralement piégé. Ils peuvent également bloquer l’accès aux sites utiles, tels les anti-virus en ligne, de façon à rendre la désinfection de la machine plus difficile.
Pour restaurer le fichier hosts à son état d’origine, vous pouvez utiliser l’un de ces programmes :
1/ Myhosts ( de jeanmimigab ):
Son principal avantage : Sa compatibilité Windows 95 / 98 / ME / 2000 / XP / Vista / 7
Il suffit de le télécharger ici puis de l’exécuter.
Note : Pas besoin de désactiver l’UAC ou de l’exécuter en tant qu’administrateur sous vista / 7.
Site officiel de myhosts
(article posté par philo2100)
2/ RstHosts ( d’Xplode ):
Tout comme MyHosts, RstHosts est compatible Windows 95 / 98 / ME / 2000 / XP / Vista / 7 ( x86 et x64 )
- Téléchargez RstHosts à cette adresse
- Lancez le, puis cliquez sur [Restaurer].
3/ Hoster:
- Téléchargez Hoster ici: http://www.funkytoad.com/download/HostsXpert.zip
- Dézippez le dossier sur le bureau.
- Lancez Hoster et cliquer sur Restore Microsoft’s Hosts File
4/ Rogue Killer
- Téléchargez Rogue Killer ici: http://www.sur-la-toile.com/RogueKiller/
- Lancez le fichier téléchargé
- A l’invite de commande séléctionnez l’option 3 » Restaurer les Hosts «
Information relative aux droits nécessaires
Il se peut que vous ne pouvez pas enregistrer les modifications avec le message : « accès refusé ». Pour y remédier, vous devez ouvrir le bloc-notes dans menu Windows / accessoires en faisant clic droit et « exécuter en tant qu’administrateur ». Puis une fois dans le bloc-notes, ouvrez le fichier hosts via fichier / ouvrir.
Source: commentcamarche.net.
Nos utilisateurs ont recherché aujourd'hui les termes :
- "base de données" + développement
- Vista + driver
- Vista + configuration
- "anti-virus"
- Vista virus
- Vista + UAC