Vous souhaitez tester Windows 8 sans foutre en l’air votre configuration! Pas de problèmes, il existe pour cela plusieurs solutions:
- la virtualisation (Microsoft Virtual PC, Sun Virtual Box): très pratique mais nécessite un PC puissant capable de faire tourner de manière le système hote + le système virtualisé.
- partitionner le disque: permet de faire un dual boot mais ce n’est pas très souple comme solution!
La troisième solution, est de monter un disque dur virtuel sur lequel vous pourrez booter votre PC puis installer Windows 8. Ce qui vous permettra de tester Windows 8 dans de bonne condition en exploitant pleinement les ressources de votre PC. Une fois que vous aurez terminé, il ne reste plus qu’à démonter votre image disque VHD (virtual hard disk)
La première étape consiste à créer votre disque virtuel. Pour cela, allez dans le gestionnaire de disque de Windows 7:
- Cliquez sur Démarrer, puis sur Panneau de configuration. Cliquez sur Système et Sécurité, puis sur Outils d’administration, et double-cliquez sur Gestion de l’ordinateur.
- Dans l’arborescence de la console, cliquez sur Gestionnaire de disque. La fenêtre Gestionnaire de disque s’affiche.
Dans le menu “Autres actions”, sélectionner “Créer un disque virtuel”
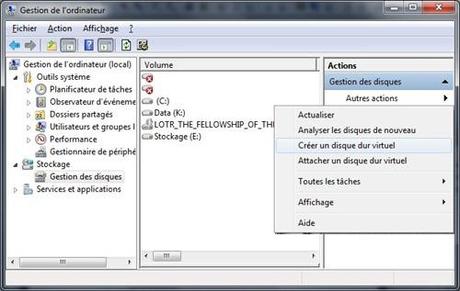
Dans la nouvelle fenêtre, indiquez l’emplacement de stockage de votre fichier VHD puis définissez sa taille.

Une fois votre disque VHD créé, il faut configurer le Boot Windows afin qu’il propose au démarrage votre disk virtuel au côté de vos disques physique. Pour ce faire, vous pouvez utiliser la ligne de commande BCDedit qui permet une telle configuration du Boot.
Mais sachez qu’il existe plus simple et plus convivial puisque le logiciel EasyBCD (gratuit dans le cadre d’une utilisation non-commerciale). Il permet via son interface graphique de créer une nouvelle entrée dans le menu du Boot et d’indiquer quel fichier VHD est associé à cette entrée.
Lancez EasyBCD, cliquez sur “Add New Entry”, sélectionnez l’onglet Disk Image, dans le menu déroulant “type” précisez Microsoft VHD puis indiquez le chemin (Path) du fichier VHD précédemment créé. Enfin validez par “Add Entry”. En pied de la fenêtre vous devriez voir le message validant l’ajout.
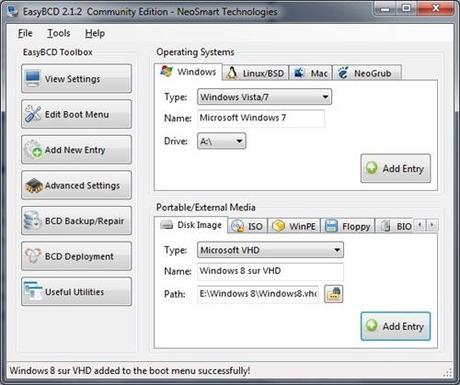
Il ne reste plus qu’à redémarrer votre PC et installer Windows 8 en suivant les explications ici.
Pour information, vous pouvez étendre le support du Boot sur VHD à d’autres OS que Windows 7 et 8. Avec VBoot de VMLite, vous pouvez démarrer des images disque des environnements XP, Vista ou Linux stockés sur des VHD.

