
Toute la terre est au courant : Windows 8 consumer Preview est disponible en Beta test ! C’est pour moi l’occasion de tester l’OS sous l’angle qui m’amuse le plus : le déploiement automatisé.
Dans cette série de billets, nous verrons ensemble comment installer Windows 8 sans architecture (pas de MDT, pas de WDS), juste à partir d’une clé USB.
Pour réaliser cette opération, vous aurez besoin des composant suivant :
- Une clé USB de 8 Go minimum.
- Les Sources de Windows 8
- L’outil : Windows USB/DVD Download tool
- L’ Automated Deployment Kit (ADK qui remplace le WAIK)
- Une machine de travail sous Windows 7 ou 8
- Une machine de test ou éventuellement une VM.
Préparation
Créez vous une clé USB bootable permettant d’installer Windows 8. Pour cela, Installer Windows USB/DVD Download tool, sélectionnez l’Iso de Windows 8 est faites installer le tout sur votre clé USB.
Sur votre machine de travail, installez l’ ADK en sélectionnant les options suivantes :
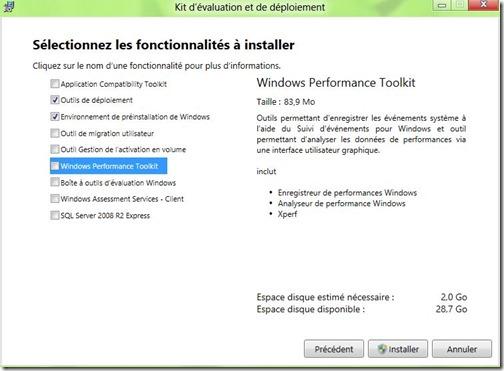
Il n’est pas nécessaire de disposer de Windows 8 pour pouvoir réaliser votre Master silencieux, tout ce tutoriel est entièrement réalisable sous Windows 7.
Lancer ensuite l’outil Windows System Image Manager (WSIM) qui va nous permettre d’automatiser l’ensemble des taches du déploiement.
Aller dans le menu Fichier et cliquez sur Nouveau fichier réponse. WSIM vous propose alors d’associer votre fichier de réponse à une image WIM :
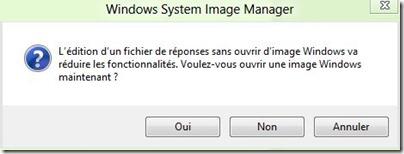
Dirigez-le vers votre clé USB, dans le répertoire Source, et choisissez le fichier Install.WIM
Vous découvrez alors les 7 étapes mère d’un déploiement Windows que nous allons remplir de façon à automatiser l’installation !
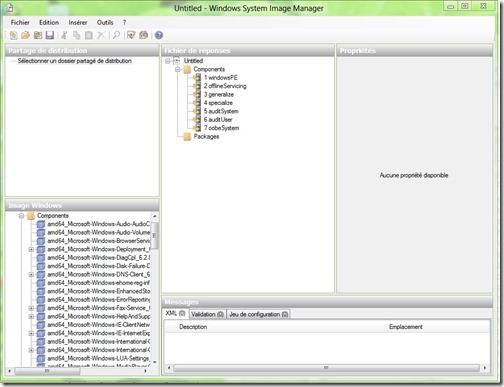
Phases de déploiement
Comme vous pouvez le voir dans la fenêtre du milieux, il y’a 7 étapes de configuration possibles pour installer Windows.
Toutes ces étapes ne sont pas indispensables pour réaliser une installation silencieuse.
L’installation de Windows ne requiert que 3 étapes :
-WindowsPE
-Specialize
-Oobe System
Dans la phase WindowsPE qui s’exécute au premières secondes du déploiement, vous définirez les options de base tel que le numéro de série, la langue d’installation, la taille des partition à créer, la version de Windows à installer
Dans la phase Specialize qui s’exécute une fois que les fichiers systèmes sont copiés sur le disque, vous définirez le nom de votre PC, les paramètres IE, le thème par défaut, les paramètres du par feux, de l’antispyware etc…
Dans la phase Oobe System qui s’exécute à la première ouverture de session, vous définirez les comptes utilisateur à créer, la time zone, l’acceptation de la licence d’utilisation,et l’affichage ou non des divers écrans de configuration habituellement proposé lors d’un premier démarrage.
La phase Offline Servicing permet d’ajouter : drivers, pâques de langue, et mise à jour de sécurité à votre OS. Ces opérations s’effectuent lorsque l’OS est dit “Offline”, c’est a dire lorsque l’ OS n’est pas en cour d’utilisation… En claire : on ouvre le fichier Install.wim qui contient l’OS, et on y injecte les composants supplémentaire, puis on referme le fichier. Le fichier modifié permettra alors d’installer les nouveau composant lors du déploiement.
La phase Generalize ne s’exécute que lors d’un Sysprep. Le Sysprep généralise un système en supprimant toutes les données de configuration spécifiques (SID, drivers, domaine d'appartenance etc..). les paramètres configurables permettent entre autre de renommer le PC, conserver le drivers déjà installés, créer un profil par défaut.
Les phases Audit System et Audit User sont… comment vous dire… des actes manqués !!?!… Défini par Microsoft comme permettant d’entrer dans un mode administrateur afin d’y configurer les applications que l’on souhaiterai distribuer. Ils ne s’activent pas de façon automatique et n’ont absolument aucun avantage par rapport à une session qu’on aurait ouverte en mode administrateur pour y installer/configurer ces applications. Je n’ai jamais vu personne (MVP ou spécialistes du déploiement) passer par ce “truc”. Même Microsoft dans MDT n’utilise pas ce mode pour installer des applications. Vous pouvez donc les oublier !
Création d’un fichier de réponse
Maintenant que nous avons une vue d’ensemble des différentes étapes du déploiement, créons un fichier de réponse qui permettra d’automatiser l’installation de Windows 8.
L’opération va consister à choisir nos composants parmi les éléments se trouvant dans la fenêtre de gauche, et à les placer dans la phases de déploiement adéquat afin qu’ils apparaissent dans la fenêtre du milieu.
Pour cela, cliquez bouton droit sur un élément, un menu avec les phases de déploiement disponible va apparaitre :

Chacun des éléments “existe en trois tailles” : x86, amd64 et wow64. Sélectionnez les éléments en fonction du type d’OS que vous souhaitez déployer. (Wow64 servant à faire du mixte, mais je ne suis plus sure…)
Phase : WindowPE
Choix de la langue d’installation:
Nous allons choisir dans cette étape, les langues à installer pour le clavier, l’interface, la date, l’heure durant la phase d’installation de Windows
Microsoft-Windows-International-Core-WinPE_neutral
InputLocale = fr-FR Langue du clavier
UILanguage = fr-FR Langue de l’interface
SystemLocale = fr-FR langue des applications non Unicode
UILanguageFallback = fr-FR langue des ressources système non localisé
UserLocale=fr-FR Paramètres régionaux ( Format des dates,heures, monnaies..)
UILanguage = fr-FR Langue du setup d’installation de Windows
Vous devez obtenir quelque chose qui ressemble à ça :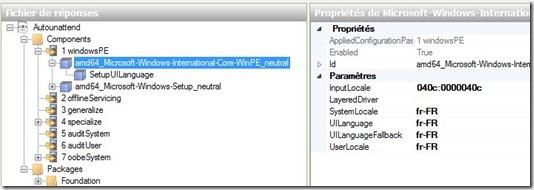
Création et formatage des partitions :
L'installation de l'Os s'effectue en Deux temps, d'abord on sélectionne une partition que l'on préparera en définissant ces propriétés, ensuite on décide si il faut la formater.
Afin d’être sure de savoir de quoi on parle, voici un bref rappel des différents types de partitions que vous pouvez configurer avec Windows 8 :
Les Primary Partition (partition principales)
Un disque dur peut contenir 4 partitions principales au maximum ou si vous combinez partition principales et partitions étendues ; 3 partitions principales et une partition étendu. L’intérêt d’utiliser une partition principale, c’est de pouvoir booter Windows qui n’installera sont secteur d’amorçage que sur ce type de partition !
Les Extend Partition (Les partitions étendue)
Les partitions étendu ne sont pas des partitions à proprement parler, mais plutôt des conteneurs dans lesquels on vient créer des partitions nommés lecteur Logique (Logical drives). Le nombre de partitions Etendu est limité à une par disque dur, mais le nombre de Lecteur logique est quant à lui illimité. C’est le principal avantage sur la partition Principal qui ne peut pas accueillir plus de 4 par disque.
Au sein de notre fichier AutoUnattended.xml, la création de partition Etendu requerra une étape de plus que pour une partition principale, puisqu’il faudra passer par la création d’ une partition étendu + d’un lecteur logique.
Je n’aborderez pas dans ce billet la création de partition UEFI, car ce point sera détaillé dans un prochain article.
Pour ce tutoriel, nous allons créer une partition primaire de 50 Go et une partition logique avec son lecteur qui prendront la totalité de l’espace restant sur le disque. Nous installerons l’OS sur la partition primaire. Le tout, à partir d’un disque qui sera entièrement reformaté !
Microsoft-Windows-Setup_neutral > DiskConfiguration >Disk
DiskID=0 sélection du 1er disque
WillWipeDisk = true le disque sera reformaté dans son intégralité
Création d’une partition principale (Primary)
Microsoft-Windows-Setup_neutral > DiskConfiguration >Disk >CreatePartition
Extend = false
Utilise ou non tout l'espace libre sur le disque pour créer la partition (!)Order = 1 défini l'ordre de création des partitions sur le disque
Size = 50000 taille de la partition en Mégabits (ici 50 GO).
Type = Primary
type de partition : Primary, Extend ou Logical
(!) N’utilisez pas l'option Size si vous utilisez Extend=true
Définition des paramètres de formatage
Microsoft-Windows-Setup_neutral > DiskConfiguration >Disk >ModifyPartition
Active = True défini la partition sur laquelle se trouvera l’OS (!)
Format = NTFS NTFS ou FAT
Label = SYS-8 le nom de la partition
Letter = C la lettre de la partition
Order = 1 Défini l'ordre de modification des partitions du disque
PartitionID = 1 Défini le numéro de la partition à modifier
(!) seule une partition Primary peut être rendu active, il ne peut exister qu’une partition active par disque.
Installation de l’OS
Microsoft-Windows-Setup_neutral > Image Install >OS Image >InstallFrom > Metadata
Key = /IMAGE/NAME peut aussi être IMAGE/INDEX
Value = Windows 8 Consumer Preview nom de l’image WIM à déployer
Microsoft-Windows-Setup_neutral > Image Install >OS Image >InstallTo
DiskID = 0 Disque d’installation de l’OS
Partition = 1 Partition d’installation de l’OS
A ce stade, nous avons terminé la configuration du disque Primaire. voyons maintenant le paramètres qui nous permettrons de créer la 2eme partition sur l’espace restant du disque.
Création d’une partition Etendu (Extend) avec son lecteur logique (Logical Drive) :
Définition de la partition Etendu avec ces attributs
Microsoft-Windows-Setup_neutral > DiskConfiguration > Disk > CreatePartition
Extend = True
Order = 2
Type = Extend
Définition du lecteur logique avec ces attributs
Microsoft-Windows-Setup_neutral > DiskConfiguration > Disk > CreatePartition
Extend = True
Order = 3
Type = Logical
Définition des paramètres de formatage
Microsoft-Windows-Setup_neutral > DiskConfiguration > Disk > ModifyPartition
Extend = False
Format = NTFS
Label = DATA
Letter = D
Order = 2
PartitionID = 2
Nous en avons fini avec les disques et avec la phase WindowsPE.Une fois installé, votre OS devrait avoir un disque dont le partitionnement ressemble à ça :
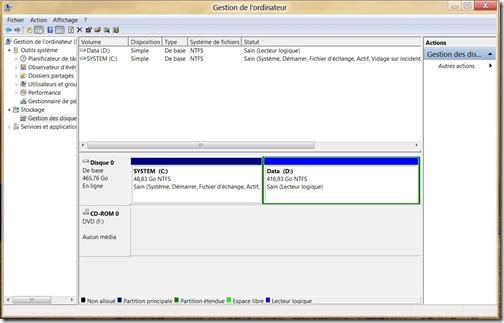
Reste à indiquer les informations relatives au propriétaire de la machine, et au numéro de série de Windows 8.
Informations du propriétaire :
Microsoft-Windows-Setup_neutral > User DataAcceptEula = True Acceptation de la licence utilisateur
FullName = Diagg Nom du propriétaire
Organization = Zany & OpenEyes Nom de l’organisation
Clé Windows
Microsoft-Windows-Setup_neutral > User Data > ProductKeyKey = NBGX4-Q4RWF-RKJHQ-TXHFR-7H2K8 Numéro de série Windows 8 Beta
Définissons maintenant quelques paramètres de base en passant à la phase suivante.
Phase : Specialize
Choix du nom à donner à la machine déployée
Microsoft-Windows-Shell-Setup_neutral
ComputerName = MyWin8PC Le nom qui sera donné à la machine.
Configuration d’Internet Explorer
Microsoft-Windows-IE-InternetExplorer_neutral
DisableFirstRunWizard =True
Désactive la configuration d’IE au 1er démarrageFavoritesDelete = True Efface les favoris de Microsoft
Home_Page = www.google.fr Page par défaut d’IE
Activation de Windows
Microsoft-Windows-Security-SPP-UX
SkipAutoActivation =True
Active Windows sans assistanceFinalisons l’installation en automatisant la phase de configuration qui à lieu la première fois que vous ouvrirez une session sur votre PC
Phase : Oobe System
Dans cette étape nous finalisons l’installation en supprimant tout les écrans d’accueil aux quels vous êtes soumis lors du premier démarrage de votre PC. Nous définiront les langues et claviers de l’OS et nous créerons également les comptes utilisateurs habilités à se connecter sur la machine.
Claviers et langues de l’OS
Microsoft-Windows-Internatitonal-Core_neutral
InputLocale = fr-FR Pour des claviers français/Arabe : fr-FR; ar-AS
UILanguage = fr-FR Langue de l’interface
SystemLocale = fr-FR langue des applications non Unicode
UILanguageFallback = fr-FR langue des ressources système non localisé
UserLocale=fr-FR Paramètres régionaux ( dates,heures, monnaies..)
UILanguage = fr-FR Langue du setup d’installation de Windows
Choix du fuseau horaire
Microsoft-Windows-Shell-Setup_Neutral
TimeZone =Central Europe Standard Time
correspond à GMT+1Suppression des page d’accueil.
Microsoft-Windows-Shell-Setup_Neutral > OOBE
HideEULAPage = True
N’affiche pas l’accord de licenceHideWirelessSetupInOOBE =True N’affiche pas la sélection d’un réseau WIFI
NetworkLocation = Home Défini votre réseau local en privé/ de confiance
ProtectYourPC = 1
Windows va utiliser Windows Update
Mot de passe de l’administrateur local.
Microsoft-Windows-Shell-Setup_Neutral >User Accounts > AdministratorPassword
Value = P@ssW0rd
Mot de passe de l’administrateur local du posteCréation du premier compte utilisateur qui sera également administrateur local.
Microsoft-Windows-Shell-Setup_Neutral >User Accounts > LocalAccounts >LocalAccount
DisplayName = Diagg
Nom affiché de l’utilisateurGroup = Administrators Groupes de sécurité de l’utilisateur
Name = Diagg Nom de l’utilisateur
Mot de passe de l’utilisateur
Microsoft-Windows-Shell-Setup_Neutral >User Accounts > LocalAccounts > LocalAccount > Password
Value = P@ssW0rd
mot de passe de l’utilisateurNous en avons terminé avec cette première étape. Enregistrez votre fichier de réponse à la racine de votre clé USB en prenant soin de le renommer en Autounattend.xml.
Votre clé est prête ! insérez là dans votre machine de test, laisser le charme agir, au bout d’une 20ene de minutes vous devriez être en face de votre tout nouveau, tout beau Windows 8 !!!
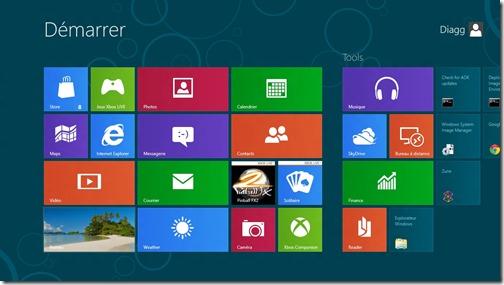
Dans les prochains billets, nous aborderons la façon d’ajouter drivers, composant Microsoft, Applications et personnalisation des interfaces Metro et Windows. D’ici là bonne installation et bonne amusement à la découverte de Windows 8 ….. !!!
Petit coup de pousse pour la prise en main :
La conférence de lancement de Windows 8 consumer preview qui vous expliquera comment utiliser Metro avec la sourie (à partir de la XXeme minute)
Les raccourci claviers principaux.

