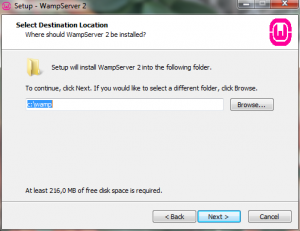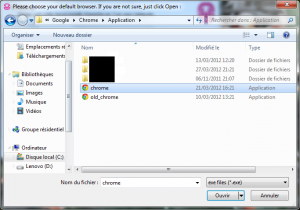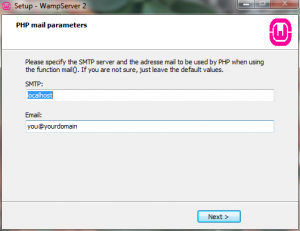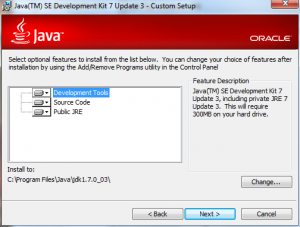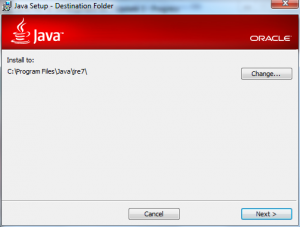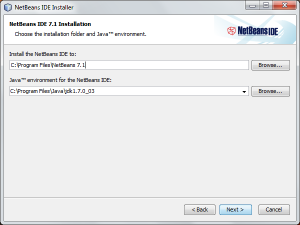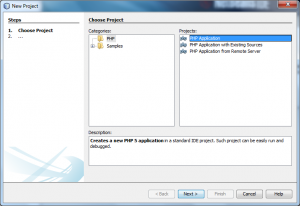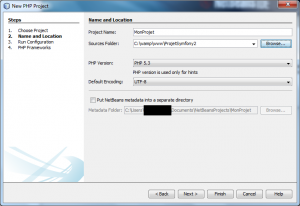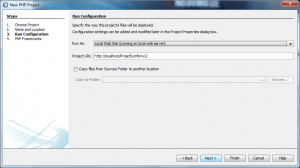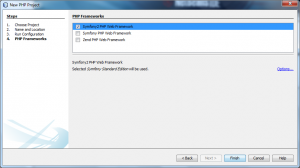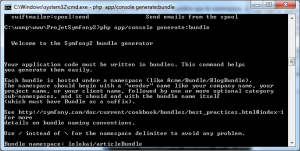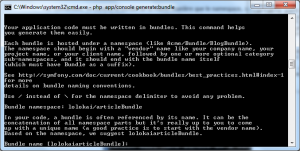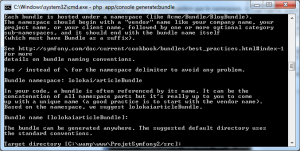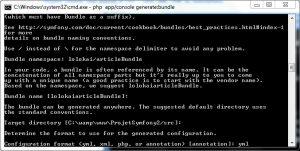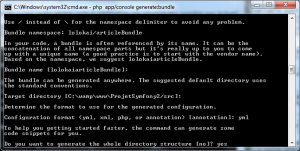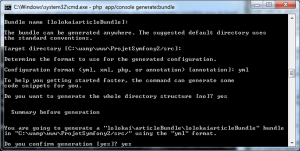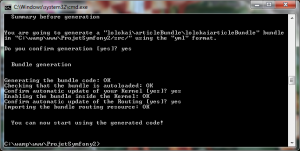Introduction
Si vous avez toujours rêvé de créer votre site Web entièrement dynamique et structuré mais que vous ne savez pas par quoi commencer, alors cet article est fait pour vous plaire. Attention, il ne vous apprendra pas à coder mais à mettre en place un environnement de développement Web qui vous sera indispensable pour arriver à vos fins. En effet, nous allons apprendre à installer et configurer plusieurs outils qui vous permettront par la suite de créer votre site ou application Web de façon confortable et compréhensible. Si vous souhaitez apprendre à développer, il est préférable de vous documenter sur les différents langages de bases utilisés dans le développement Web tels que l’HTML, le PHP, le Perl et le Javascript.
Les outils utilisés durant ce tutoriel sont aux nombres de trois : NetBeans ,Wamp et Symfony 2.
Tout d’abord, nous allons nous documenter un peu sur cette suite de logiciels à utiliser. Ensuite, nous allons installer NetBeans et WAMP, phases indispensables afin de poursuivre ce tutoriel. Et pour finir, nous allons créer notre premier projet Symfony 2 prêt à l’emploi.
NetBeans/WAMP/Symfony : quésako ?
NetBeans est un environnement de développement intégré (IDE), open source et multi-langues, créé par Sun. Il a la particularité d’être multiplateforme : il est compatible avec Windows, MacOs, Linux et Solaris. De plus, il supporte plusieurs langages de programmation. En effet, ce logiciel vous permettra de programmer en :
- Java,
- Python,
- C/C++,
- XML,
- Ruby/Ruby on Rails,
- HTML/XHTML,
- PHP,
- JavaScript,
- Et bien d’autres …
Il est aussi très bien adapter à la gestion de projet solo ou en groupe. Pour plus d’informations, nous vous conseillons de visiter le site officiel de NetBeans
Wamp (pour Windows Apache MySQL PHP/Perl/Python) est un environnement de développement Web sous Windows, et sous Windows uniquement (des solutions existent pour les autres systèmes d’exploitations, nous y reviendrons rapidement plus bas). Il permet l’élaboration d’applications Web dynamiques basées sur 3 principes :
- Apache 2 : logiciel libre et multiplateforme qui émulera un serveur http sur votre machine (dernière version à ce jour : 2.4.1).
- Les scripts PHP : scripts exécutés côtés serveur qui permettent la création de pages web dynamiques (dernière version en date de PHP : 5.4.0).
- Une base de données MySQL : système de Gestion De Base de Données Relationnelle (ou SGBDR) gratuit, populaire et multiplateforme développé par Oracle (dernière version sortie : 5.5.21).
Cet environnement intègre également phpMyAdmin, une application Web utile pour gérer vos bases de données.
Cet ensemble de logiciel existe aussi pour Linux et MacOs, et cela sous un autre nom : respectivement, LAMP (pour Linux Apache MySQL PHP/Perl/Python) et MAMP (pour Macintosh Apache MySQL PHP/Perl/Python).
Pour plus d’informations, veuillez consulter le site officiel de WampServer.
Symfony 2 est un Framework MVC (kit de logiciel basé sur le Modèle Vue Contrôleur) français, libre, écrit en PHP5 et sorti le 28 juillet 2011. Il permet de développer, rapidement et avec facilité, des sites et applications Web (il faut tout de même avoir les bases des différents langages utilisés tels que le HTML, JavaScript ou PHP). Le code du site est divisé en trois couches :
- La couche Modèle : ce que l’application/site est capable de faire,
- La couche Vue : ce avec quoi l’utilisateur interagie,
- La couche Contrôleur : ce qui gère les événements afin de mettre à jour la Vue ou le Modèle.
Ce Framework permet l’utilisation de Template PHP, ce qui allège grandement le code, et est très modulable, car il peut être coupler à un grand nombre de plugins.
Pour plus d’informations, le site officiel de Symfony est disponible.
Maintenant que nous avons pris connaissance des composants de la suite de logiciels que nous allons manipuler, nous pouvons maintenant passer à la phase « technique » de ce tutoriel, à savoir l’installation.
Installation de WAMP
L’installation de Wamp est très facile d’accès. Tout d’abord, il vous suffit de vous rendre sur la page officielle de WampServer. Puis dans l’onglet « Télécharger », vous choisissez la version du logiciel adaptée à votre machine : Soit 32 bits ou soit 64 bits. Pour connaître la version de votre système, cliquez sur le bouton Démarrer/Windows puis clic-droit sur « Ordinateur ». Enfin, cliquez sur « Propriétés ». Une fenêtre semblable à l’image apparaîtra et il vous suffit donc de lire la ligne « Type du Système ».
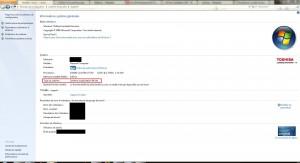
Après avoir téléchargé le fichier .exe d’une vingtaine de Mo, il suffit de double-cliquer dessus pour que la pop-up d’installation se lance.
Cette installation se déroule en quatres étapes :
- Accepter les termes du contrat : Cette étape est commune à la grande majorité des logiciels à installer,
- Choisir le dossier de destination de Wamp : Par défaut, un dossier « wamp » sera créé à la racine de votre disque « C: »,
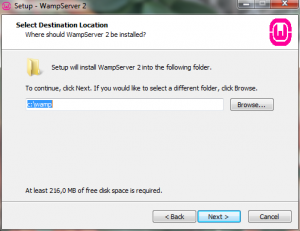
- Choisir le navigateur internet qui sera utilisé par Wamp par défaut : C’est ce navigateur qui sera utilisé par Wamp lorsque, par exemple, on lancera phpMyAdmin,
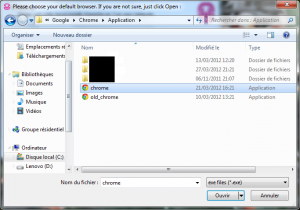
- Spécifier le serveur SMTP et l’adresse mail qui seront utiliser par Wamp : Si vous n’en possédez pas, il est possible de laisser les valeurs par défaut.
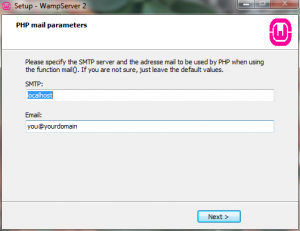
Voila, votre installation de Wamp est maintenant terminée. Au bout de quelques secondes, vous devriez voir apparaître une icône verte de Wamp dans votre barre de tâches.

Si cette icône est rouge/orange, cela veut dire que le serveur de Wamp est éteint/en phase de lancement. Dans le cas où aucune icône n’apparaît, cela veut sans doute dire que l’installation ne s’est pas déroulée comme prévue. Une dés-installation/ré-installation peut être envisagée.
Installation de NetBeans
Maintenant que Wamp est installé, nous pouvons nous lancer dans celle de NetBeans. Pour cela, il est indispensable qu’un JDK de Java soit préalablement installé sur votre machine. Ici, nous allons donc installer le dernier JDK disponible, à savoir le JDK 7. Tout comme pour Wamp, il faut tout d’abord télécharger la version adaptée à votre système.
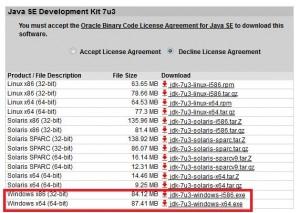
L’installation se déroule en deux étapes :
- Choisir les options à installer en plus du JDK.
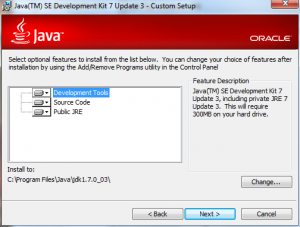
- Choisir le dossier de destination de l’installation.
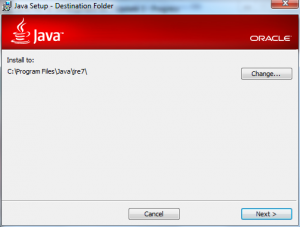
Votre machine est maintenant capable de supporter l’installation de NetBeans. Plusieurs versions du logiciel sont disponibles sur le site officiel. Pour pouvoir créer un site ou une application Web, vous avez le choix entre les deux versions suivantes : NetBeans PHP ou Netbeans Complet. Attention, n’oubliez pas de choisir la langue et la plate forme de la version que vous allez télécharger.
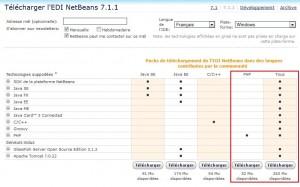
Lors de l’installation de NetBeans, on peut distinguer trois étapes importantes :
- Accepter les termes du contrat : Cette étape est commune à la grande majorité des logiciels à installer,
- Choisir le dossier de destination de NetBeans : Par défaut, un dossier sera créé dans le dossier « Program Files », si votre système est en 32 bits, ou « Programmes », pour un système en 64 bits, de votre disque « C: » (ici on aura : C:\Program Files\NetBeans 7.1),
- Spécifier le chemin d’accès vers votre JDK Java.
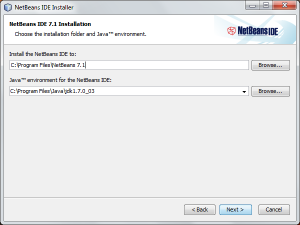
Deux icônes NetBeans sont normalement apparues : une sur votre bureau et une autre dans votre menu Demarrer/Windows.
Maintenant que NetBeans est installé, nous pouvons passer à la création de notre projet Symfony 2.
Création d’un projet Symfony 2
Pour pouvoir créer un projet Symfony 2 sous NetBeans, il reste encore une étape indispensable : implémenter Symfony 2.
Comment implémenter Symfony 2 à notre IDE NetBeans ?
Tout d’abord, il vous faut télécharger une archive .zip de la dernière version de Symfony2. Lorsque cela est fait, vous devez lancer NetBeans et, dans le menu horizontal, choisir « Tools » puis « Options ». Ensuite, choisissez l’onglet « PHP » puis le sous-onglet « Symfony2″. Vous devez maintenant donner le chemin d’accès vers l’archive .zip de Symfony 2 que vous venez de télécharger.
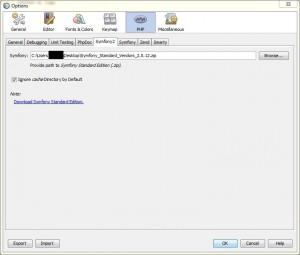
Voila, Symfony 2 est maintenant implémenter dans votre IDE. Pour en être sur, nous allons créer un projet Symfony 2. Pour cela, nous devons d’abord créer un dossier, dans Wamp, qui contiendra notre projet. Ici, nous allons créer un dossier « ProjetSymfony2 » dans « C:\wamp ».
Quatre étapes caractérisent la création de projet PHP sous NetBeans :
- Choisir le type de projet que l’on veut : Nous voulons créer un projet symfony 2 donc on choisi « PHP Application »,
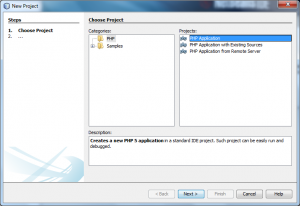
- Nommer et donner le chemin de destination de notre projet,
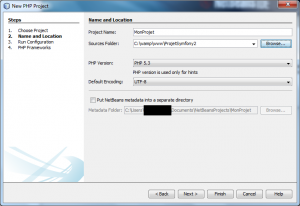
- Choisir l’url par laquelle notre projet sera accessible,
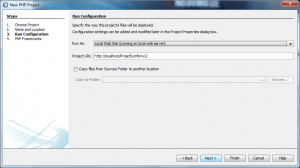
- Choisir le framework à appliquer : On choisit donc « Symfony2 PHP Web Framework ».
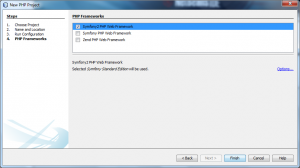
Voila, votre premier projet Symfony 2 est maintenant créé et voici son arborescence :
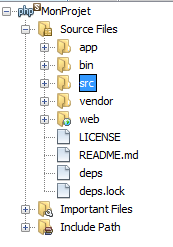
Pourtant, celui-ci n’est pas complet. En effet, nous allons voir, dans la prochaine partie, comment créer un Bundle : élément essentiel dans l’utilisation de Symfony 2.
Création d’un Bundle
Un Bundle est un ensemble de dossiers et de fichiers qui représentent une fonction applicable à un site ou une application Web. En effet, comme nous l’avons vu plus haut, Symfony 2 est un framework très modulable. Il existe des Bundles déjà développé que vous pouvez coupler à votre site pour lui apporter des fonctionnalités supplémentaires. Au contraire, si un Bundle ne vous est plus utile, vous pouvez simplement le supprimer.
Pour créer un Bundle, vous devez passer en ligne de commande. Tout d’abord, ouvrez votre console Windows (clic sur le bouton Démarrer/Windows et dans la barre de recherche, entrez « cmd » et validez).
Ensuite, suivez ces instructions :
- Tapez « cd chemin_vers_votre_projet » : On change le répertoire dans lequel on se trouve (par exemple : cd C:\wamp\www\ProjetSymfony2 ),
- Tapez « php app/console generate:bundle » : Commande qui lance le processus de création d’un Bundle.
- Nommez votre NameSpace : c’est le nom de l’espace de travail dans lequel votre Bundle se trouvera. Il est indispensable que ce nom finisse par « Bundle ». Par convention, on le découpe en 3 parties : nom_du_site/nom_de_la_fonctionnalitéBundle (par exemple : lolokai/articleBundle).
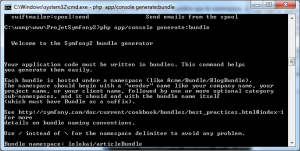
- Nommer votre Bundle : Par défaut, Symfony 2 vous propose de reprendre le nom du namespace sans les « / » (ici, lolokaiarticleBundle).
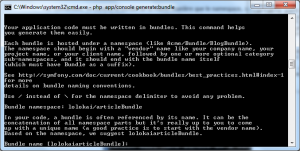
- Désigner la destination du Bundle : Par défaut, le dossier « src » de votre projet (par exemple : C:/wamp/www/ProjetSymfony2/src),
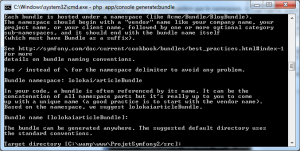
- Désigner l’extension des fichiers de la configuration du Bundle : Vous avez le choix entre : Yaml, XML, PHP et Annotations. En ce qui me concerne, j’ai appris à créer mes Bundles avec le type Yaml.
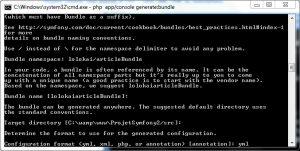
- Symfony 2 vous propose soit de générer tous les fichiers (tapez « Yes »), soit d’en générer qu’une partie (tapez « No »). Je trouve qu’il est préférable d’avoir la structure complète.
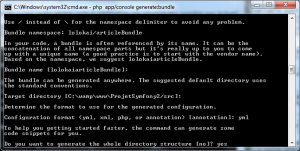
- Symfony 2 vous résume le Bundle que vous avez demandé. S’il vous convient, tapez « Yes » sinon « No ».
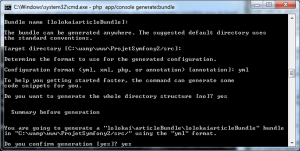
- Symfony 2 vous propose d’automatiser la mise à jour du kernel et des routes. En ce qui me concerne, j’autorise ces mises à jour.
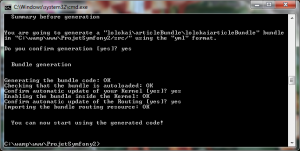
Félicitations, votre Bundle est créé et se trouve dans le dossier de destination que vous avez formulé à l’étape cinq.
Si lors de l’étape deux, vous obtenez cette erreur :

Vous êtes dans l’obligation de modifier votre variable PATH. Pour cela, il suffit de :
- Allez dans Démarrer=> clic droit sur « Ordinateur » => « Propriétés » => « Paramètres de systèmes avancés » => « Variables d’environnement ».
- Dans la section « Variables Systèmes », modifiez la variable PATH en y rajoutant le dossier php contenu dans « C:\wamp\bin\php ».
Réessayer de créer un Bundle, votre problème devrait être résolu.
Conclusion
Voila, cet article arrive à son terme. Petit récapitulatif : Nous avons découvert et installé l’ensemble de logiciel que constituent NetBeans/Wamp/Symfony2. Nous avons créé notre premier projet Symfony 2 et nous sommes prêts à nous lancer dans le développement à proprement parler.
Si vous avez la moindre question ou remarque, n’hésiter pas. Je serai ravi d’y répondre.