
Bonjour,
Si vous êtes ici c’est que vous voulez vous lancer dans le streaming sur internet, mais que vous ne savez pas par ou commencer. Ça ce comprend, ce n’est pas simple au début, heureusement pour vous, j’ai déjà fait bon nombre de recherches qui vont vous simplifier la vie.
Etape 1 : La Plateforme
Il y a plusieurs sites qui vous permettent de crée votre streaming sur internet, en voici une liste non exhaustive :
- Twitch.tv – Le plus connus de tous, et celui que j’ai choisi pour ce guide
- Youtube – Depuis quelques temps, youtube c’est lancer dans le streaming, je n’ai pas essayer mais je pense que ça peut-être une bonne alternative.
- Hashd.tv – Nouvelle plateforme de streaming, encore en bêta, mais elle promet d’être bien.
- Livestream.com, Ustream.tv, Motioncreds.com, Dailymotion.com
Je vous laisse le loisir de regarder qu’elle plateforme est la plus attirante à vos yeux.
Etape 2 : Le logiciel
Pour pouvoir vous lancer dans le streaming, il vous faut impérativement le logiciel qui va vous permettre d’envoyer en direct la vidéo à la plateforme de streaming qui va à son tour la partager avec les viewer.
C’est à ce moment là que vous êtes perdu, mais n’ayez-crainte, je suis la pour vous aider.
Je vais commencer par vous parler de Xsplit, le logiciel le plus connus dans le genre, mais qui à un gros soucis : Il est payant (Ou du moins très limitée dans sa version gratuite).
Il consomme aussi beaucoup de ressource, ce qui peut-être un défaut chez certaines personnes.
Pour plus d’informations, rendez-vous ici : http://www.xsplit.com/buy
Il y a ensuite un autre logiciel connus : WireCast.
C’est un logiciel très complet, seulement il n’est pas idéal pour le streaming de jeux vidéo, il est plus accès sur du streaming de caméra (pour des concert ou autres), mais en cherchant un peut il peut faire ce que vous voulez qu’il fasse.
Le gros soucis, c’est qu’il coûte vraiment très cher (495$)
http://www.telestream.net/wirecast/
Et enfin, le dernier logiciel, celui que j’utilise personnellement : OBS (Open Broadcaster Software)
C’est un logiciel libre et open source dans le genre de Xsplit ou Wirecast, il est gratuit et toutes les fonctionnalités payantes de Xsplit sont disponible.
Il consomme moins de ressources, et ce qui est bien c’est que si vous revenez au bureau pendant votre jeux, les viewer continuerons de voir le jeux, et non votre bureau (cette option est disponible sur Xsplit, mais payante).
http://obsproject.com/index
Etape 3 : Paramétrages
Une fois que vous avez installer Open Broadcaster Software il vous faut le configurer pour ajouter votre plateforme de streaming (dans mon cas Twitch.tv)
Pour ce faire, allez dans Paramètres => Paramètres
A gauche vous voyez les choix que vous avez. Je vais commencer par vous parler de l’Encodage (l’Onglet Général n’est pas utile dans notre cas)
Encodage
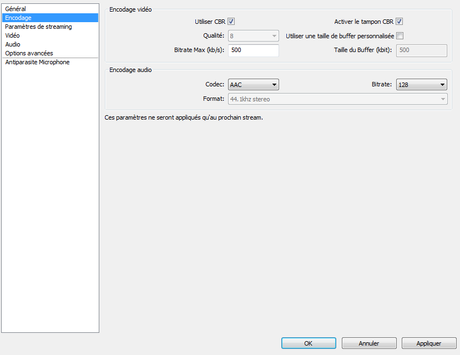
Vous cocher « Utiliser CBR » et activer le tampon CBR
Bitrate Max : Vous devez régler le bitrate en fonction de votre connexion internet.
Vous sélectionnez « Utiliser une taille de buffer personnalisée »
Pour vous aider, vous pouvez trouver un outil sur le site du logiciel :
http://obsproject.com/fr/estimator
Pour ma part avec un upload de 0.58 Mbps(580 kbps) je ne peut pas régler le bitrate en dessus de 493 et le buffer en dessus de 295.
Je vous conseille de modifier le bitrate audio, de mettre par exemple 64, comme ça vous gagnerez plus de qualité vidéo.
Paramètres de Streaming
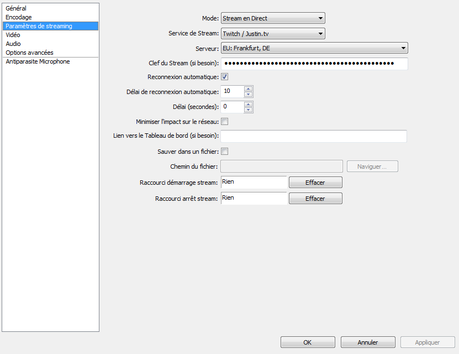
Sur cette page, vous choisissez les paramètres de votre plateforme de streaming.
Dans mon cas je choisit Twitch.tv sur un serveur EU, je rentre ma clé que j’ai trouver sur cette page : http://fr.twitch.tv/broadcast
Je choisit de reconnecter automatiquement le streaming, puis si vous le souhaitez vous pouvez ajouter des touches pour démarrer / arrêter le streaming en bas.
Vidéo
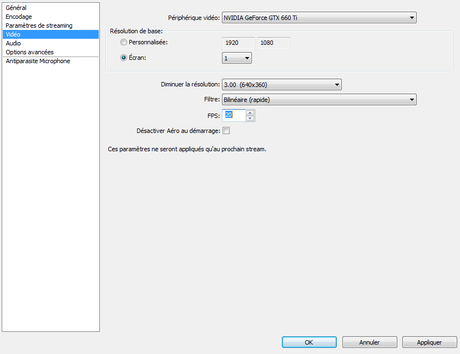
Sur cette page vous allez choisir la résolution de votre streaming, ou l’ecran qui va être stream (si vous en avez plusieurs, ce qui est mon cas)
En dessous, dans « diminuer la résolution », vous choisissez le format de sortie de votre vidéo (1080p (rien), 720p (1.50), 480p (2.25) ou même encore moins).
Cela va baisser la qualité du streaming, mais aussi réduire la bande passante nécessaire.
Vous choisissez ensuite le nombre de FPS à afficher, moins il y en a, moins ça consommera de bande passante.
Comment ajouter un jeux au streaming
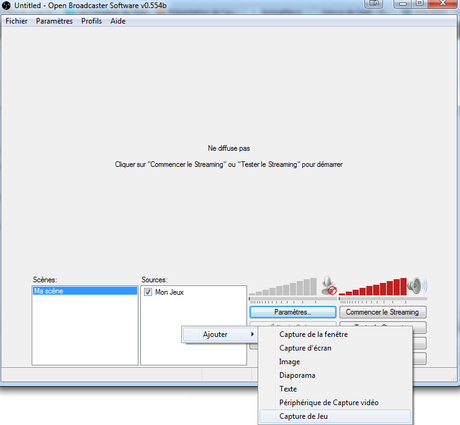
Vous voyez en bas les carrée Scènes et Sources.
Les scènes représente une « valise » qui va contenir vos sources. Vous pouvez crée plusieurs scènes si vous souhaitez lancer des stream différent (un stream sur un FPS, un autre sur un MOBA, etc).
Les sources vont être ce que vous allez afficher sur votre stream (par exemple une UI personnalisée pour League of Legend, votre webcam en haut de votre stream, des pub qui défile, etc.
Pour ajouter des sources et des scènes c’est très simple, il vous suffit de faire un clic droit dans la zone (comme afficher sur l’image) et vous sélectionnez « capture de jeux » pour sélectionner un jeux a ajouter a votre stream.
Vous pouvez utiliser le bouton « Tester le Streaming » pour voir ce que vous allez diffuser (sans le diffuser), et une fois que tout est en place vous pouvez cliquez sur « Commencer le Sreaming ».
Bonus
Sur Open Broadcaster Software, vous pouvez installer des plugin pour plus de fonctionnalité sur le logiciel, une liste est disponible ici :
http://obsproject.com/forum/viewforum.php?f=11
Si cet article vous à était utile, n’hésitez pas à le partager.
Le guide complet pour se lancer dans le streaming viens du site Astuce de Geek.
