Avant, je n’envisageais pas de changer de disque système sans passer par une réinstallation complète de Windows! Cela est évidement plus propre et permet de disposer d’une installation fraîche et performante de son windows. Mais ça, c’était avant!
Maintenant, la flemme l’emporte! J’ai pas envie de passer une demi-journée à tous réinstaller (windows, drivers, applications,..). J’ai donc décidé de faire un transfert de mon ancien SSD vers le nouveau! C’est tellement plus simple et plus rapide que ça ne vaut pas le coup de s’embêter (et puis y’a que les imbéciles qui ne change pas d’avis!).
Pre-requis Matériel
- Disposer d’un disque dur Seagate pour pouvoir utiliser le logiciel Discwizard fourni par la marque.
- Ordinateur portable : pas le choix, il vous faut un convertisseur SATA-> USB. Soit simplement un câble de ce type ou plutôt un boîtier pour un disque 2,5 pouces. Il vous en coûtera une dizaine d’euros.
- Ordinateur fixe : si vous disposez d’un autre disque en plus de votre disque système, vous êtes parés! Sinon, il vous faudra un câble SATA pour relier votre SSD à votre carte mère et une prise d’alimentation SATA également. VOus pouvez également passer par un adaptateur comme pour les portables, mais c’est à mon sens un surcoût inutile. Il y a par exemple ce dock qui est plutôt bien pour 20€..
Connexion de votre SSD
Ordinateur portable : Installer votre SSD dans votre boîtier (ou votre adaptateur) et connectez-le. Si tout ce passe bien, votre disque va être reconnu. Je n’ai pas testé ce cas de figure, mais Windows devrait vous proposez d’initialiser votre disque (cf le cas de l’ordinateur fixe). Il faudra répondre oui!
Ordinateur fixe : ordinateur éteint, débranchez l’un de vos disques durs (pas celui avec windows) et branchez votre SSD (prise donnée + prise alimentation). Démarrez votre ordinateur Après le démarrage, le disque va être reconnu et windows va vous proposer d’initialiser votre disque :
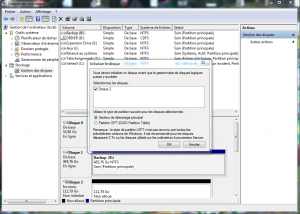
Cliquer sur Oui et attendez la fin de l’opération.
Transfert!
Il existe tout un tas de logiciels pour faire le transfert, mais la plupart sont payants. Mais j’ai bien fouiller et je vous ai trouvé une alternative gratuite : Discwizard, un utilitaire fourni gratuitement par Seagate (que j’ai pas mal utilisé). Il ne fonctionne qu’avec des disques Seagate, il vous faut donc à minima un disque de cette marque pour le faire fonctionner! Il est disponible ici. Ce n’est pas une version complète, mais en l’état, elle est tout à fait capable de faire le transfert d’un disque à l’autre!
Lancez le logiciel et choisissez la méthode de clonage « manuelle » :
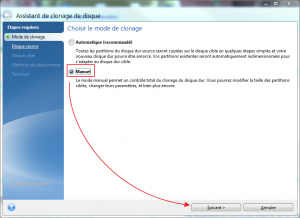
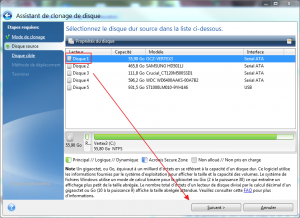
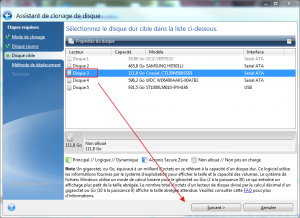
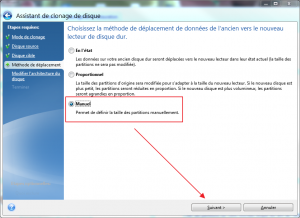
Vous pouvez également redimensionner la (les) partition(s) de votre disque de destination avec un clic droit et « modifier » :
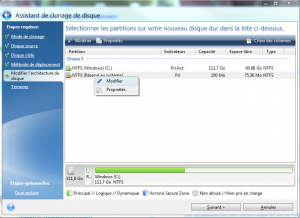
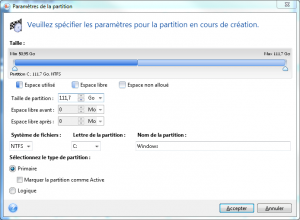
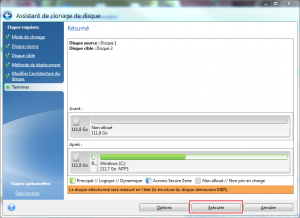
La copie se faisant en dehors de windows, l’ordinateur doit redémarrer pour faire le transfert de disque :
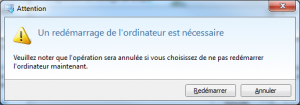
Lors du redémarage, un utilitaire DOS va se charger de la copie (moins de dix minutes dans mon cas pour un SSD de 60 Go). Une fois le transfert terminé, vous pouvez démarrer votre ordinateur sur le nouveau disque. Il ne vous reste plus qu’a enlever votre ancien disque (ordinateur éteint bien sur). Si cela vous empêche de démarrer, vérifiez dans le BIOS que vous bootez bien sur le nouveau disque.
Certes, cela est bien moins propre qu’une réinstallation complète, mais entre une demi-journée de boulot (install windows, réinstallation des drivers, des sauvegardes,..) et une demi-heure dans ce cas, j’ai fait mon choix!
Dernière chose, si vous passez d’un disque dur « classique » à un SSD, il y a quelques petites différences entre les deux et je vous invite à lire le tutoriel pour paramétrer correctement votre windows pour profiter au mieux de votre SSD.

