
Installer Windows via l’utilitaire Boot Camp de Mac OS X n’est pas toujours une partie de plaisir. Après avoir galéré plusieurs heures pour essayer d’y parvenir (impossible de créer la partition Boot Camp sans superdrive sur un Macbook Pro early 2011 équipé d’un HDD+SSD), j’ai dû remonter le lecteur optique pour retrouver un Macbook dans sa configuration (presque) initiale pour lancer l’installation de Windows à l’aide d’un DVD.
Seul problème, après avoir créé la partition dédiée à Windows dans l’utilitaire Boot Camp, il est impossible de la modifier. Je me suis donc retrouvé avec une partition de 32 Go, bien trop peu pour installer Windows 7 Ultimate qui ne me laissait que 4 Go d’espace libre. Même l’utilitaire de disque de Mac OS X, interdit d’agir sur la partition Boot Camp formatée en NTFS.
La seule solution restante serait de supprimer la partition et lancer de nouveau une installation de Windows avec l’Assistant Boot Camp, en prenant garde de choisir cette fois-ci, une partition suffisamment grande pour vous permettre de faire ce que vous avez prévu avec Windows (du jeu, dans la majorité des cas, qui nécessitent pour certains beaucoup d’espace pour l’installation). Pas très intuitif pour du Mac, surtout si vous devez y revenir plus tard.
Il existe pourtant une solution assez simple et gratuite pour augmenter la taille de la partition Boot Camp en quelques minutes et s’épargner quelques heures de prise de tête.
Sous Mac OS X d’abord, lancez l’Utilitaire de disque, sélectionnez le disque dans la colonne de gauche, et accédez à l’onglet ”Partitionner” dans le volet de droite. Vous devriez trouver vos deux partitions, pour Mac OS X et pour Boot Camp. Sélectionnez la partition Mac et, à l’aide de la poignée située en bas à droite de la partition, réduisez-en sa taille. Validez en cliquant sur “Appliquer”. Vous vous retrouvez donc avec une partition Mac, une partie grise contenant de l’espace non alloué, et une partition Boot Camp. Redémarrez ensuite votre Mac sous Windows.
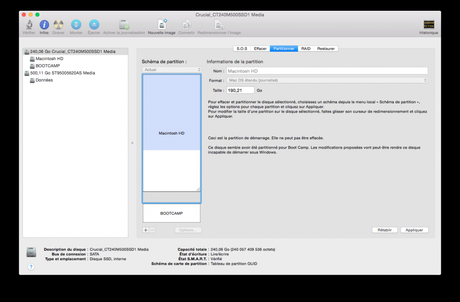
Pour augmenter la taille de la partition Boot Camp, vous allez avoir besoin de télécharger MiniTool Partition Wizard Home Edition, un utilitaire gratuit, disponible dans sa version 8.1.1 à l’heure où j’écris ces lignes. Installez le logiciel, ouvrez-le, et sélectionnez MiniTool Partition Wizard.
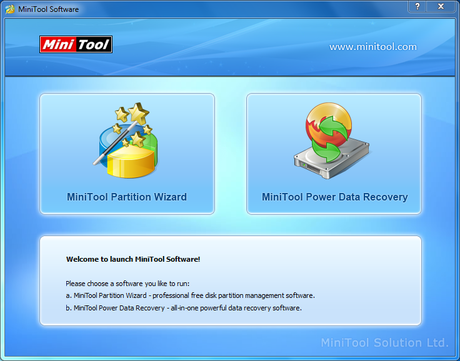
La fenêtre principale de MiniTool Partition Wizard affiche tous les disques de votre machine ainsi que toutes leurs partitions. Repérez la partition Boot Camp, et sélectionnez-la. Ensuite, à l’aide d’un clic droit sur celle-ci, choisissez l’option “Extend”.
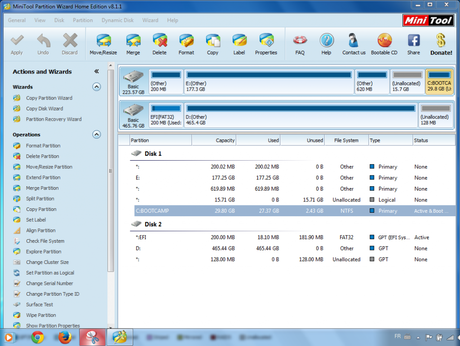
MiniTool Partition Wizard ouvre une fenêtre dans laquelle est affichée l’espace disque non alloué et dans lequel vous allez piocher pour étendre la partition Boot Camp (Take Free Space from).
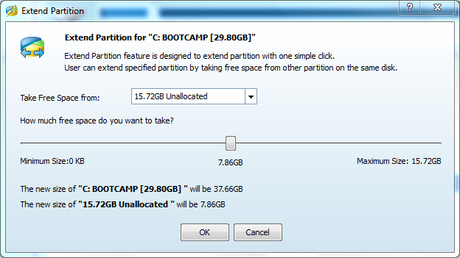
Toujours dans cette même fenêtre, faites glisser le curseur central pour augmenter la quantité de cet espace non alloué que vous souhaitez utiliser pour étendre votre partition Boot Camp. Validez en cliquant sur OK.
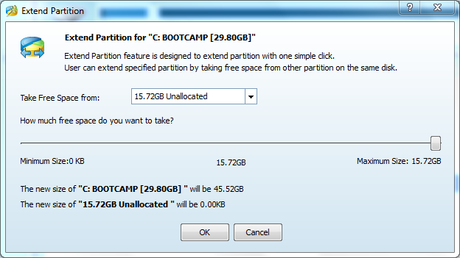
De retour sur la page principale de MiniTool Partition Wizard, il vous reste à appliquer la modification de votre partition. Pour cela, cliquez sur le bouton “Apply” situé en haut à gauche de la fenêtre.
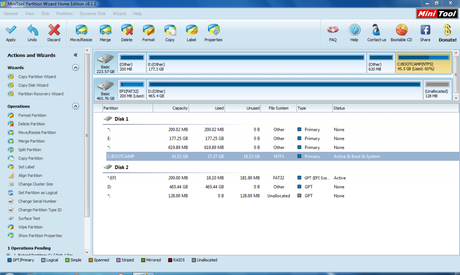
Logiquement, une fenêtre d’alerte s’affiche, et vous indique qu’il est impossible d’augmenter la taille de la partition Boot Camp puisque vous êtes en train de l’utiliser, mais propose de redémarrer l’ordinateur pour que le processus puisse se lancer. Choisissez cette option. Votre machine devrait redémarrer sur un écran noir en affichant l’évolution du processus d’extension de la partition Boot Camp.

