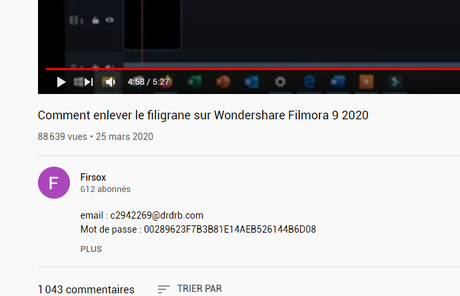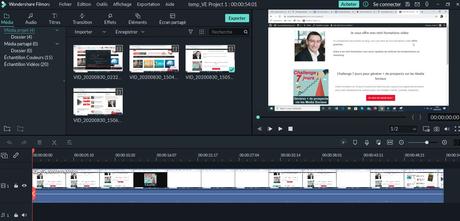
Filmora est un logiciel de montage de vidéo, qui permet de faire des films (interviews, page de vente...) mais aussi qui permet d'enregistrer l'écran de votre ordinateur pour faire des tutoriels vidéos.
Cependant Filmora édité par la société Wondershare (lien de téléchargement ICI ) surtout un logiciel qui vous permet de faire du montage vidéo (pour les tutos vidéo je vous conseille d'utiliser Screenflow sur Mac ou Camtasia sur PC, ou Loom.com ou screencastify.com pour des vidéos simples en ligne).
Filmora a l'avantage d'être pas cher (60 € à vie !) et d'être super puissant pour faire des montages vidéo ou simplement filmer son écran !
A noter : j'ai fait une liste de logiciels de montage vidéo sur ce lien , si vous voulez comparer les différentes offres.
Dans cet article vous allez découvrir comment faire un petit montage vidéo (ex: remonter un Facebook Live, faire une interview vidéo...) et filmer votre écran afin que vous puissiez le partager sur Youtube ou dans une formation vidéo en ligne (voir cette liste de logiciels pour vendre ses formations en ligne).
Pour commencer à utiliser Filmora c'est très simple :
1 - Installez le logiciel gratuitement sur votre pc via le lien : https://filmora.wondershare.com/fr/
2- Faites un double clic sur son icône pour lancer l'application
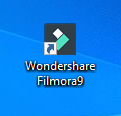
Toutes les étapes pour faire un screencast (filmer son écran) avec Filmora
Une fois que vous avez lancé Filmora, cliquez sur le menu "Enregistrer"
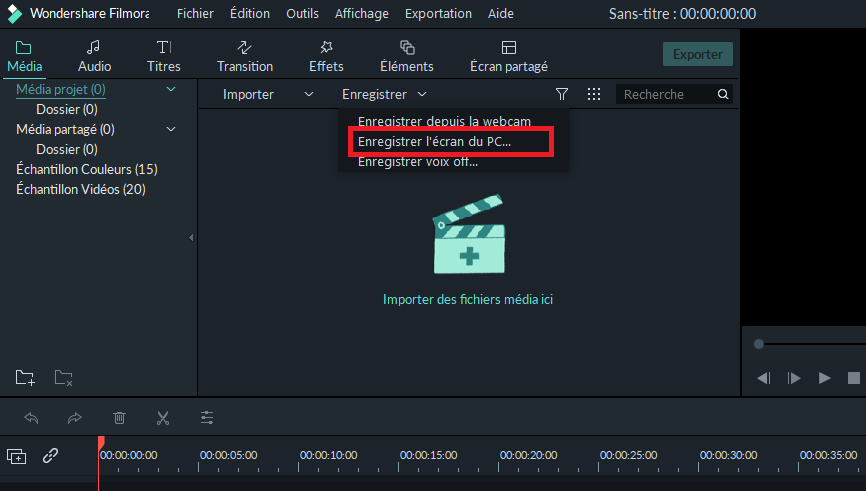
Puis sélectionnez l'option "Enregistrer l'écran du PC", une nouvelle fenêtre va apparaître pour faire le paramétrage
Pour afficher toutes les options, cliquez sur le bouton sur le coin en bas à droite :
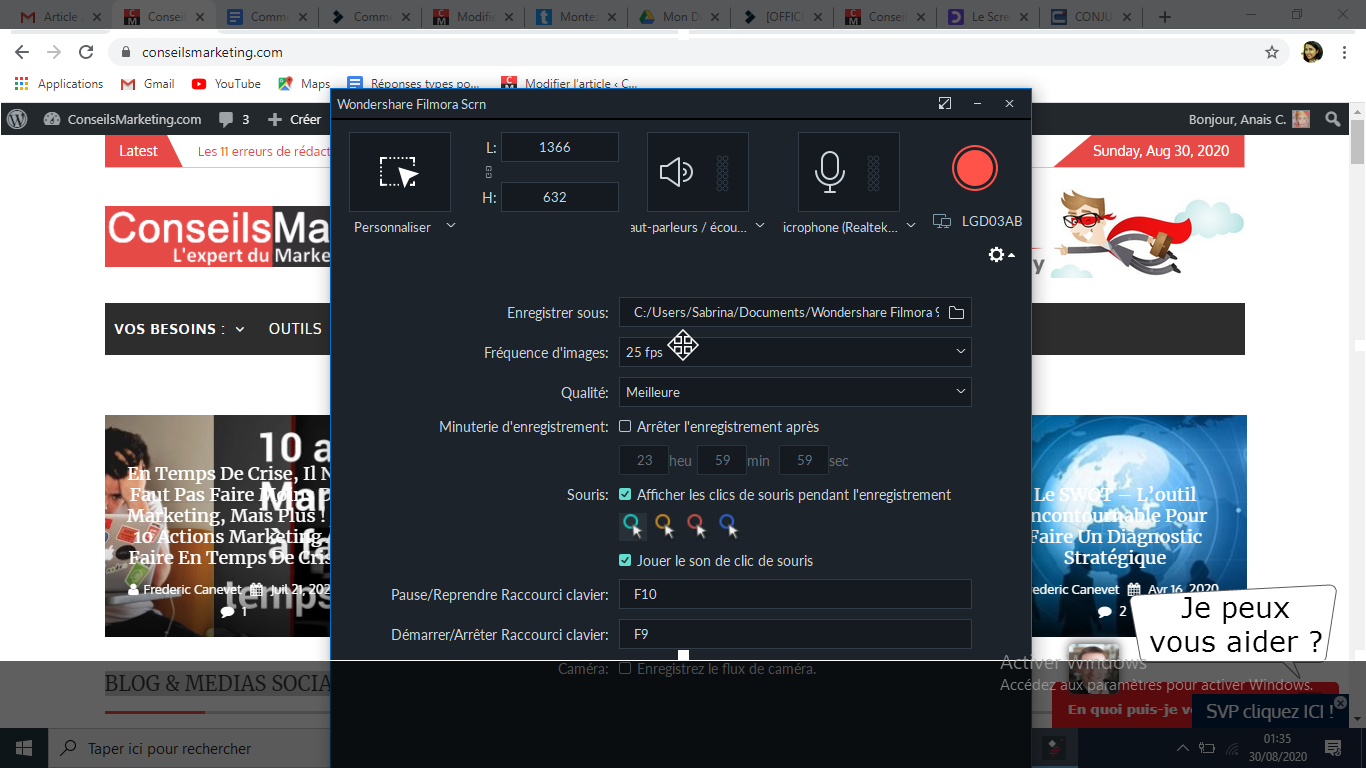
- Cliquez sur 'l'icône à droite et "personnaliser" pour choisir entre les options : plein écran, personnaliser et fenêtre cible
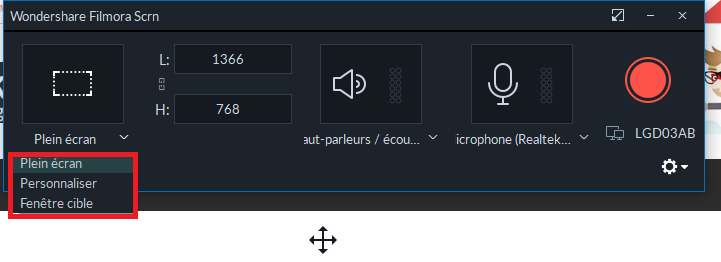
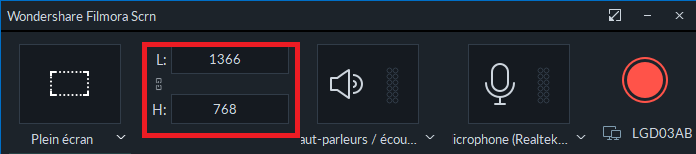
- Modifiez la taille de l'écran que vous souhaitez enregistrer en cliquant sur le deuxième icône à droite :
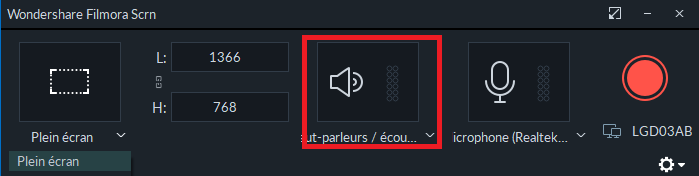
- Cliquez sur haut-parleurs si vous souhaitez activer ou désactiver les haut-parleurs de l'ordinateur (ex : pour ne pas enregistrer le son des vidéos youtube que vous allez jouer sur votre PC).
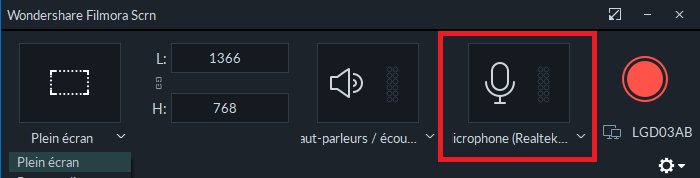
- Cliquez sur le microphone pour sélectionner le micro si vous souhaitez enregistrer un son lors de l'enregistrement de votre écran
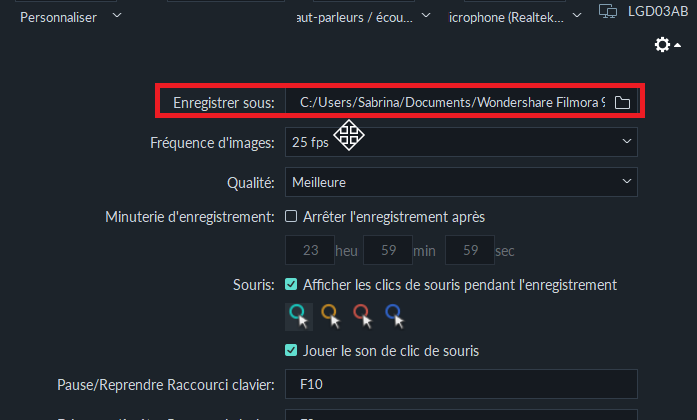
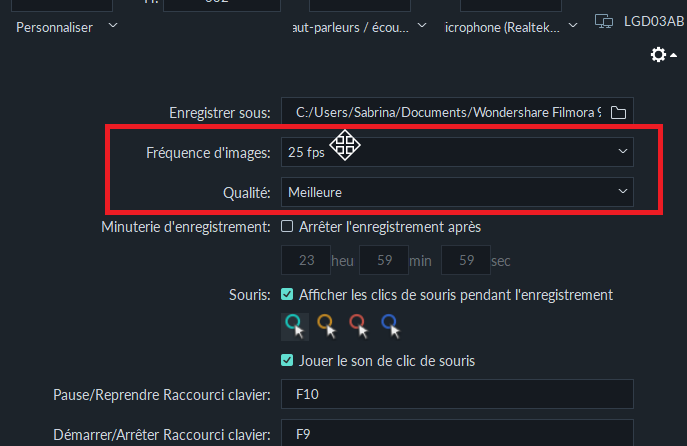
- Vous pouvez choisir la destination l'emplacement de l'enregistrement sur votre ordinateur
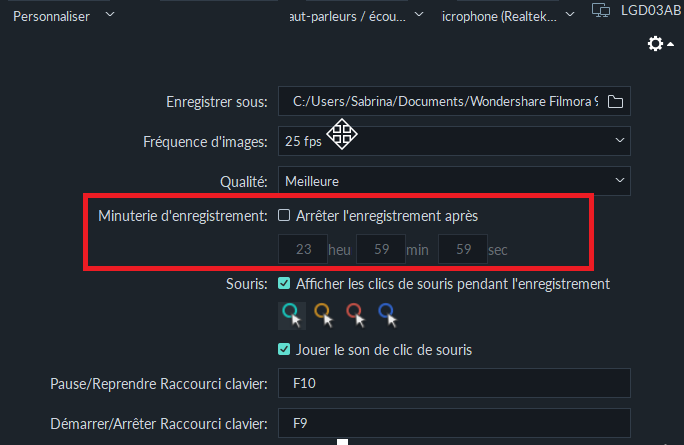
- Vous pouvez ajuster la fréquence d'images ou définir la qualité de l'enregistrement (à noter : pour un screencast ce n'est pas indispensable de choisir la meilleure qualité).
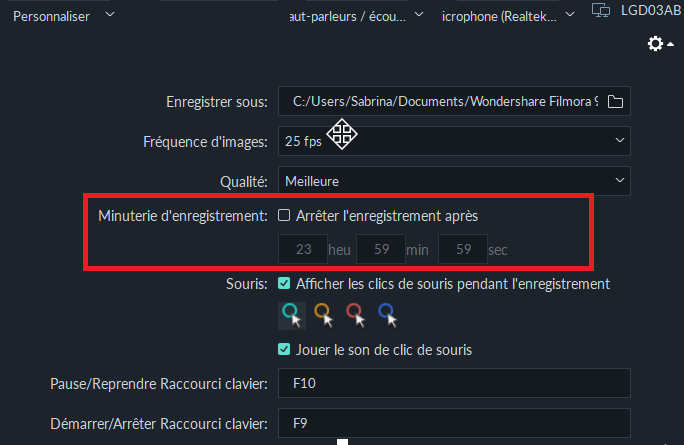
- Définir la durée de l'enregistrement " sur la minuterie d'enregistrement, pour cela vous allez éditer la durée d'enregistrement d'écran dans la case Minuterie d'enregistrement (à noter : si vous n'avez pas défini le temps que votre screencast vous prendra, ne cochez surtout pas cette case !).
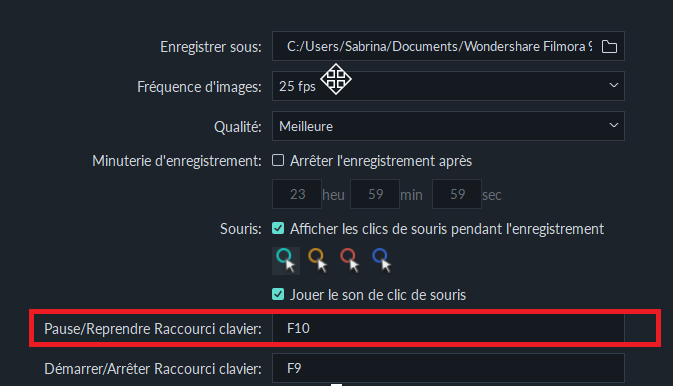
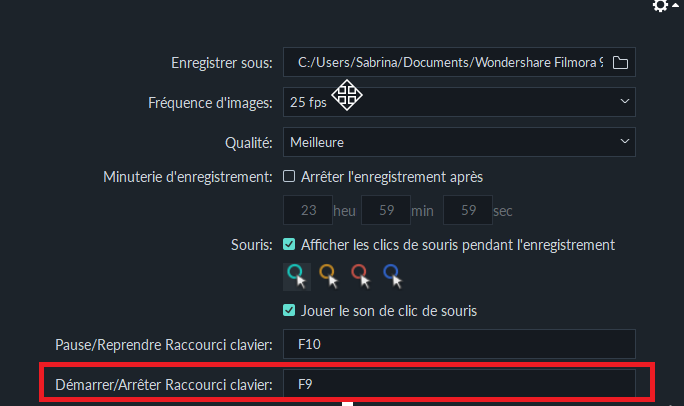
- Cochez la case Souris pour afficher les clics de votre souris dans l'enregistrement et cocher sur "jouer le son de clic de souris" pour le son (très pratique pour montrer ce que l'on doit faire à l'écran).
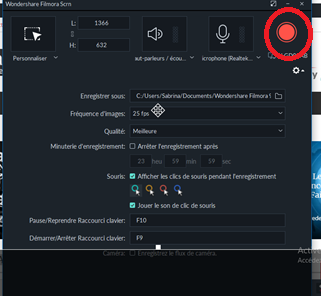
Le logiciel va commencer l'enregistrement après un compte à rebours de trois secondes
- Cliquez sur F10 pour faire une pause et reprendre la session d'enregistrement
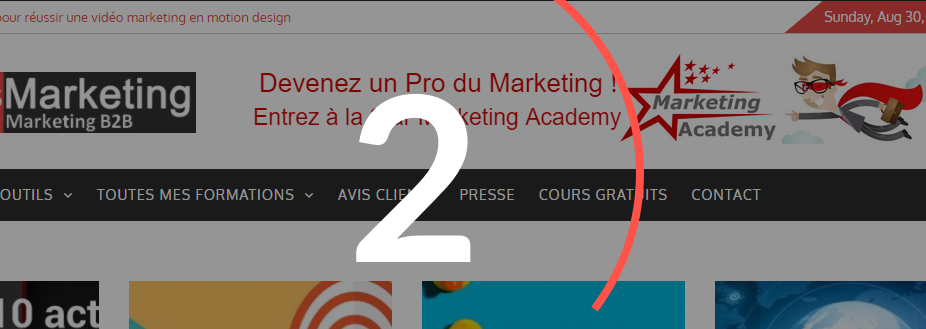
Lorsqu'un enregistrement a été effectué, le fichier sera automatiquement disponible dans l'éditeur vidéo de Filmora pour d'éventuelles modifications (coupures, zoom, flou...).
- Cliquez sur F9 pour démarrer et arrêter l'enregistrement
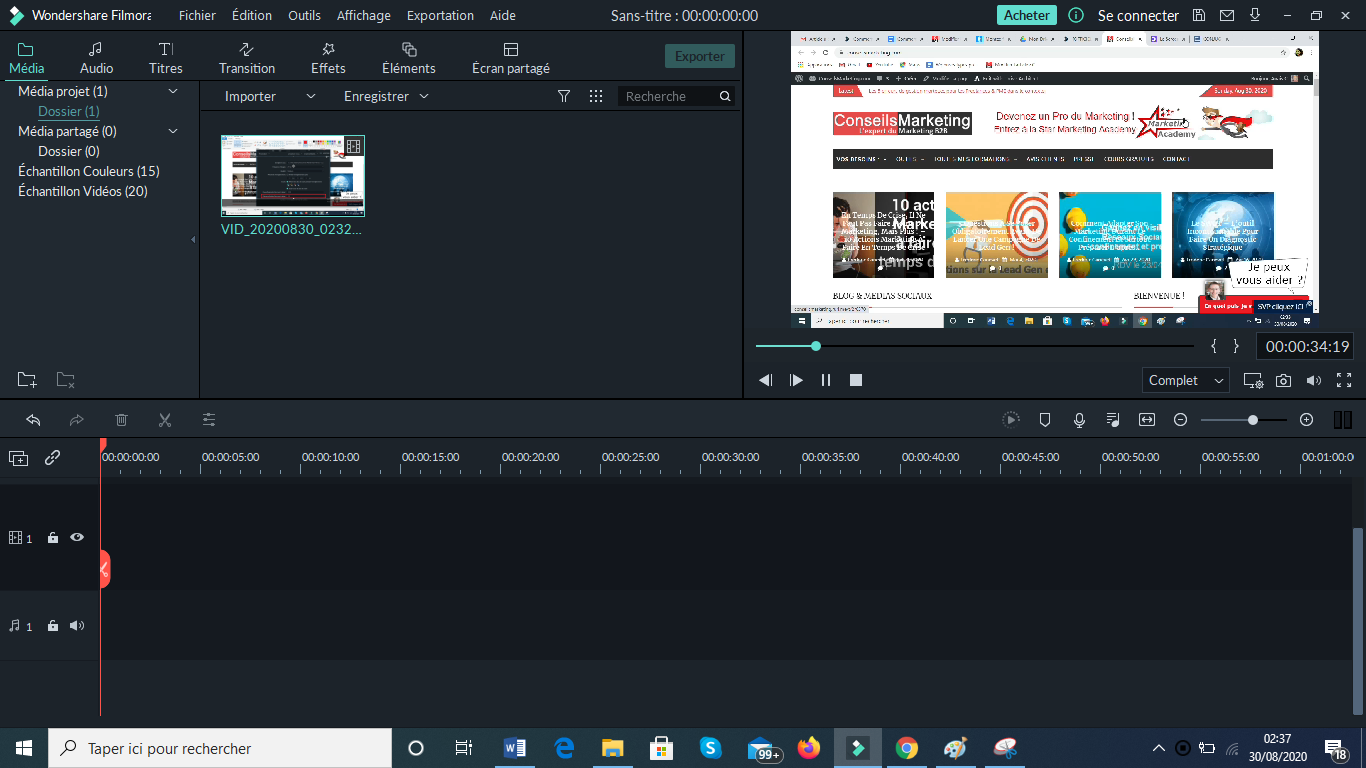
1- Créer un compte Filmora
Avant de commencer un projet, il faut créer un compte Filmora
Après avoir installé et lancé Filmora, vous pouvez créer un compte utilisateur pour enregistrer vos projets et c'est valide pour n'importe quel offres à laquelle vous avez souscrit
- Cliquez sur le bouton rouge "Record" pour commencer à enregistrer votre écran
Pour cela, cliquez sur l'icône "se connecter" en haut à droite de l'interface
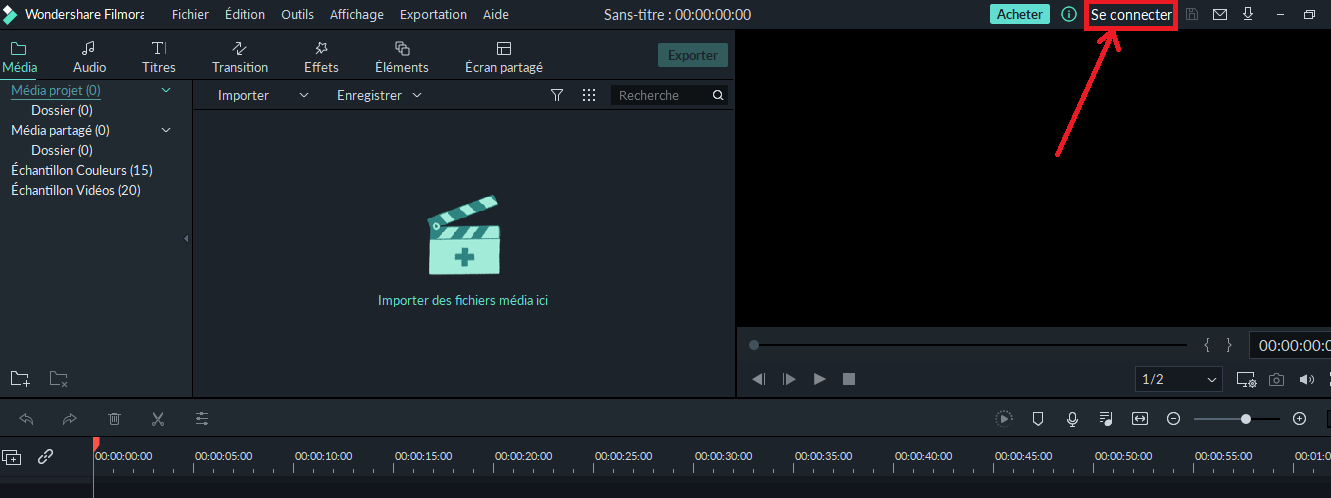
Une nouvelle fenêtre va s'ouvrir et vous allez ensuite, cliquez sur le bouton "Créez un compte"
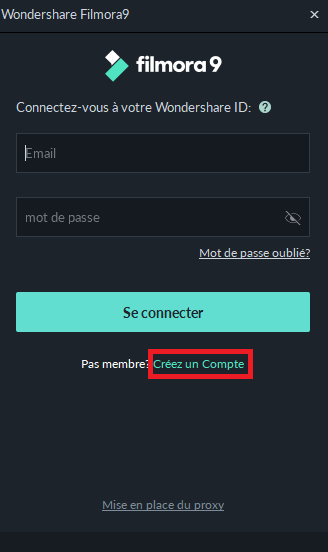
Pour ceux qui ont déjà un compte, il suffit juste de renseigner vos identifiants et valider.
Une nouvelle fenêtre va s'afficher pour renseigner vos coordonnées ( nom, prénom, email, et mot de passe ) puis cliquez sur le bouton "s'inscrire"
Il est aussi possible de se connecter directement à partir d'un compte Facebook, Twitter ou Google
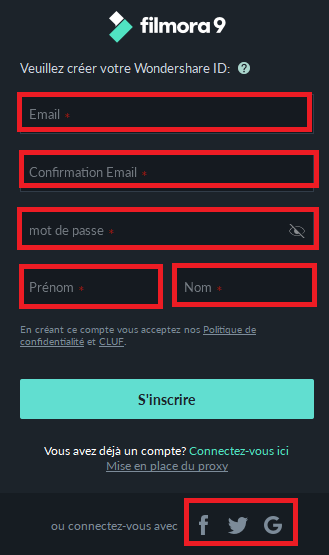
Après avoir créé un compte, vous pouvez commencer votre projet en utilisant les dimensions de votre choix (attention à respecter les formats standards sinon vous aurez des bandes noires pour compléter l'espace manquant).
Pour créer un nouveau projet, vous allez cliquer sur l'onglet " Fichier ", puis sélectionnez " Nouveau projet " et choisir parmi les 4 formats d'image disponibles :
Il y a deux moyens pour importer vos médias ou dossier média:
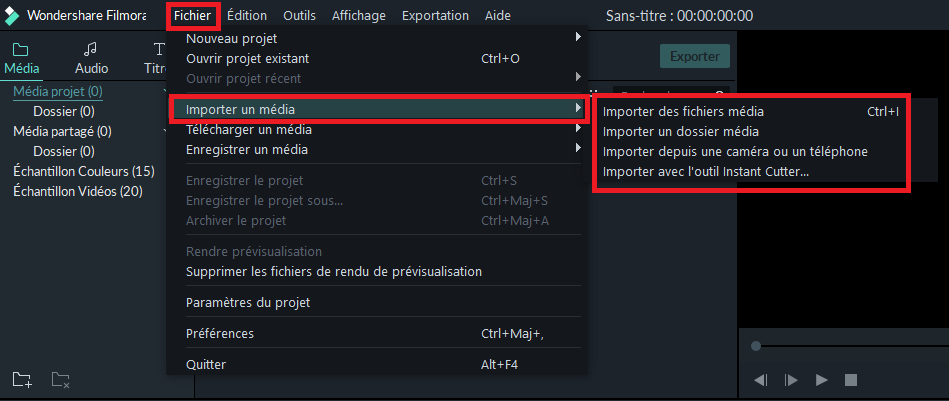
Il est possible de faire une importation depuis votre pc, une caméra, un téléphone, l'outil instant cutter, facebook, instagram et Flickr
A noter : "l'outil instant cutter" est un outil pour rogner, fusionner les médias
2 - Faire un montage :
Vous allez organiser vos fichiers médias dans votre timeline (frise chronologique de la vidéo).
Dans cette partie, vous allez supprimer des moments, faire la modification de quelques séquences selon vos souhaits.
Il y a deux méthodes pour ajouter vos fichiers dans votre timeline :
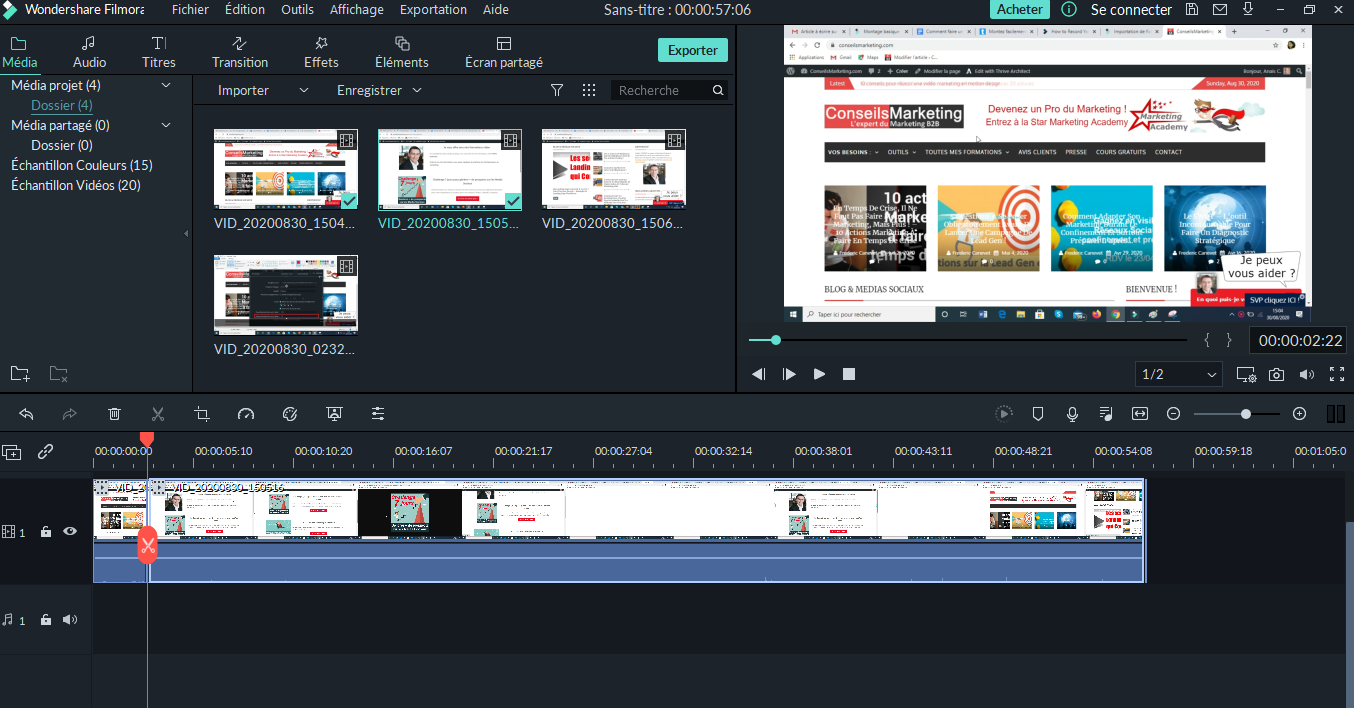
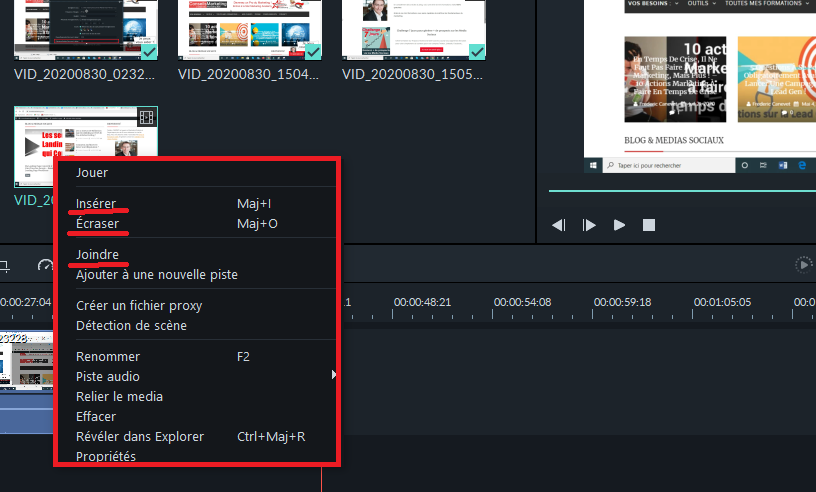
A noter : Il est possible de rechercher des fichiers média en utilisant la barre de recherche.
- Allez sur l'onglet "fichier" en haut à droite puis vous allez sélectionner un média ou un dossier de médias à importer :
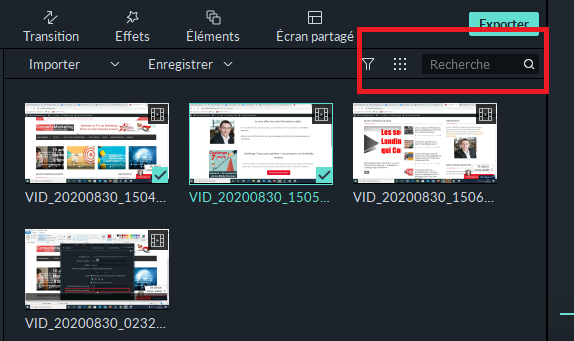
3- Découper et coller des images:
Pour enlever la fin d'un film, placez votre souris sur le bord droit du film de votre timeline jusqu'à ce que l'icône apparaisse et glissez le bord de votre clip vers l'avant pour enlever la séquence à supprimer
- Cliquez directement sur l'onglet " Média " puis cliquez sur le bouton "importer des fichiers médias ici"
Pour enlever une partie se trouvant au milieu d'un film, vous allez placer la tête de lecture sur le point de départ de la section à supprimer et cliquez le "ciseaux", vous allez constater une ligne verticale qui indique que le film est divisé.
Ensuite placez de nouveau la tête de lecture à la fin de la section à supprimer pour diviser de nouveau de film
Lorsque la partie non souhaitée est dissociée, vous allez la sélectionner et faites un clique droit et sélectionnez "supprimer" ou appuyer sur l'icône en forme de corbeille
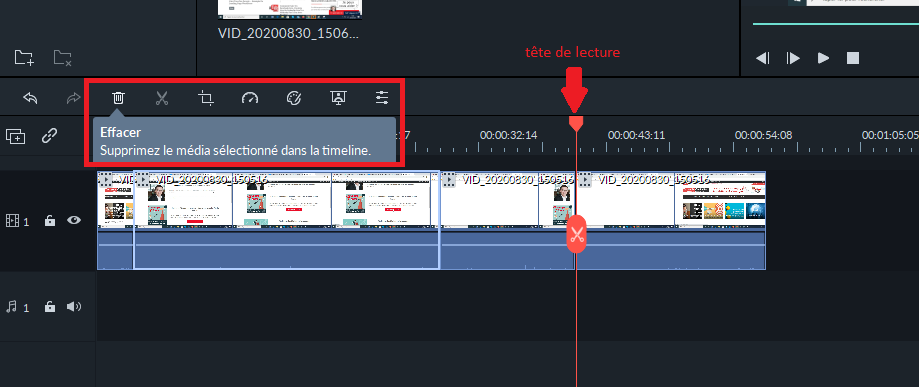
Vous pouvez faire une copie d'une section d'un film de votre timeline et le coller au début, à la fin ou au milieu de votre film, pour cela il faut :
1- Sélectionnez la partie que vous souhaitez copier et faites une clique droit de la souris et vous allez cliquer sur "Copier "
- Vous allez sélectionnez et glissez-déposez un fichier média sur la piste 1 de la timeline.
2- Vous allez déplacer la tête de lecture à l'endroit où vous souhaitez mettre la partie que vous venez de copier et faites une clique droit de la souris et cliquez sur "coller".
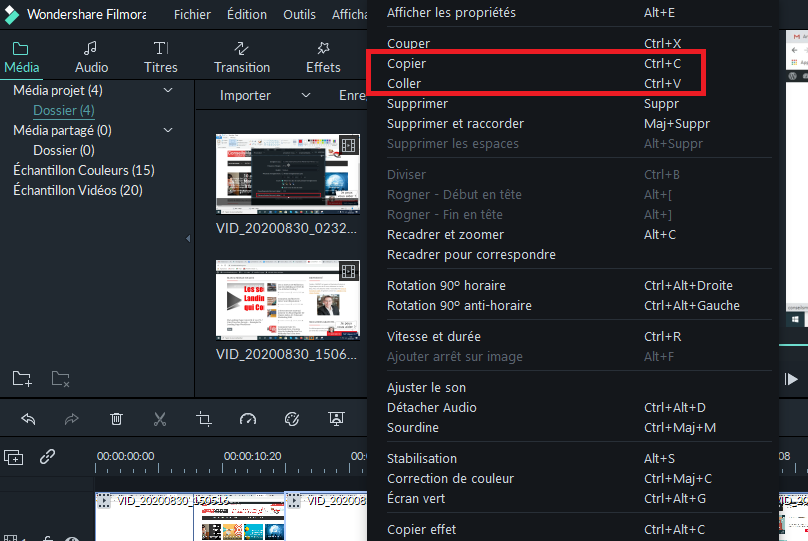
4 - Ajouter des effets simples :
- Vous allez faire un clic droit sur la vignette du média que vous souhaitez ajouter à votre timeline
- Vous avez ensuite plusieurs options disponibles :
Pour ajouter un effet, vous allez dans la bibliothèque média, cliquez sur l'onglet "Effets"
Il vous suffit de cliquer les "Filtres" et "superpositions" à gauche
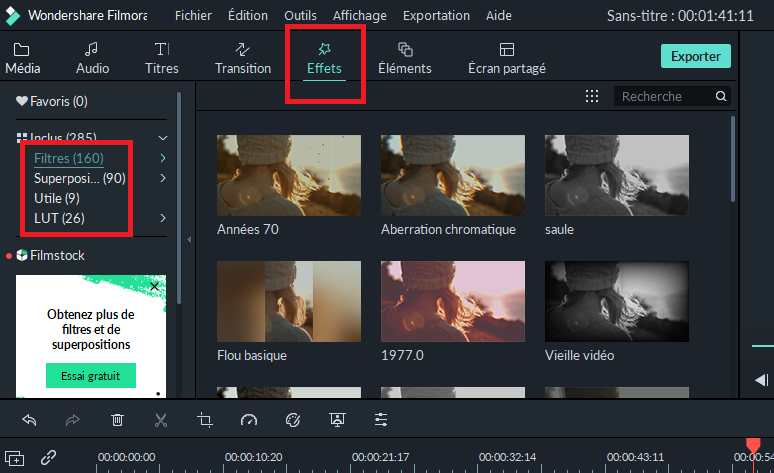
Sélectionnez le filtre que vous souhaitez ajouter à votre film en cliquant sur le bouton "+" au milieu de la vignette
Une fois que vous avez cliqué dessus, l'effet sera utilisé dans le timeline
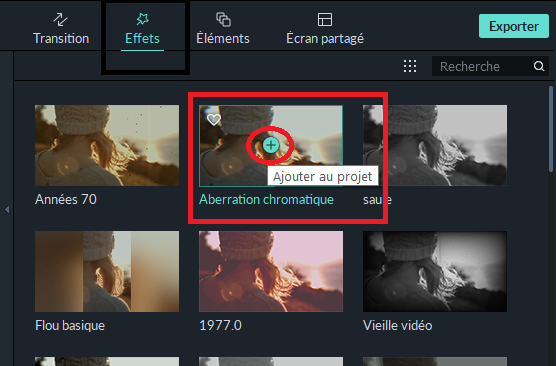
Pour modifier la durée des effets de filtre ou superpositions, il vous suffit d'élargir ou raccourcir le bord de l'effet dans le timeline
Pour enlever le début d'un film, placez votre souris sur le bord gauche du film de votre timeline jusqu'à ce que l'icône apparaisse et glissez le bord de votre clip vers l'arrière pour enlever la séquence à supprimerBien évidemment, vous pouvez prévisualiser votre vidéo en haut à droite
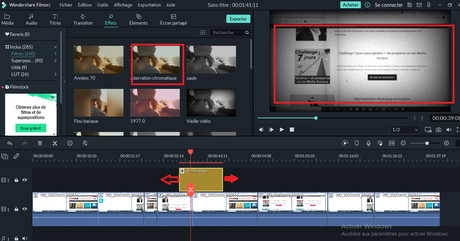
Voici les deux méthodes pour supprimer les filtres et les superpositions de votre projet :
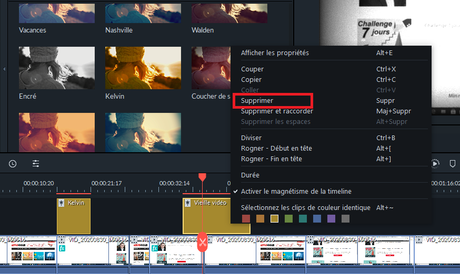
En faisant un double clic sur le filtre ou de la superposition que vous avez utilisé, une nouvelle fenêtre va s'ouvrir paramétrer le contraste du filtre ou de la superposition.
A droite, vous l'aperçu de votre film avec le filtre que vous utilisez
Une fois que vous êtes satisfait de la modification que vous avez effectué, vous allez cliquer sur "OK" pour enregistrer
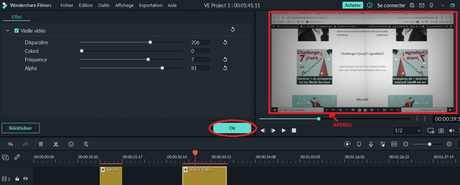
5- Faire un zoom :
Pour faire un zoom, vous allez sélectionner la vidéo ou la photo que vous souhaitez zoomer et faites un clic droit
Vous allez cliquer sur " Recadrer et Zoomer" ou faire un raccourci clavier " Alt+C "
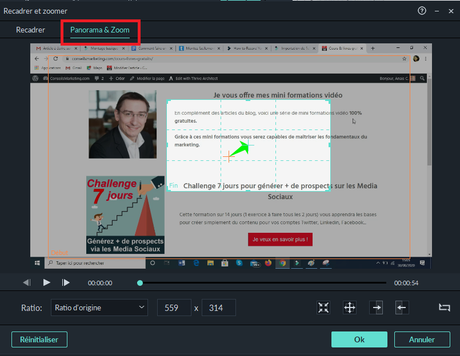
Vous allez ensuite cliquer sur l'onglet " Panorama & Zoom "
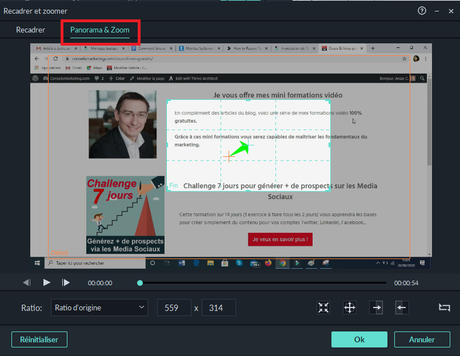
Deux cadre vont apparaître dans l'aperçu de la vidéo :
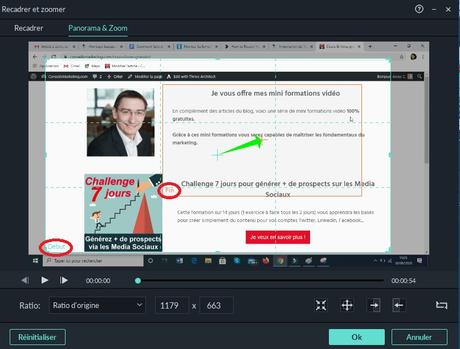
Vous pouvez échanger la zone de début et la zone de fin en cliquant sur le bouton en bas à droite de la fenêtre.

Pour redimensionner les cadres, il vous suffit de sélectionner le cadre un par un et de le glisser selon la dimension que vous souhaitez.
Vous pouvez réinitialiser la manœuvre en cliquant sur le bouton " réinitialiser"
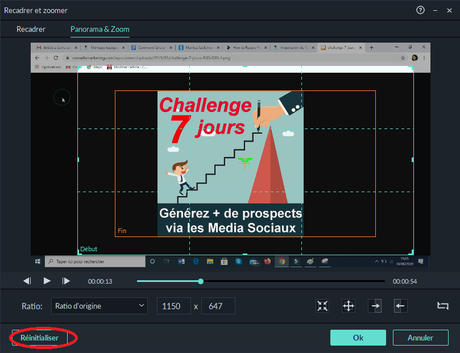
Cliquez sur le bouton "OK" pour enregistrer les paramétrages.
- Sélectionnez le filtre ou la superposition que vous avez utilisé dans votre timeline et vous allez ensuite appuyer sur la touche "supprimer" de votre clavier
- Placez votre souris sur le filtre ou la superposition que vous avez utilisé dans votre timeline et vous allez faire un clic droit et cliquez sur " supprimer"
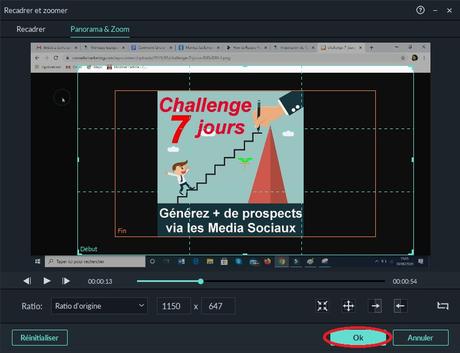
6- Exporter son fichier en mp4 :
Vous pouvez exporter votre vidéo sur votre ordinateur en cliquant sur le bouton "Exporter"
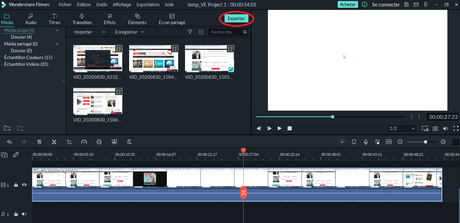
Avant de procéder à l'exportation en local, vous pouvez choisir le format de la vidéo, vous avez le choix entre plusieurs formats
Vous pouvez modifier la résolution de la vidéo en cliquant sur le bouton" Paramètres"
Vous pouvez choisir entre trois niveaux de qualité : Optimale, Meilleure et Correcte
C'est trois niveaux de qualité se différencie au niveau du débit binaire.
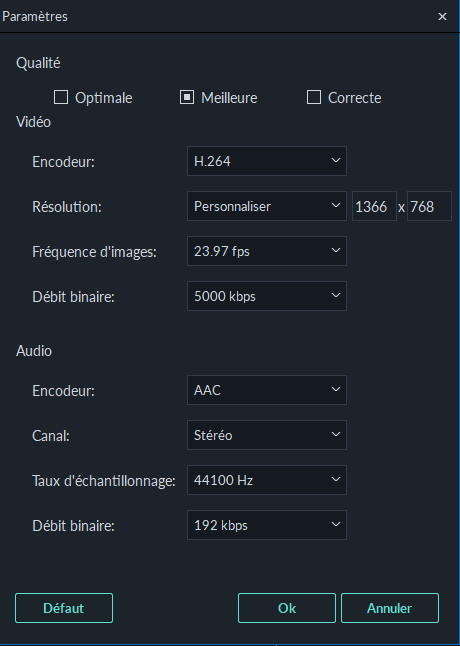
Une fois que vous avez tout renseigné, cliquez sur le bouton "exporter" en bas à droite
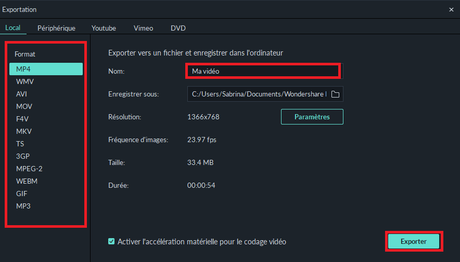
Vous pouvez exporter votre vidéo en utilisant le type de périphérique de votre choix que vous allez choisir dans l'onglet " Périphérique"
Cela ne va pas transférer directement vos vidéos sur vos appareils mais elles seront stockées sur le disque dur local de votre ordinateur.
Vous allez cliquer sur Exporter lorsque vous avez terminé.
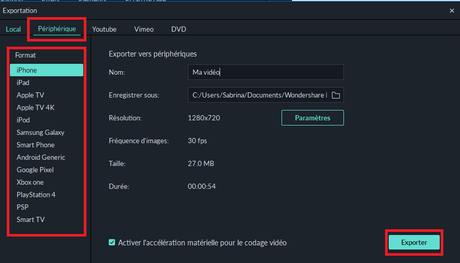
Pour envoyer vos vidéos directement sur YouTube ou Vimeo à partir de Filmora, vous n'avez qu'à vous connecter sur youtube ou Vimeo
Vous allez ensuite renseigner les informations concernant votre vidéo :
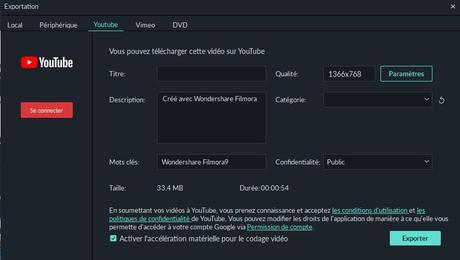
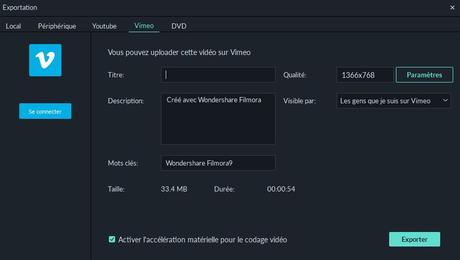
Cliquez ensuite sur le bouton "Exporter"
Pour graver votre vidéo sur un DVD, vous allez cliquer sur l'onglet DVD
Vous allez compléter les paramètres suivants :
Une fois que vous avez renseigner les éléments requis, vous n'avez qu'à cliquer sur le bouton "Exporter".
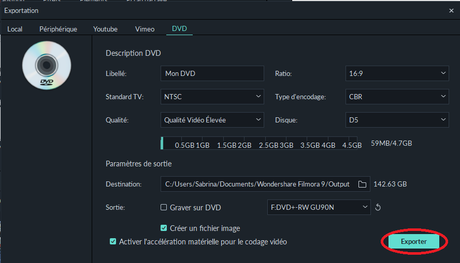
Ce n'est pas possible d'enlever le filigrane de filmora, sauf si vous enregistrez le logiciel hors ligne avec un numéro de série valable.
Mon avis sur Filmora c'est qu'il faut vraiment le coup.
Filmora sur PC est un logiciel avec un des meilleurs rapport qualité prix.
Pour 60 €, cela vaut quand même le coup de payer ce logiciel... vous pouvez le commander sur CE LIEN.
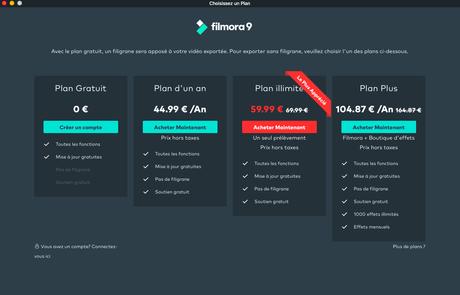
Néanmoins ertains utilisateurs ont partagés leurs clés sur internet (ce qui est interdit !!)
Voici un tuto :
La personne ayant réalisé ce tuto a même laissé son numéro de série sur Youtube.