En effet, Zoom.us est devenu en quelques semaines l'un des principaux outils pour de nombreuses entreprises afin de faire des réunions à distance ou des web conférences.
Pourtant, il y a de nombreuses fonctions et astuces dans Zoom qui peuvent vous faire gagner énormément de temps... mais qui sont méconnues car Zoom regorge d'options peu connues.
Car, s'il est simple d'utiliser Zoom pour ses réunions, faire des "apéros zoom"... cet outil propose des fonctionnalités peu connues qui permettent de faire des réunions plus agréables pour tout le monde ...
C'est pourquoi, j'ai rassemblé pour vous mes meilleures astuces avec Zoom qui vont vous aider à organiser et à participer à des réunions.
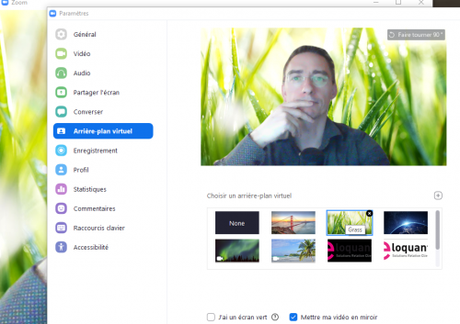
Vous pouvez ajouter cet arrière-plan virtuel dans l'idée de cacher le désordre de votre bureau (ou de votre appartement), ou utiliser un fond personnalisé avec le logo de votre entreprise.
Voici les étapes pour changer votre arrière-plan lors de vos réunions Zoom :Vous allez dans Paramètres > Arrière-plan virtuel et vous sélectionnez l'image que vous voulez utiliser.
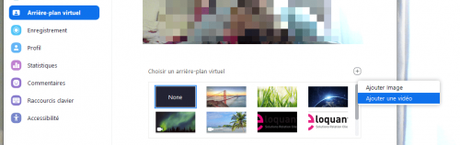
Vous avez la possibilité de télécharger vos propres images ( voire même des vidéos) à condition que ces images aient un format 16:9 et une résolution de 1920 x 1080 pixels.
Zoom recommande de tester l'arrière-plan virtuel pour détecter tout problème avant de rejoindre la réunion.
En effet il y a un détourage automatique (un peu comme le "fond vert" au cinéma) qui peut vous "couper" virtuellement si la couleur de votre arrière plan est similaire à vos vêtements, à vos cheveux...
Si vous travaillez à l'international et que vous utilisez Zoom pour vos réunions, il est possible d'ajouter par défaut dans l'invitation les numéros de téléphone de la Suisse, de la Belgique...
Vous pouvez aussi supprimer les pays par défaut (USA...).
Pour cela, il faut aller sur https://zoom.us/profile/setting?tab=telephony (sur le site Zoom.us dans Paramètres > Téléphone > Pays / Réunion à numérotation internationale)
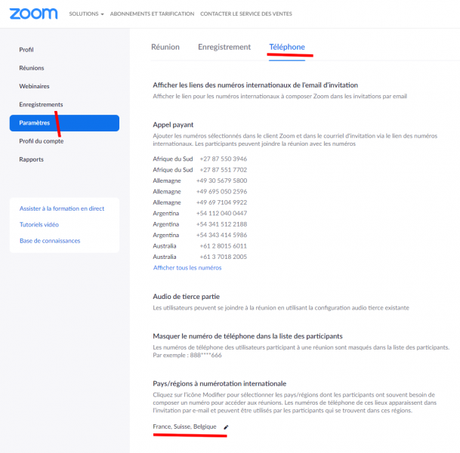
3 - Envoyez en 2 clics le lien vers votre réunion en cours
Si vous voulez renvoyer l'invitation de la réunion Zoom, sans devoir retrouver l'invitation initiale ou devoir envoyer une invitation manuellement, il suffit de cliquer sur l'icône "informations" en haut à gauche de l'écran de présentation :
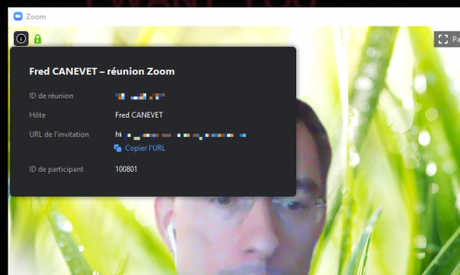
Il suffit de copier l'URL et de la renvoyer par email, chat, whatsapp...
Si vous vous trouvez dans un espace bruyant inadapté pour les réunions, vous pouvez désactiver par défaut votre micro ou votre caméra pour empêcher d'entendre les bruits de fond
Il suffit d'ouvrir le plugin Zoom sur votre PC et d'aller dans les paramètre (en haut à droite) :
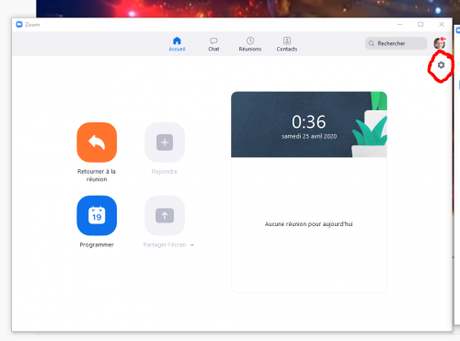
Ensuite, allez dans Réglages > Audio > Couper le microphone lorsque vous rejoignez une réunion:
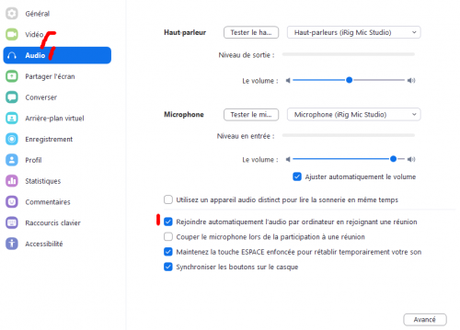
Puis Réglages > Vidéo > Désactiver ma vidéo lorsque je rejoins une réunion.
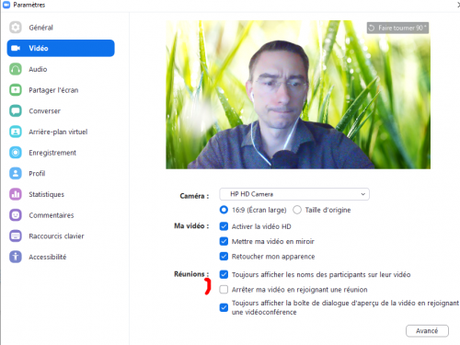
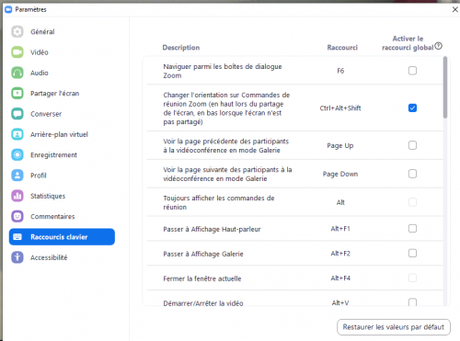
Voici les raccourcis les plus utiles ;
- Coupure ou non de l'audio : Alt + A : hyper pratique pour ne parler qu'à votre tour... cela évite de devoir faire la manipulation à la souris.
- Démarrer ou arrêter ma vidéo : Alt + V
- Pause ou reprise du partage d'écran : Alt + S
- Pause ou reprise de l'enregistrement de l'écran : Alt + P
- Changez de caméra : Alt + N
- Lever ou baisser la main : Alt + Y
Voici la liste complète des raccourcis clavier pour les réunions Zoom :
La liste complète des raccourcis clavier pour vos réunions Zoom est disponible dans les Paramètres, puis "Raccourcis Clavier"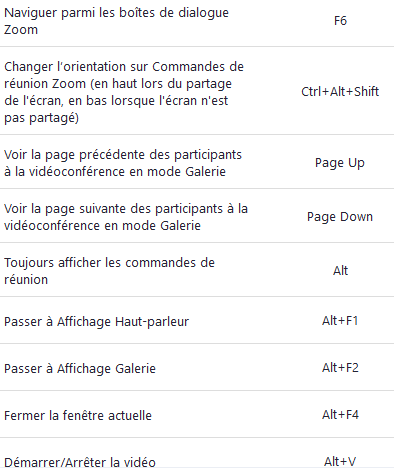
.
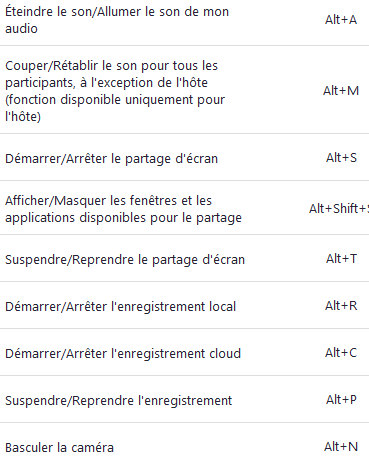
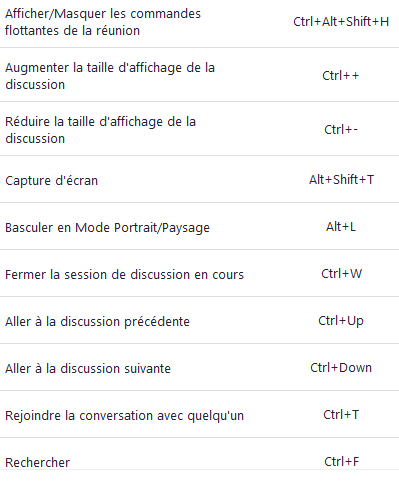
Un des problèmes récurrents lors des réunions Zoom, c'est de choisir quel micro ou haut parleur utiliser (ex: celui du PC ou des écouteurs).
Heureusement Zoom permet de choisir quel est le matériel audio et vidéo à utiliser pour vos réunions.
A noter : si vous voulez avoir un son de meilleure qualité et une vidéo bien plus belle, je vous conseille d'investir dans un micro casque (moins de 50 €) et une caméra USB (qui fonctionne avec les PC portables) haute définition (100 €). Vous pouvez voir cela dans ma liste de matériel recommandé pour les vidéos marketing et les interviews. En particulier, vous verrez une caméra Logitech qui se clipse directement sur un PC portable.

Vous pouvez donc sélectionner votre configuration audio dans le menu "Paramètres", puis dans la section Audio afin de la paramétrer une fois pour toutes.
Vous pouvez aussi le faire à chaque réunion (ex: parfois vous utilisez un haut parleur, parfois des écouteurs...), depuis l'icône micro et clic sur le chevron > :
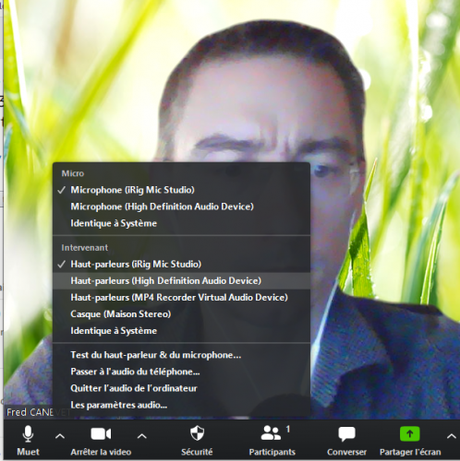
Vous pouvez ainsi utiliser une combinaison micro-casque externe, assurez-vous qu'elle est bien sélectionnée pour les options Haut-parleur et Microphone avant de commencer votre appel.
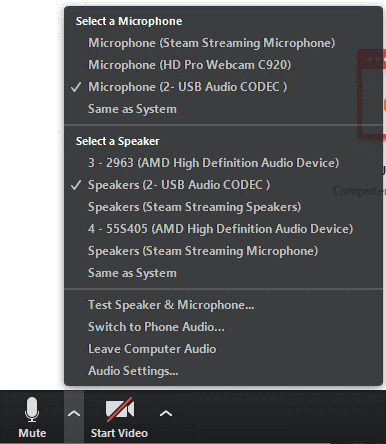
Par défaut, Zoom vous montrera la personne qui parle activement, pourtant il est possible de voir tous les participants de la réunion à partir de la vue de la galerie et non pas seulement la personne qui parle.
C'est très pratique si vous êtes peu nombreux (ex: un apéro Zoom), et que vous voulez voir tout le monde et pas que l'animateur.
Pour l'activer, cliquez sur l'onglet "Vue de la galerie" dans le coin supérieur droit d'une réunion active
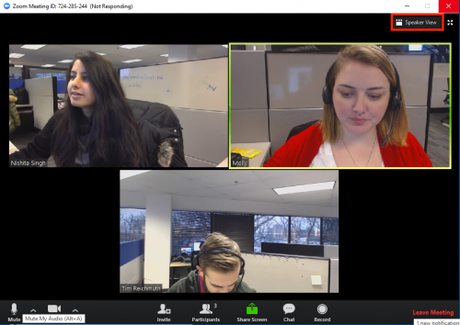
S'ils sont plus nombreux, vous aurez la possibilité de passer d'une page à l'autre. Pour revenir en arrière, cliquez sur "Vue de l'orateur" dans le même coin supérieur droit.
Vous pouvez aussi agrandir ou diminuer la taille des écrans des participants :
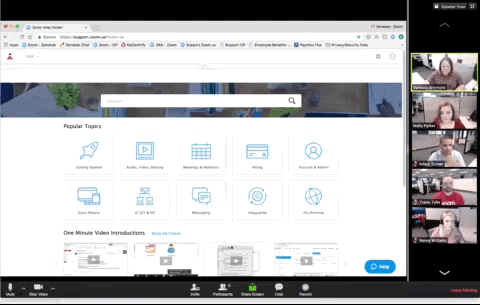
8 - Utilisez votre Smartphone avec une connexion 4G pour accéder à internet
C'est lié à une connexion internet de mauvaise qualité (instable, top faible, avec trop d'appareils connectés...).
Il faut donc prendre de bonne habitudes :
- Déconnecter les tablettes, autres PC, Smartphones... connectées à l'accès internet afin de garder toute la bande passante pour vous.
- Arrêter les logiciels et services qui consomment de la bande passante sur votre PC (Microsoft Teams, Skype, Slack, One Drive, Google Drive, Outlook, navigateur Chrome / Firefox...).
- Se connecter en filaire depuis la box, et non pas en utilisant le Wifi
- ...
Mais souvent, cela ne suffit pas...
Pour vérifier si votre 4G et plus rapide que votre Wifi, utilisez un outil de mesure de connexion à internet comme
Pour cela, faites un simple partage de connexion depuis votre Smartphone et depuis votre PC sur le site https://www.speedtest.net/fr
Une fois que vous aurez cliqué, vous verrez une grille de tous les participants à l'appel, jusqu'à un maximum de 49 par page.Si votre connexion 4G est aussi rapide que votre ADSL, il est plus intéressant d'utiliser votre connexion 4G.
Voici comment faire :
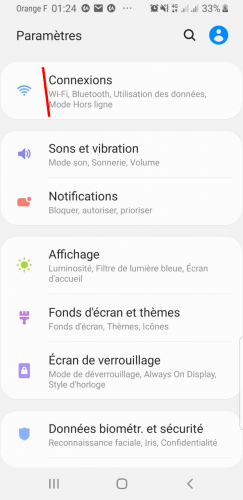
- Puis Point d'accès Mobile et Modem
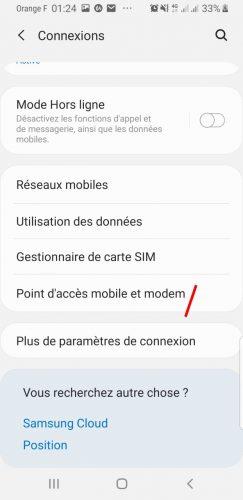
- Activez le Point d'accès Mobile, et appuyez ensuite sur cette option
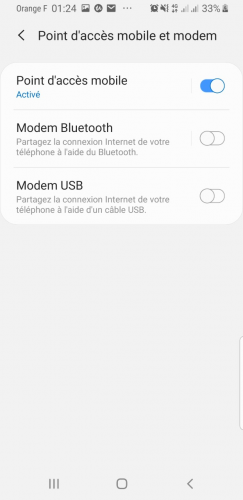
- Vous arrivez sur le nom de votre connexion et le mot de passe
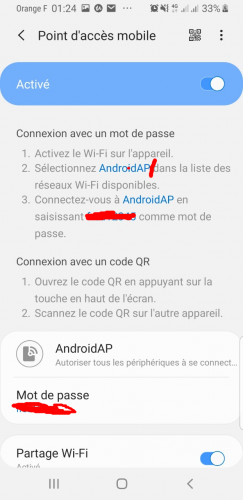
- Il ne reste plus qu'à aller sur votre PC, et choisir cette connexion Wifi.
Important : si on vous appelle au téléphone pendant que vous utilisez votre téléphone en connexion internet, vous n'avez plus internet sur le PC ! Donc mettez votre téléphone en mode "Ne pas déranger" afin de refuser tous les appels.
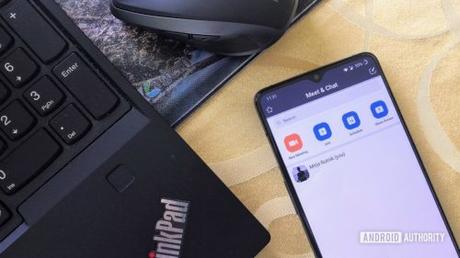
Zoom est doté d'une fonction de sondage intégrée qui s'avère pratique pour obtenir un retour sur un sujet donné ou animer une réunion.
Allez dans Gestion des comptes > Paramètres du compte, puis basculez sur l'option "Sondage" sous l'onglet "Réunion".
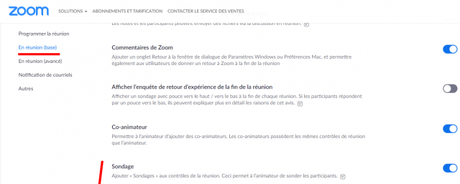
Une fois que vous avez activé le sondage, il faudra le créer dans votre réunion.
Pour cela vous devez créer votre réunion, puis aller sur www.Zoom.us et aller dans les réunions planifiées :
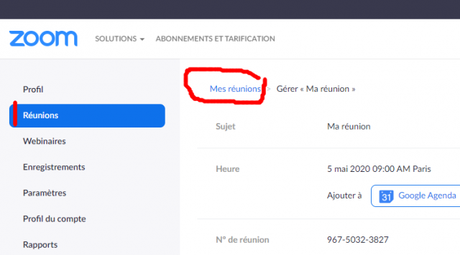
Ensuite dans la réunion planifiée, tout en bas de l'écran, cliquez sur "Ajouter"
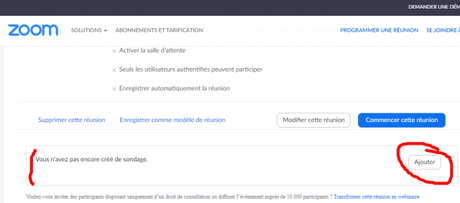
Les sondages peuvent être effectués de manière anonyme, de sorte que personne ne connaîtra votre position sur un certain sujet. Seul l'hôte d'une réunion peut en faire un et le partager entre les participants.
Voici les étapes à suivre :
Allez à la page "Réunions" et cliquez sur une réunion prévue.
Trouvez l'option "Sondage" et cliquez sur "Ajouter" pour créer un nouveau sondage :

Sélectionnez un sondage et cliquez sur "Lancer le sondage".
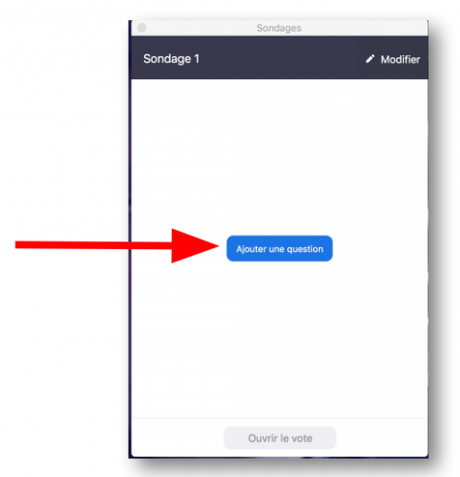
A noter: A défaut de faire un sondage, vous pouvez proposer aux personnes de voter via les icônes du chat. C'est pratique dans le contexte d'une réunion à plusieurs personnes ou lors d'un web séminaire (ex: demander ce que les gens pensent de quelque chose, qui veut une pause café...).
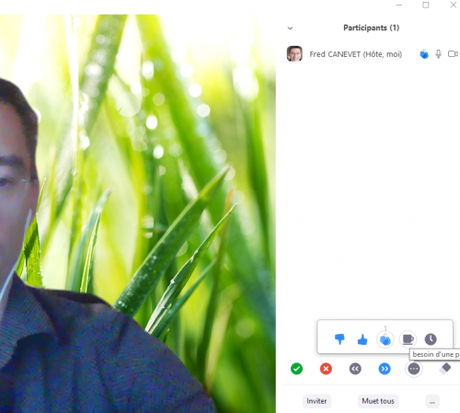
Lorsque vous êtes en réunion, tapez ⌘Cmd+I (PC : Alt+I) pour ouvrir la fenêtre d'invitation.
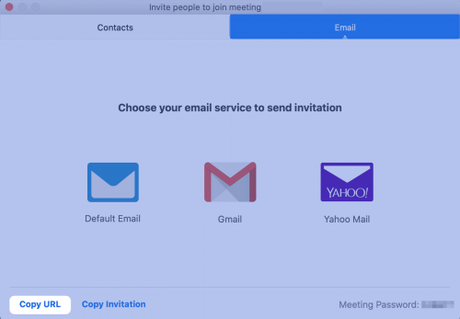
Dans l'onglet "Email", copiez l'URL et envoyez-la à toutes les personnes que vous souhaitez inviter à la réunion.
Ou cliquez sur Contacts pour inviter directement un collègue s'il figure sur votre liste de contacts.
Cliquez sur le bouton " participants " lorsque la réunion a commencé.

Une fenêtre latérale va s'ouvrir, trouvez votre nom et à côté de votre nom cliquez sur "Plus", puis sur "Renommer".
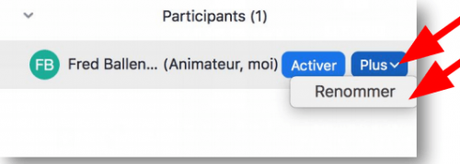
Tapez le nom sous lequel vous souhaitez désormais apparaître.

Si Zoom vous en donne la possibilité, indiquez que vous souhaitez conserver ce nom pour les autres réunions (case à cocher).
Il est difficile de se rappeler d'une réunion lorsqu'on est en déplacement, occupé...
Une astuce consiste à se mettre une alerte sur son téléphone... Mais Zoom vous aide aussi.
Vous pouvez faire des rappels Zoom pour être sûr de ne jamais manquer une réunion importante prévue.
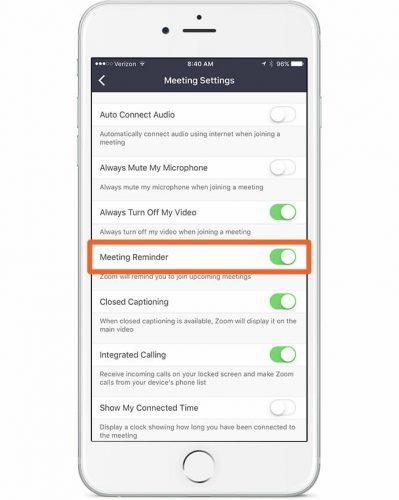
Récemment, Zoom a activé par défaut un certain nombre de paramètres relatifs à la vie privée.
Or dans la plupart des cas les réunions Zoom sont principalement internes (et cela peut prendre un certain temps pour admettre 10 personnes ou plus individuellement), c'est pourquoi ce paramètre doit être désactivé
(Note : Il faut un certain temps pour faire défiler toutes les options de cette page, faites CTRL+F "salle d'attente" pour la trouver rapidement).
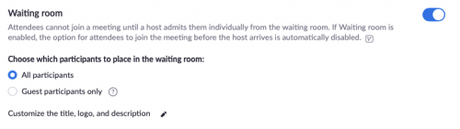
Enfin, vous n'avez plus besoin de retaper toutes vos notes de réunion de A à Z !
Grâce à la transcription audio disponible pour les réunions enregistrées dans le Cloud (cela ne fonctionne pas pour les enregistrements en local sur votre PC), l es utilisateurs peuvent créer un accès facile aux informations sur les réunions.
Cette transcription est également consultable, ce qui vous permet de trouver plus facilement les informations dont vous avez besoin.
Assurez-vous d'activer la transcription audio pour vos sessions enregistrées afin d'avoir accès aux transcriptions.
Pour changer votre nom d'utilisateur-trice dans une réunion, voici les étapes à faire :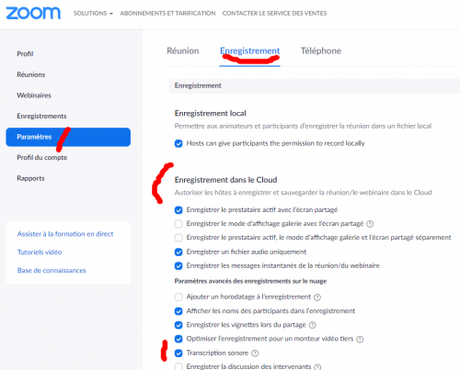
Zoom dispose d'une fenêtre de chat pour vous permettre laisser des commentaires textuels pendant une réunion comme sur les réseaux sociaux, Zoom propose des icônes de pouce levé et d'applaudissement.
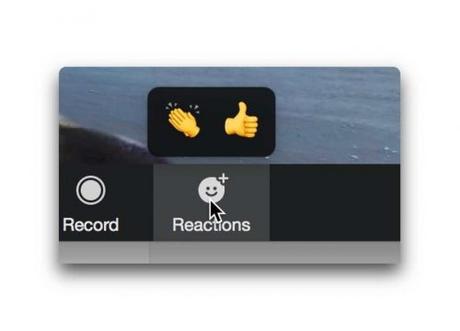
Cette option n'est recommandé que si vous êtes peu nombreux ou pour une interview et que vous avez une bonne bande passante.
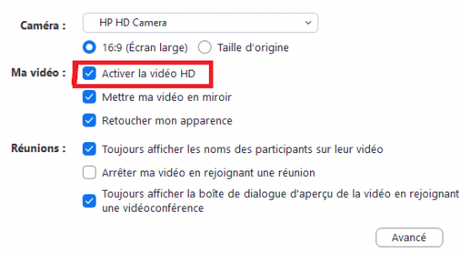
Vous pouvez maintenir la barre d'espacement enfoncée pour couper et réactiver rapidement votre micro, directement à partir de votre clavier
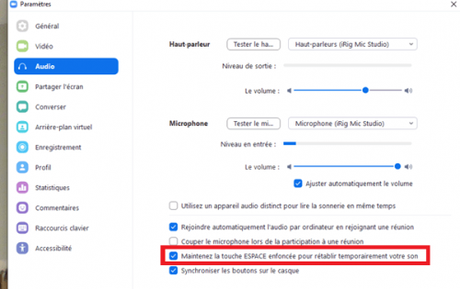
Cela permet de faire un montage plus précis pour le mettre sur Youtube (ex : enregistrer un tuto...).
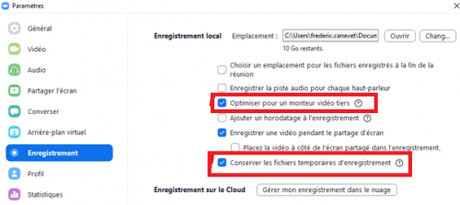
Le filtre vise à adoucir votre apparence, pour que vous ayez l'air bien reposé, cette fonction est semblable au mode beauté de l'appareil photo de votre téléphone (cela fait un léger "flou").
Pour l'activer, cliquez sur la flèche vers le haut à côté de " Démarrer la vidéo ". Cliquez sur Paramètres vidéo, et sous Ma vidéo, cochez la case "Retouchez mon apparence."
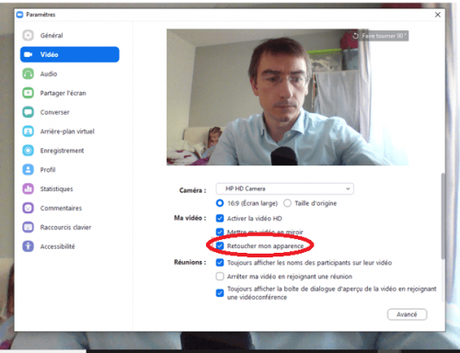
Les abonnés à Zoom, qu'ils soient gratuits ou payants, peuvent enregistrer leur réunion sur leur ordinateur portable ou de bureau à l'aide de l'application de bureau (vous ne pouvez pas enregistrer sur votre portable pour le moment, sauf si vous avez un compte payant).
L'un d'entre eux est la salle d'attente, qui vous oblige à admettre chaque participant individuellement.Ces fichiers enregistrés peuvent ensuite être téléchargés vers un service de stockage de fichiers tel que Google Drive ou Dropbox, ou un service de streaming vidéo tel que YouTube ou Vimeo.
Pour activer l'enregistrement local, allez dans Paramètres > Enregistrement, et activez-le.
Vous allez dans Paramètres > En réunion (avancé) > Salle d'attente.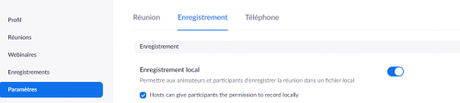
Lorsque vous organisez une réunion Zoom, cliquez sur l'icône Enregistrement dans la barre d'outils inférieure.
A noter : vous pouvez aussi enregistrer vos réunions sur le Cloud par sécurité.
Lorsque vous planifiez une réunion avec quelqu'un, que ce soit à l'aide de Calendly ou de Google Agenda, plutôt que de faire un suivi auprès de cette personne pour lui envoyer un lien de réunion Zoom, ou de mettre à jour manuellement l'invitation au calendrier avec le lien, vous pouvez demander à Zapier d'ajouter automatiquement votre lien Zoom à l'événement, ce qui rend la planification de la réunion mains libres.
Retrouvez les intégrations Zoom et Zapier sur https://zapier.com/blog/zoom-tips/
22 - Utilisez le téléphone et pas le son du PC pour vos réunions Zoom.
Vous allez dans Paramètres > Enregistrement > Enregistrement dans le Cloud > Transcription sonore + enregistrer la discussion des intervenants.Les conséquences sont doubles :
- Si vous n'êtes pas en face de votre PC, on ne vous entend pas bien
- Si vous tapez sur votre clavier, cela fait d'horribles bruits
- Si vous avez un pc "basique" le son est déplorable
- ...
Sans parler du plus grave : une mauvaise connexion internet.
En effet, dès que vous avez une mauvaise connexion internet (ou que vous voulez un son de meilleur qualité), vous devez passer par les numéros de téléphone et non pas le son du PC.
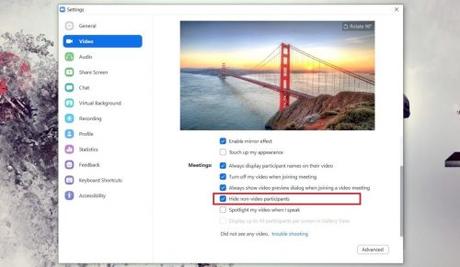
En effet, sans vidéo vous ne voyez qu'un tas de fenêtres noires contenant des noms (c'est aussi le cas lorsque les gens se connectent au téléphone et sur PC sans identifiant).
Vous pouvez activer cette option par défaut en suivant les étapes suivantes :
- Ouvrez l'application Zoom sur votre PC.
- Cliquez sur l'icône de l'équipement sous l'image de votre profil.
- Cliquez sur l'option "Vidéo".
- Cochez la case à côté de "Cacher les participants non-vidéo".
C'est très utile si vous faites autre chose (ex: déplacement en voiture, nettoyage...), tout en suivant la réunion.
Cependant n'oubliez pas d'arrêter le son pour ne pas avoir les bruits de vaisselle si vous faites autre chose.
De même, utilisez un kit main libre pour écouter avec le casque de votre smartphone.
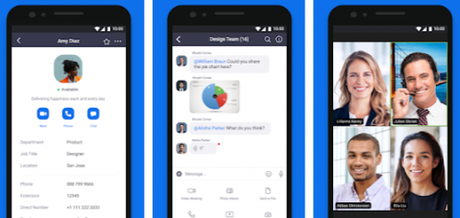
Vous pouvez télécharger l'App sur l'App Store ou sur Google Play.
25 - Activez le tableau blanc (whiteboard) collaboratif pour afficher et écrire des informations
Le tableau blanc est comme un écran Veleda où vous et les participants peuvent écrire des textes, dessiner...
Si vous pensez ne pas être au mieux de votre forme, la fonction "Retouchez mon apparence" de Zoom est peut-être faite pour vous.C'est très utile pour mettre des informations, faire un brainstorming...
Vous activez cette fonction depuis les paramètres, puis Réunion (Basique) et d'activer le Tableau Blanc.
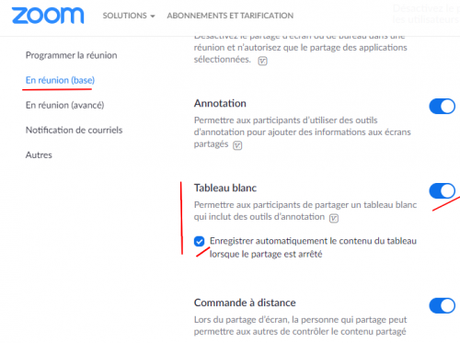
Il ne reste plus qu'à utiliser l'outil d'annotations

Vous pouvez alors écrire sur l'écran :
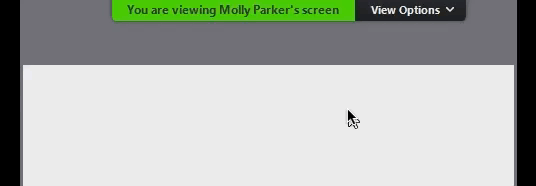
Vous pourrez alors dessiner, écrire... en mode collaboratif, écrire du des documents affichés...
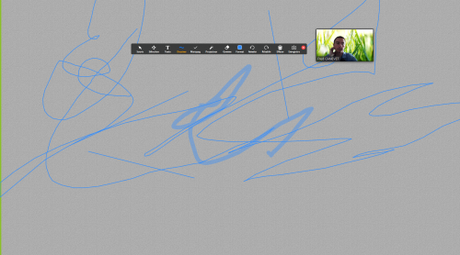
26 - Séparez vos salles de réunions en sous groupes
Zapier relie Zoom à des centaines d'autres applications, mais l'intégration la plus utile de toutes est peut-être celle des outils de programmation.Si vous voulez faire des ateliers, des conversations séparées... vous pouvez utiliser la fonction "Groupes".
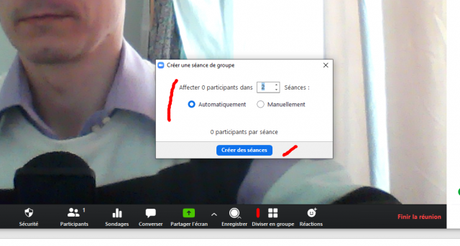
Vous devez aller dans les paramètres dans Paramètres, puis Réunions (En Réunion Avancé) puis choisir diviser en groupes.
Cela parait une évidence, cependant trop de personnes utilisent le micro du PC pour parler...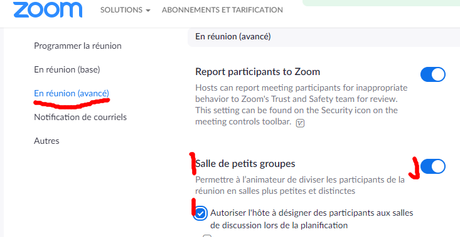
27 - Lire une vidéo (Youtube ou autre) depuis une réunion Zoom
Lorsque vous partagez votre écran, vous devez sélectionner "Partager le son de l'ordinateur", et si vous lisez une vidéo sur votre PC vous devez aussi cocher "Optimiser pour un clip vidéo plein écran".
28 - Diffusez votre webinar Zoom sur Youtube en direct
Zoom propose une API qui permet de diffuser vos réunions, webinars... sur Youtube, Facebook... en direct.
C'est particulièrement intéressant si vous faites un webinar et que vous voulez toucher votre audience sur ces différents réseaux sociaux.
Pour pouvoir utiliser cette fonction, vous devez aller sur le site Zoom.us et dans votre profil.
Si vous assistez à une réunion où la plupart des participants éteignent la caméra, vous avez un de nombreux écrans noirs...Ensuite dans Paramètres > En Réunion (Avancé) , et de sélectionner les réseaux où diffuser votre réseau social : Facebook, Youtube... et les autres réseaux (via l'API)
Vous pouvez désencombrer votre écran en supprimant tous ces participants qui n'ont pas activé leur caméra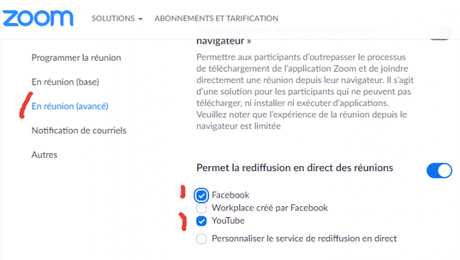
Dès lors vous pourrez diffuser en direct sur Youtube et Facebook, il suffit de cliquer sur les "..." à droite, et choisir "En direct sur Youtube".
Et dès lors vous allez diffuser en direct (nb: n'oubliez pas d'enlever le son de Youtube, sinon vous aurez un retour son en double).
Zoom est aussi disponible sur Smartphone, et permet de suivre une réunion sans devoir passer par son PC.A noter : vous pouvez le faire aussi pour vos Webinars.

29 - Nettoyez de temps en temps l'objectif de la webcam
Il ne faut pas oublier de nettoyer de temps en temps l'objectif de sa caméra, cela évitera l'effet voilage blanc et sale sur l'écran des autres interlocuteurs et régler ses lumières etc.
30 - Annotez les slides Powerpoint en commun (texte...)
C'est très pratique pour permettre aux personnes assistant à une réunion d'ajouter leurs idées (ex: brainstorming, partage d'idées...).
Pour cela, lorsque la présentation powerpoint est affichée, cliquez sur "Options d'affichage" en haut de l'écran, puis sélectionnez "annoter".
31 - Obtenez la liste des participants à une réunion Zoom
Vous venez de faire une réunion, mais vous ne savez pas qui a participé, et combien de temps ils sont restés connecté à la réunion...
Heureusement il est possible d'avoir la liste des participants à une réunion Zoom, ainsi que le temps de connexion à une réunion Zoom.
Pour cela il suffit de vous connecter sur Zoom.us, et de vous connecter à votre compte, puis d'aller dans "Rapports", puis de choisir "Utilisation"
Sélectionnez ensuite la plage de date où vous avez fait votre réunion :
Vous avez alors la liste de vos dernières réunions, et vous pouvez déjà avoir une liste des participants à la réunion, ainsi que la durée totale de la réunion.
En cliquant sur le nombre des participants à la réunion Zoom, vous avez une fenêtre avec le nom des participants, leur coordonnées (s'ils l'ont remplis), l'heure d'arrivée et de départ de la réunion, et la durée.
Vous pouvez exporter la liste des participants au format Excel avec le bouton "Exporter"
A noter:
- Vous pouvez aussi avoir une liste des participants à une réunion plus complète (avec leurs coordonnées), lorsque vous exigez un formulaire d'inscription.
- Si une personne se connecte et se déconnecte, alors elle est décomptée comme 2 participants...
Questions sur les astuces pour Zoom
Voici quelques réponses aux questions les plus fréquentes
- "J'utilise Zoom en gratuit depuis le début du confinement. Je voudrais mettre un arrière plan virtuel, mais dans mon menu paramètres, que ce soit sur mon iPad ou mon iPhone SE, la commande pour l'arriere Plan virtuel n'apparait Pas?"
- Cette fonction n'est disponible que sur PC. Voir l'aide de Zoom https://support.zoom.us/hc/fr/articles/210707503-Arri%C3%A8re-plan-virtuel
- "Faut il que tous les participants téléchargent zoom avant une réunion ?"
- Oui, il faut télécharger le plugin de Zoom.us par les participants.
- "Quelle est la durée d'utilisation gratuite de Zoom ? J'ai lu que l'on pouvait l'utiliser au maximum 40 minutes avec une centaine d'invités. Ceci peut se faire plusieurs fois dans la semaine?"
- L'accès est illimité en temps pour si on est que 2 (pas de limite de temps)
- L'accès gratuit pendant 40 minutes se fait pour les réunions de trois participants ou plus au total.
- Jusqu'à 100 personnes peuvent participer à une réunion (dans la limite de 40 minutes)
- Dans cette version gratuite, le débit est néanmoins limité (qualité vidéo et son moindre) et il n'y a pas d'accès via le téléphone (meilleur pour le son)
- Voici ci dessous les tarifs
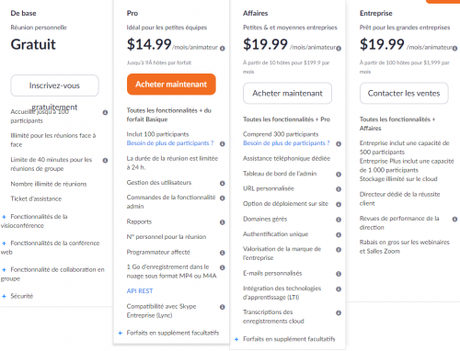
- Comment exporter les résultats d'un sondage Zoom après la réunion ?
- Une fois la réunion finie, vous devez vous connecter sur votre compte Zoom sur internet.
- Ensuite rendez vous dans "Rapports"
- Sélectionnez "Rapport du sondage"
- Sélectionnez les dates afin de trouver la réunion où vous avez effectué le sondage
- Puis cliquez sur "Générer" pour générer le rapport du sondage
- Puis faites une extraction du sondage une fois généré.
En conclusion, Zoom un outil puissant pour les réunions à distance.
Ce n'est pas une formation Zoom, mais cela vous permet de voir tout ce que vous pouvez faire simplement lors de vos réunions à distance.
Si vous aussi vous avez des astuces à partager, laissez moi un commentaire afin que je l'ajoute.
Il vaut mieux passer par des solutions 100% adaptées comme par exemple LiveStorm (essayez le gratuitement sur ce lien).
En effet LiveStrom dispose de nombreuses fonctionnalités spécialement dédiées pour les wébinaires marketing.
Vous avez une présentation des différences entre Zoom et LiveStorm pour l'organisation de Webinar.
Vous avez pu voir toute la puissance de Zoom pour organiser ses réunions à distance. En revanche, Zoom n'est pas du tout adapté pour des Web Séminaires Marketing où vous présentez votre écran à plus de 10 participants. Si vous souhaitez faire des Webinars Marketing, il faut passer par une solution dédiée.
